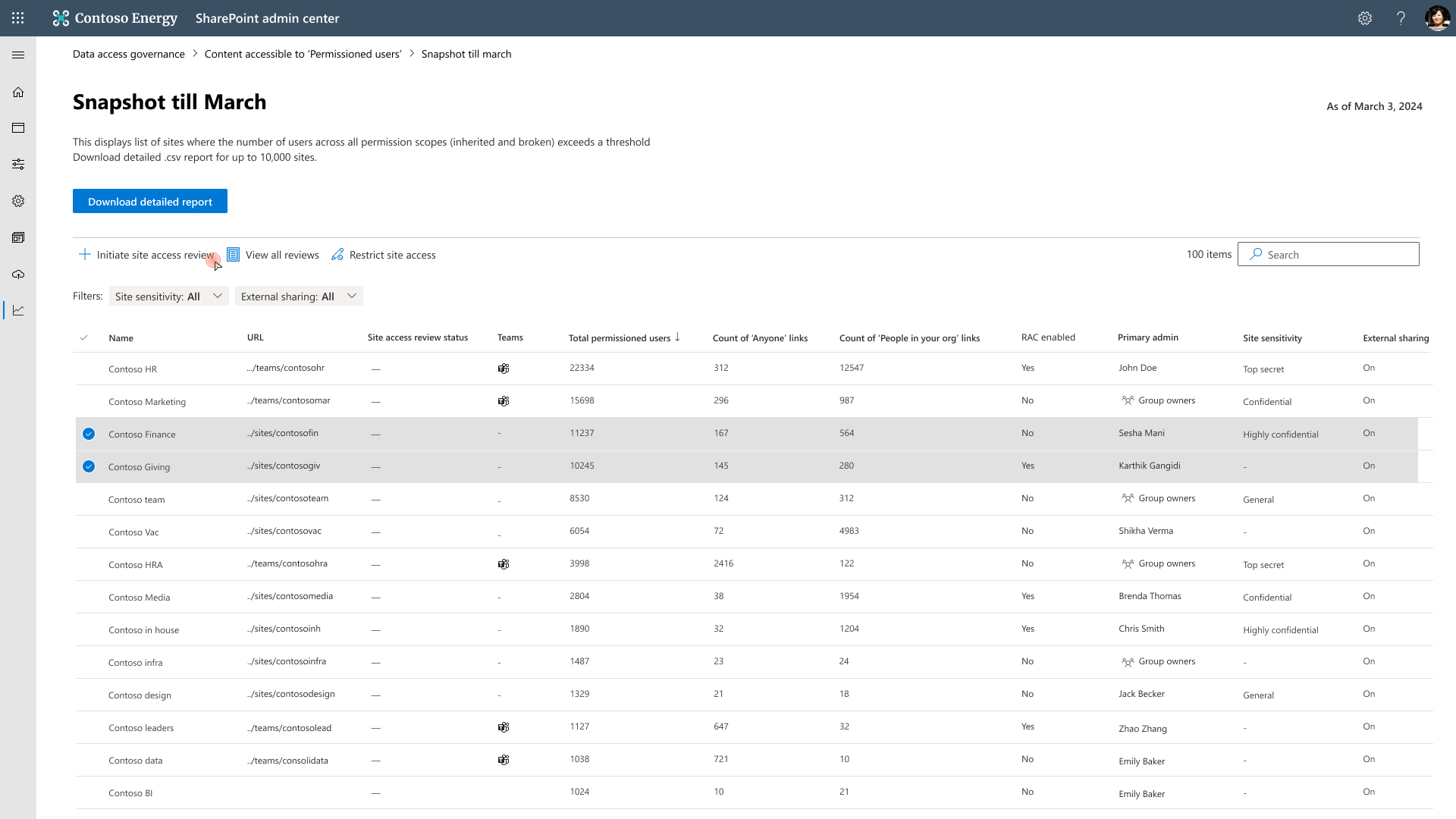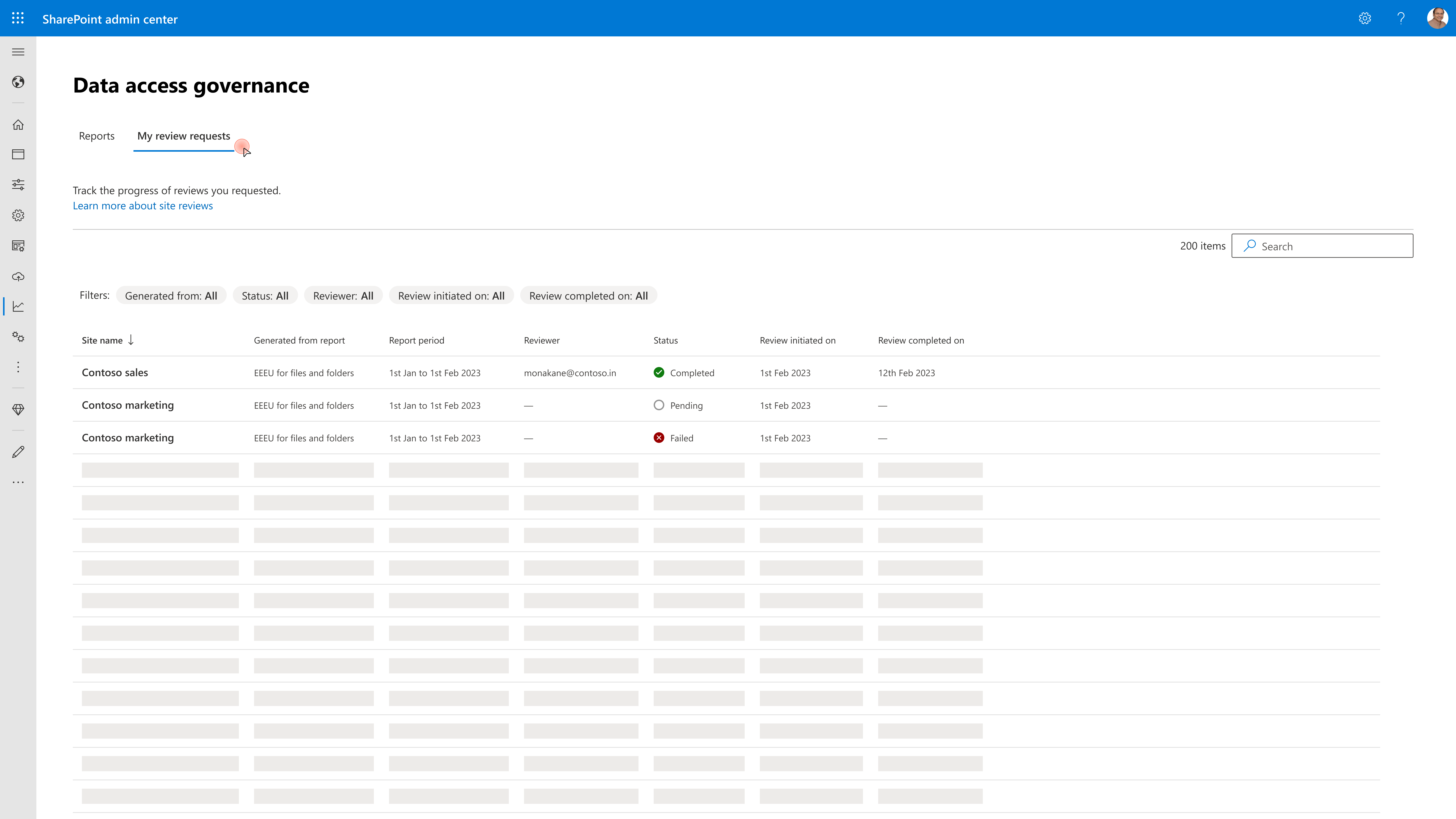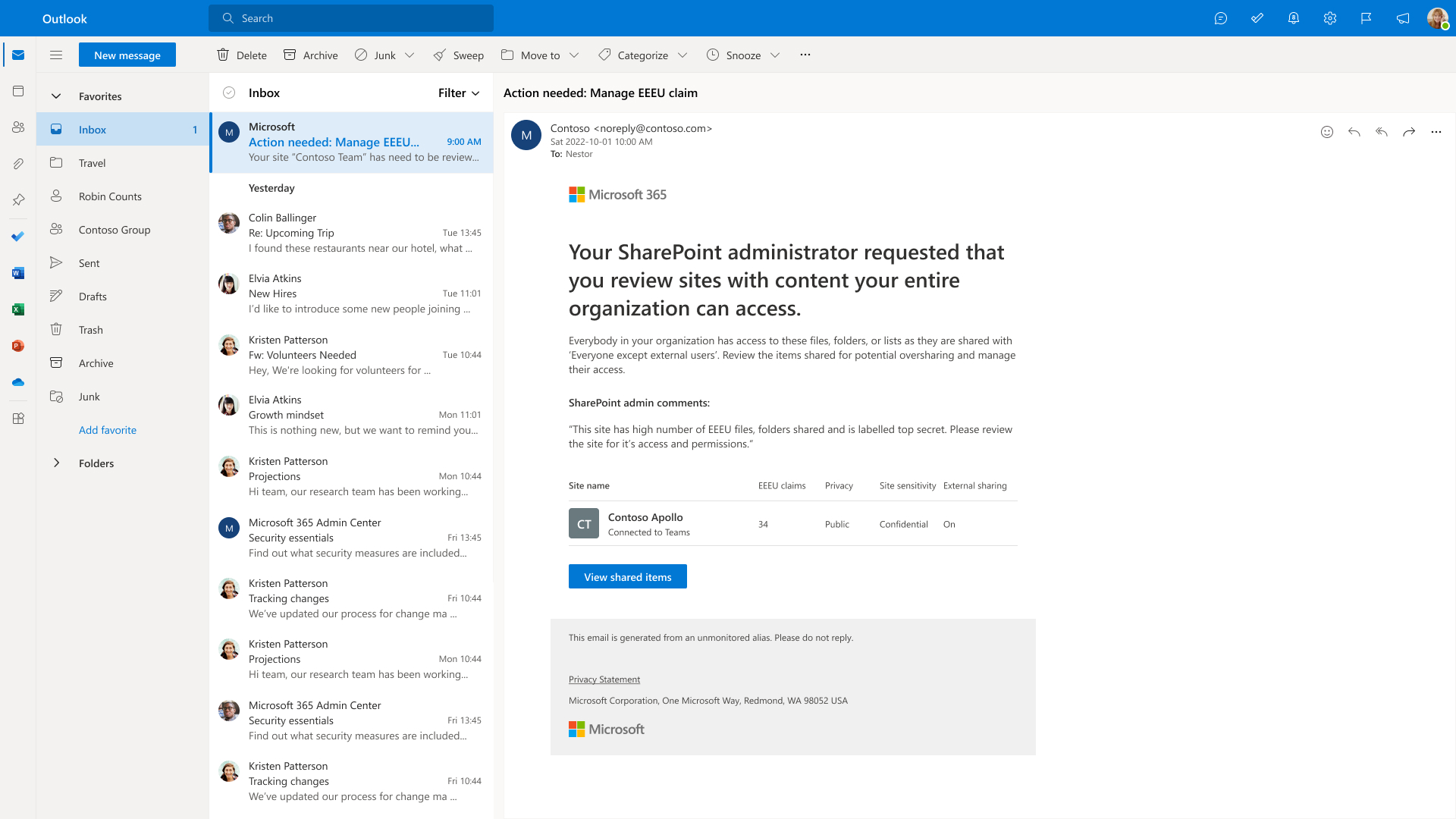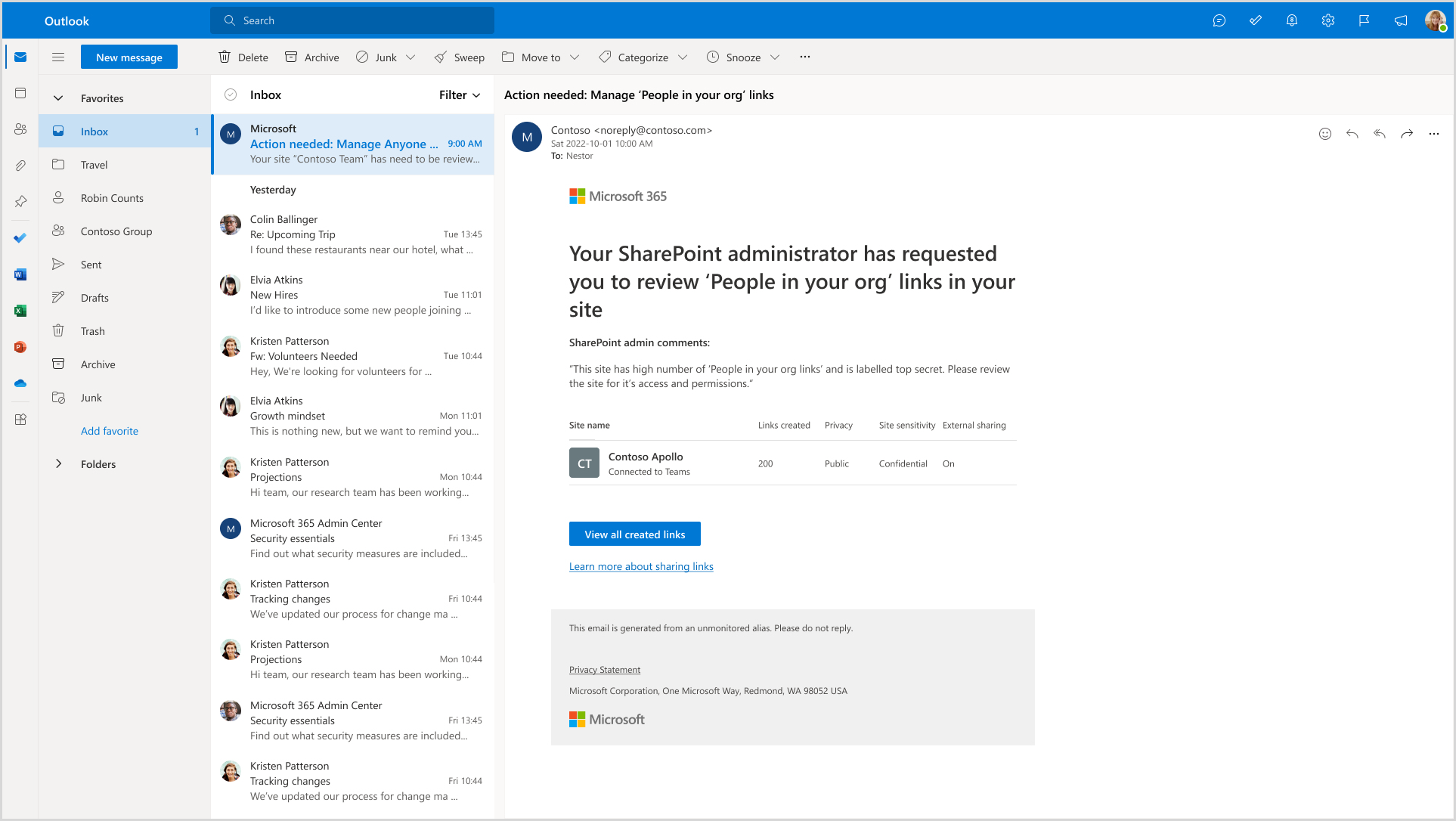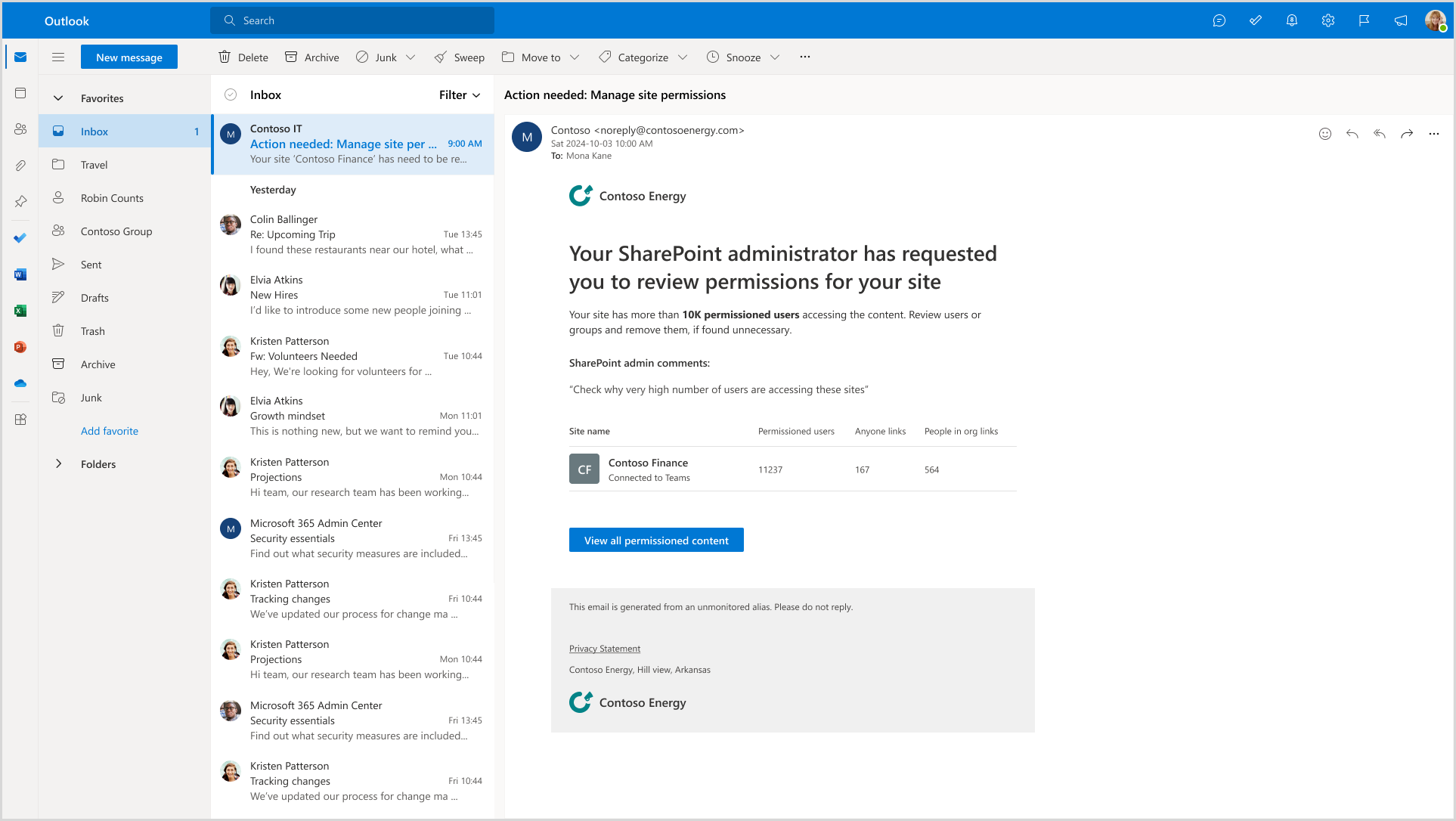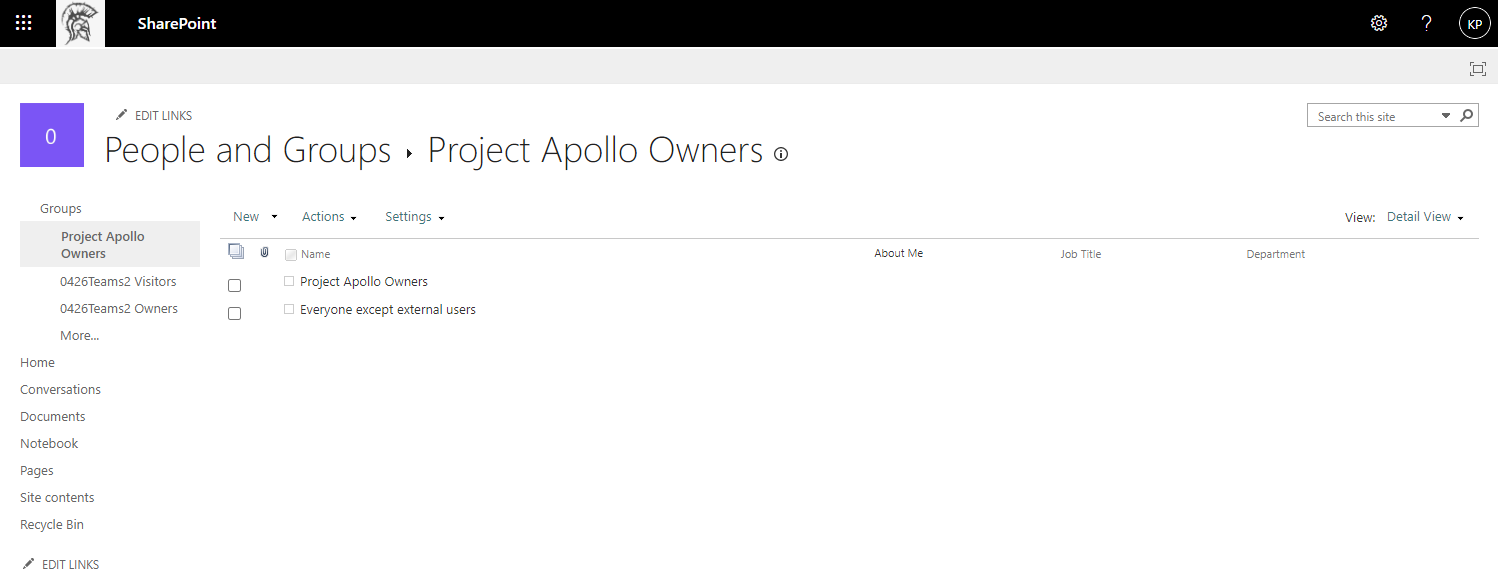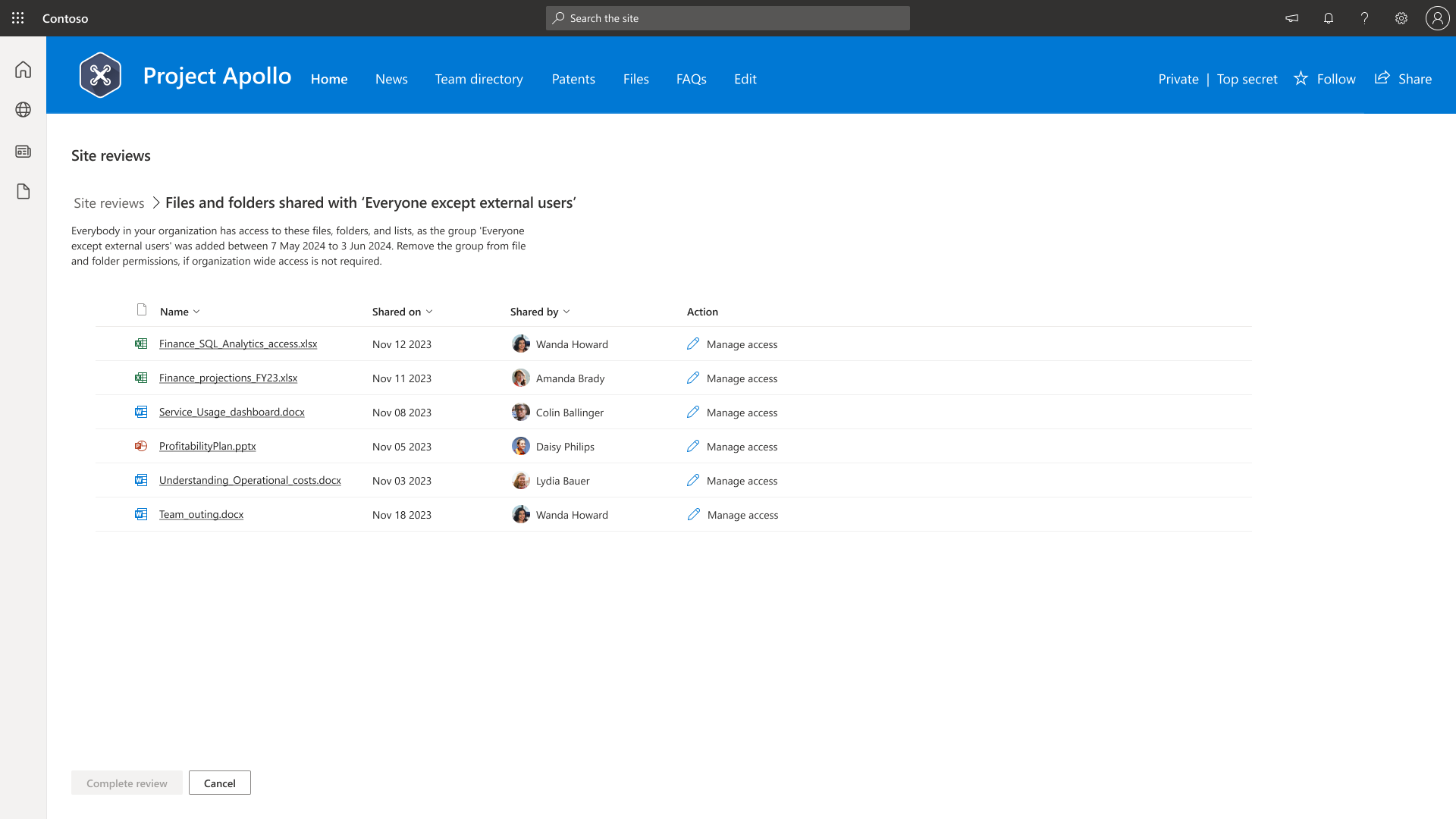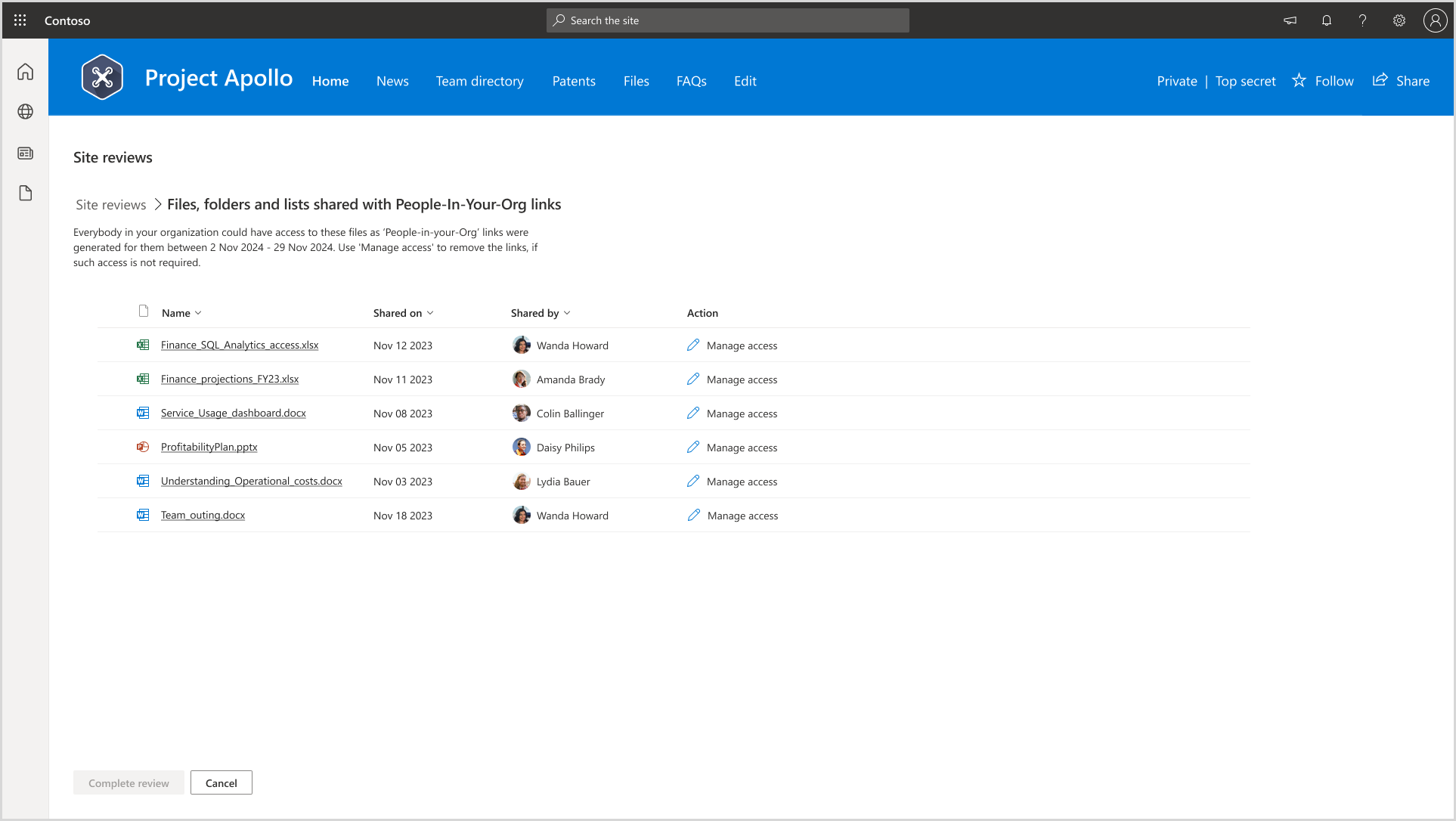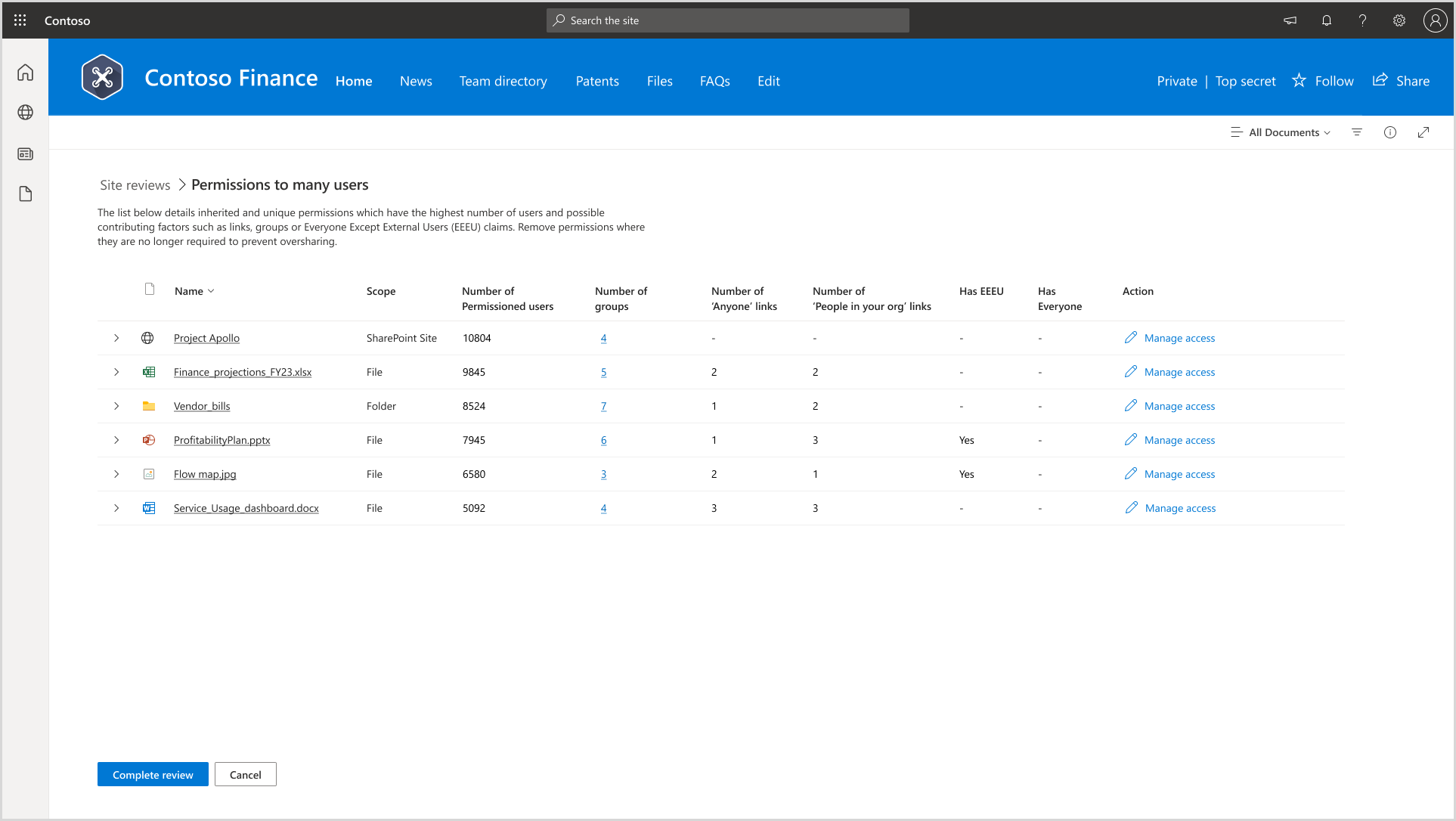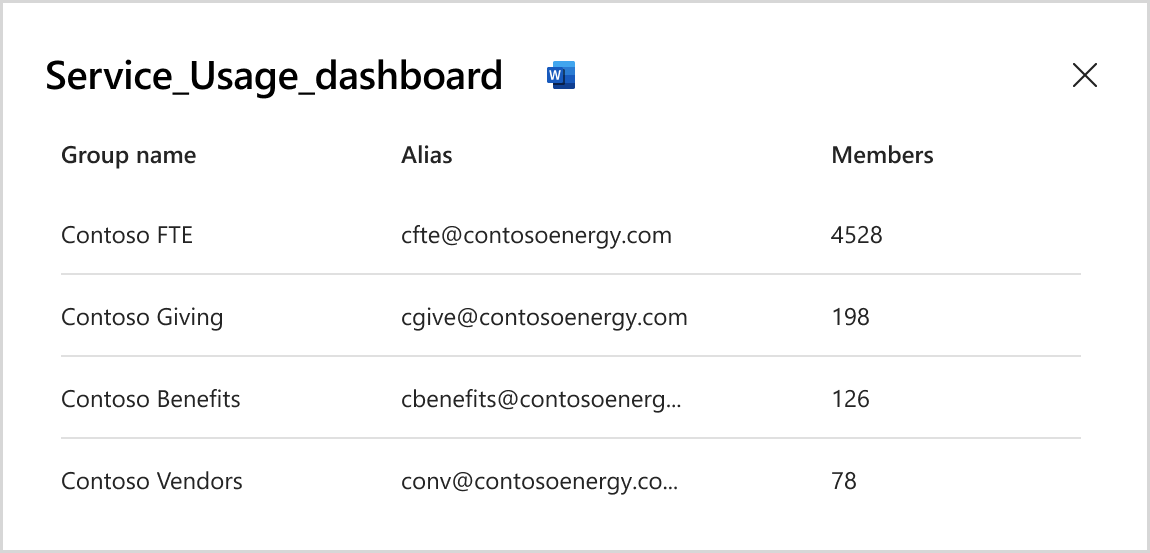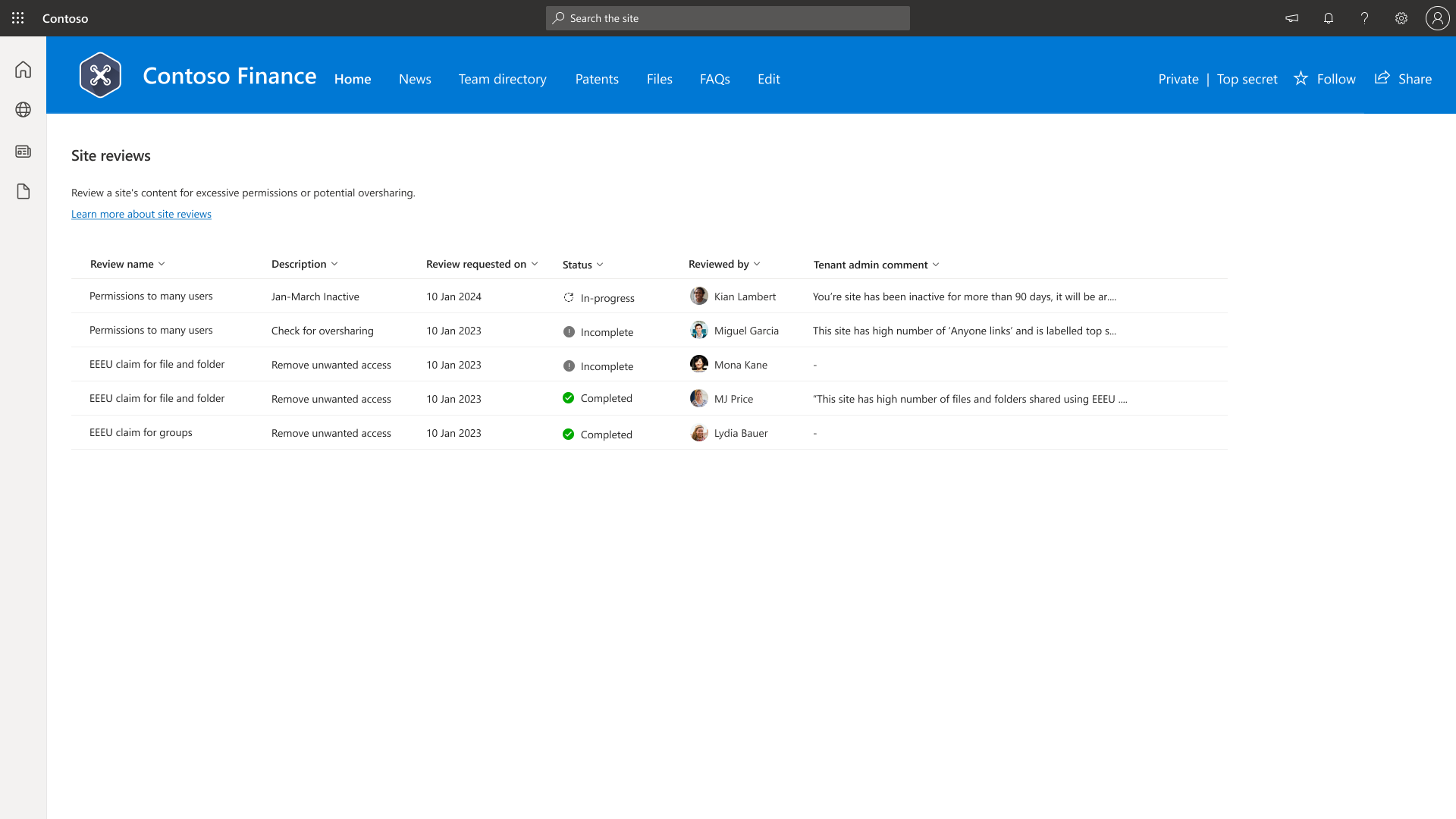Avviare le verifiche di accesso al sito per i report di governance dell'accesso ai dati
 Alcune funzionalità di questo articolo richiedono Microsoft SharePoint Premium - Gestione avanzata di SharePoint
Alcune funzionalità di questo articolo richiedono Microsoft SharePoint Premium - Gestione avanzata di SharePoint
Le verifiche di accesso al sito nell'interfaccia di amministrazione di SharePoint consentono agli amministratori IT di delegare il processo di revisione dei report di governance dell'accesso ai dati ai proprietari dei siti sovracondivisi.
Questo processo di revisione è fondamentale perché:
- Gli amministratori IT non possono accedere ai dettagli a livello di file o di elemento a causa di motivi di conformità.
- I proprietari dei siti sono nella posizione migliore per esaminare e risolvere i problemi di sovrasollatura per i propri siti.
Prerequisiti
Prima di avviare una verifica di accesso al sito, assicurarsi di soddisfare i requisiti seguenti:
- Sottoscrizione di Microsoft SharePoint Premium - Gestione avanzata di SharePoint.
- Un ambiente tenant cloud non governativo. Le verifiche di accesso al sito non sono supportate negli ambienti cloud per enti pubblici (GCCH, GCC-Moderate, DoD, Gallatin).
- La verifica dell'accesso al sito è supportata solo per i siti di SharePoint. Attualmente non è supportato per gli account OneDrive.
- Amministrazione credenziali per l'accesso all'interfaccia di amministrazione di SharePoint.
- I proprietari del sito sono disponibili per rispondere alle richieste di revisione, intraprendere le azioni necessarie e completare la revisione.
Funzionamento della verifica dell'accesso al sito
Le verifiche di accesso al sito possono essere avviate per i primi 100 siti elencati nei report sulla governance dell'accesso ai dati. Queste revisioni riguardano in modo specifico i problemi di oversharing identificati nei report selezionati.These reviews specifically target oversharing issues identified in the selected reports.
Quando si avvia una revisione, il sistema invia un messaggio di posta elettronica specifico del contesto al proprietario del sito. Ad esempio, se la revisione è relativa alla categoria "Contenuto condiviso con "Tutti tranne gli utenti esterni", il messaggio di posta elettronica si concentra esclusivamente sui problemi di condivisione per il report.
Report supportati
Le verifiche di accesso al sito sono disponibili per i report seguenti:
- Report di collegamento di condivisione (chiunque, PeopleInYourOrg, Persone specifici condivisi esternamente)
- Report "Contenuto condiviso con 'Tutti tranne gli utenti esterni'"
- Oversharing baseline report using permissions
Come avviare una verifica di accesso al sito
Accedere all'interfaccia di amministrazione di SharePoint con le credenziali di amministratore.
Espandere la sezione Report e selezionare Governance dell'accesso ai dati.
In "Contenuto condiviso con 'Tutti tranne gli utenti esterni' selezionare Visualizza report.
Scegliere un report e selezionare i siti da esaminare.
Selezionare Avvia verifica dell'accesso al sito.
Aggiungere commenti nella sezione fornita per fornire contesto ai proprietari del sito.
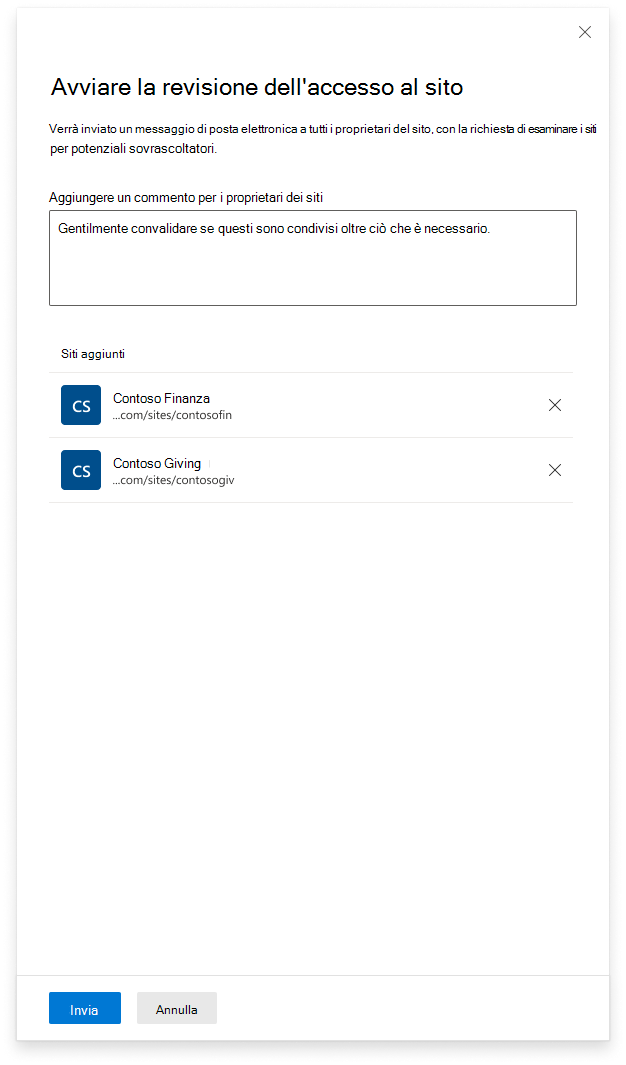
Selezionare Invia per avviare la richiesta di revisione.
Per i report disponibili solo tramite PowerShell(ad esempio il report di base Oversharing usando le autorizzazioni), è anche possibile avviare le verifiche di accesso al sito usando i comandi di PowerShell.
Tenere traccia delle verifiche di accesso al sito
Per tenere traccia di tutte le verifiche di accesso al sito avviate, passare alla scheda Richieste di revisione personali nella pagina di destinazione governance dell'accesso ai dati.
Dopo l'avvio di una revisione, lo stato rimane "in sospeso" fino a quando il proprietario del sito non lo completa. Al termine, lo stato e i commenti della revisione verranno aggiornati con il nome del revisore e la data e l'ora di completamento. Se una revisione non riesce, ad esempio a causa di un messaggio di posta elettronica non valido per il proprietario del sito, viene contrassegnata come non riuscita.
Per i report disponibili tramite PowerShell, ad esempio il report di base oversharing, è possibile tenere traccia delle revisioni usando questo comando di PowerShell.
Processo di verifica dell'accesso al sito per i proprietari del sito
Quando si avvia una revisione, i proprietari del sito ricevono un messaggio di posta elettronica contenente:
- Titolo pertinente.
- Commenti (se presenti).
- Richiesta di revisione delle autorizzazioni del sito.
- Collegamento a una pagina di verifica dell'accesso dettagliata, specifica del problema identificato nel report sulla governance dell'accesso ai dati.
Ecco alcuni esempi dei diversi messaggi di posta elettronica che un proprietario del sito potrebbe ricevere:
Contenuto condiviso con il report "Tutti tranne gli utenti esterni" negli ultimi 28 giorni:
Report sui collegamenti di condivisione negli ultimi 28 giorni:
Esaminare le richieste di accesso al sito "Tutti tranne gli utenti esterni"
I proprietari del sito possono esaminare e gestire l'accesso in due aree principali:
Gruppi di SharePoint:
- Visualizzare i gruppi che contengono "Tutti tranne gli utenti esterni".
- Vedere quando e da chi è stato aggiunto il gruppo.
- Rimuovere 'Tutti tranne gli utenti esterni' dai gruppi, se necessario:
Singoli elementi (file/cartelle/elenchi):
- Visualizzare gli elementi condivisi con "Tutti tranne gli utenti esterni" negli ultimi 28 giorni.
- Vedere i dettagli di condivisione (chi ha condiviso e quando).
- Gestire l'accesso e rimuovere le autorizzazioni in base alle esigenze:
Selezionare Gestisci accesso.
Nel gruppo "Tutti tranne gli utenti esterni" nella scheda Gruppi selezionare il gruppo e selezionare Rimuovi accesso. Per altre informazioni , vedere Interrompere la condivisione di file o cartelle di OneDrive o SharePoint o modificare le autorizzazioni .
Esaminare i report "Collegamento di condivisione"
Quando il proprietario del sito apre il messaggio di posta elettronica, viene reindirizzato a un report dettagliato sui collegamenti di condivisione. Questo report mostra:
- File per i quali sono stati generati collegamenti, con la data e l'utente che ha creato il collegamento.
- Il pulsante Gestisci accesso consente ai proprietari del sito di rimuovere o modificare le autorizzazioni.
Lo screenshot seguente mostra il report dettagliato sui collegamenti di condivisione:
Esaminare i report "Oversharing baseline using permissions"
Quando i proprietari del sito selezionano il messaggio di posta elettronica, vengono reindirizzati alla pagina di revisione dell'accesso al sito, in cui possono visualizzare la baseline di oversharing usando il report sulle autorizzazioni. Questo report consente ai proprietari del sito di identificare gli elementi con autorizzazioni eccessive e di intraprendere le azioni necessarie.
L'amministratore di SharePoint visualizza il numero di utenti con autorizzazioni per un sito nel report sulla governance dell'accesso ai dati. I proprietari del sito possono visualizzare questo numero, insieme alla modalità di distribuzione delle autorizzazioni tra diversi elementi del sito. Gli elementi con il numero più elevato di utenti autorizzati vengono visualizzati per primi, consentendo al proprietario del sito di gestire gli elementi più esposti.
Informazioni sul report sulle autorizzazioni
Numero di utenti autorizzati
Questa colonna mostra il numero totale di utenti che dispongono delle autorizzazioni per un ambito specifico (sito, elenco, cartella o file). Riflette l'esposizione di tale elemento rispetto ad altri. Tuttavia, è importante notare che questo numero non è univoco, se lo stesso utente dispone di autorizzazioni dirette e indirette, vengono conteggiate più volte.
Esempio:
Si immagini una cartella "F" con le autorizzazioni seguenti:
- 40 utenti del gruppo "A"
- 10 utenti con autorizzazioni dirette
- 20 utenti con autorizzazioni tramite collegamenti di condivisione
Il numero totale di utenti autorizzati per la cartella "F" è 80 (40 dal gruppo "A" + 10 diretto + 20 tramite collegamenti di condivisione). Non viene applicata alcuna deduplicazione, quindi se lo stesso utente si trova nel gruppo "A" e ha accesso tramite un collegamento di condivisione, viene conteggiato due volte.
Inoltre, il numero totale di utenti autorizzati in tutti gli ambiti potrebbe superare il numero di utenti visualizzati nel report di governance dell'accesso ai dati o della posta elettronica. Ciò accade perché gli utenti possono disporre delle autorizzazioni per più elementi. Anche se un utente può essere conteggiato una volta a livello di sito, viene conteggiato separatamente per ogni elemento a cui ha accesso.
Numero di gruppi
Questa colonna mostra il numero di gruppi che dispongono delle autorizzazioni per un elemento o un ambito specifico. Spesso, gran parte dell'esposizione proviene dalle autorizzazioni concesse ai gruppi, in particolare a quelli con molti membri. È possibile ridurre l'esposizione modificando le appartenenze ai gruppi o rimuovendo i gruppi non necessari dalle autorizzazioni.
Selezionare il numero di gruppo per visualizzare il numero di appartenenza di ogni gruppo. In questo modo è possibile identificare i gruppi di destinazione per ridurre le autorizzazioni.
Collegamenti ed EEEU/Everyone
In questa sezione viene visualizzato quanto segue:
- Numero di collegamenti (ad esempio, "Chiunque" o "Persone nell'organizzazione") condivisi per l'ambito.
- Indica se l'elemento è esposto a Tutti o EEEU (Tutti tranne gli utenti esterni).
Se il numero di collegamenti è elevato o la colonna EEEU/Everyone indica "Sì", si tratta di un indicatore immediato che indica che l'elemento ha un'ampia esposizione e il proprietario del sito deve concentrarsi sulla riduzione delle autorizzazioni per tale elemento.
Gestisci l'accesso
Il pulsante Gestisci accesso consente al proprietario del sito di intervenire:
- Rimozione di singoli utenti
- Modifica delle appartenenze ai gruppi
- Eliminazione di collegamenti
- Modifica delle autorizzazioni
Per un sito di SharePoint, selezionando questo pulsante si reindirizza alla pagina di gestione dei gruppi di SharePoint . Per i singoli elementi, viene aperta l'interfaccia Gestisci accesso , consentendo un controllo più granulare sulle autorizzazioni.
Completare le verifiche di accesso al sito
Dopo che il proprietario del sito ha apportato le modifiche necessarie ,ad esempio modificando o rimuovendo le autorizzazioni, è necessario:
- Selezionare Completa revisione.
- Aggiungere eventuali commenti pertinenti.
- Inviare la revisione.
I commenti vengono inviati di nuovo all'amministratore IT e la revisione verrà contrassegnata come completata.
Gestire più verifiche di accesso al sito
I proprietari del sito possono ricevere e gestire più richieste di revisione dell'accesso al sito contemporaneamente. Per tenere traccia di tutte le richieste di revisione:
- Passare alla pagina Recensioni del sito tramite:
Argomenti correlati
Report di governance dell'accesso ai dati
Microsoft SharePoint Premium - Gestione avanzata di SharePoint