Configurare un nuovo set di termini
Per aggiungere un set di termini, è necessario essere un collaboratore, un responsabile di gruppo o un amministratore dell'archivio termini.
Per configurare un nuovo set di termini
Nell'interfaccia di amministrazione di SharePoint, in Servizi contenuto selezionare Archivio termini.
Nel riquadro di spostamento della visualizzazione albero espandere i gruppi per selezionare il gruppo a cui si vuole aggiungere un set di termini.
Fare clic su Aggiungi set di termini.
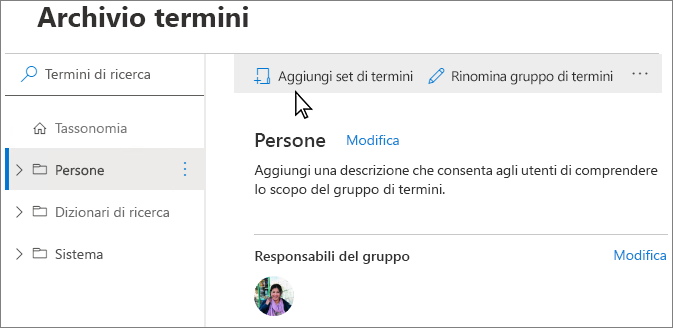 .
.Digitare un nome per il set di termini e premere INVIO.
Scheda Generale
Nella scheda Generale selezionare Modifica per Proprietario. Verrà visualizzato il pannello Modifica proprietà . Specificare le informazioni seguenti su chi è proprietario e gestisce questo set di termini:
Proprietario del set di termini: se si vuole che il proprietario del set di termini sia un utente diverso da te, immettere la persona, il gruppo o l'indirizzo di posta elettronica per chi gestirà questo set di termini.
Stakeholder: aggiungere i nomi di utenti, gruppi o indirizzi di posta elettronica che devono essere notificati prima di apportare modifiche importanti al set di termini.
Contatto: se si vuole che gli utenti del sito siano in grado di fornire commenti e suggerimenti sul set di termini, immettere un indirizzo di posta elettronica.
Fare clic su Salva.
Scheda Impostazioni di utilizzo
Per configurare i criteri di invio dei termini
Nella scheda Impostazioni utilizzo selezionare Modifica per Criteri di invio. Viene visualizzato il pannello Modifica criteri di invio .
Specificare se si vuole che il set di termini sia Chiuso o Aperto. Se si seleziona Chiuso, solo gli utenti con autorizzazioni di collaborazione possono aggiungere termini a questo set di termini. Se si seleziona Apri, gli utenti possono aggiungere termini da un'applicazione di assegnazione di tag.
Fare clic su Salva.
Per configurare i criteri di assegnazione di tag
Nella scheda Impostazioni di utilizzo selezionare Modificaper Disponibile per l'assegnazione di tag. Viene visualizzato il pannello Disponibile per l'assegnazione di tag .
Selezionare la casella di controllo Abilita per rendere disponibili i termini nel set di termini per l'assegnazione di tag. Se si deseleziona la casella di controllo Abilita , questo set di termini non sarà visibile alla maggior parte degli utenti. Se il set di termini è ancora in fase di sviluppo o non è altrimenti pronto per l'uso, è possibile deselezionare la casella di controllo Abilita .
Seleziona Salva.
Scheda Spostamento
L'abilitazione della navigazione nel sito consente di usare i termini in questo set di termini per i collegamenti di spostamento del sito con URL descrittivi e contenuto dinamico. L'abilitazione della navigazione con facet consente agli utenti di usare criteri di affinamento affinamento in base ai metadati gestiti dall'indice di ricerca per passare rapidamente a contenuto specifico
Nella scheda Navigazione selezionare Modifica per Usa set di termini per la struttura di spostamento del sito. Verrà visualizzato il pannello Modifica proprietà .
Fare clic sulle caselle di controllo Abilita per usare questo set di termini per il sito o l'esplorazione con facet.
Fare clic su Salva.
L'abilitazione dell'uso del set di termini per il sito o lo spostamento in base a facet consente alle opzioni di impostare una pagina di destinazione personalizzata e una pagina di elementi del catalogo personalizzata.
È possibile scegliere una pagina di destinazione personalizzata se si vuole visualizzare una pagina specifica. Le pagine di destinazione personalizzate impostate per i singoli termini sostituiscono questa impostazione.
Per impostare una pagina di destinazione personalizzata
- Per Pagina di destinazione personalizzata selezionare Modifica. Verrà visualizzato il pannello Modifica pagina di destinazione del set di termini .
- Spostare l'interruttore di attivazione/disattivazione per abilitare Usa una pagina di destinazione personalizzata.
- Fare clic su Seleziona e quindi selezionare Salva. La pagina di destinazione viene visualizzata quando gli utenti si spostano a un URL descrittivo in questo set di termini.
Se i termini in questo set di termini vengono usati come categorie di catalogo, è possibile selezionare la pagina usata per eseguire il rendering dei dati del catalogo per gli elementi in tali categorie.
Per impostare una pagina di elementi del catalogo personalizzata
- Per Pagina elemento del catalogo personalizzato selezionare Modifica. Viene visualizzato il pannello di pagina Modifica elemento catalogo set di termini .
- Spostare l'interruttore di attivazione/disattivazione per abilitare la pagina Usa un elemento del catalogo personalizzato.
- Fare clic su Seleziona e quindi selezionare Salva.
Scheda Avanzate
È possibile usare la traduzione automatica per tradurre i termini oppure esportare e importare file XLIFF. È necessario ripetere la traduzione ogni volta che si aggiorna il set di termini.
Per configurare le traduzioni
- Nella scheda Avanzate selezionare Gestisci per Traduzione. Viene visualizzato il pannello Traduzione .
- Per usare la traduzione automatica per tradurre questo set di termini nelle lingue di lavoro per l'archivio termini, selezionare Avvia. Viene visualizzato il pannello Traduzione automatica .
- Per i termini da tradurre, selezionare Tutti i termini o Solo i termini aggiornati dall'ultima traduzione.
- Nell'elenco a discesa Traduci da e Traduci in selezionare una lingua.
- Fare clic su Traduci.
È possibile usare proprietà personalizzate per archiviare dati aggiuntivi su un set di termini.
Per modificare le proprietà personalizzate
- Per Proprietà personalizzate selezionare Modifica. Viene visualizzato il pannello Modifica proprietà personalizzate .
- Immettere un nome di proprietà e un valore e quindi selezionare Aggiungi.\
- Fare clic su Salva.
Per informazioni su come aggiungere un termine al nuovo set di termini, vedere Creare e gestire i termini in un set di termini.