Configurare la ricerca di Microsoft OneDrive da SharePoint Server
SI APPLICA A: 2013
2013  2016
2016  2019
2019  Subscription Edition
Subscription Edition  SharePoint in Microsoft 365
SharePoint in Microsoft 365
Dopo aver installato Service Pack 1 per SharePoint Server, quando gli utenti selezionano OneDrive o Siti sulla barra di spostamento, è possibile reindirizzarli a Microsoft OneDrive per professionisti e piccole imprese. Per informazioni su come eseguire questa operazione, vedere Pianificare OneDrive ibrido.
Questo articolo descrive come configurare un'opzione nel Centro ricerche dell'organizzazione di SharePoint Server per restituire solo i risultati della ricerca da OneDrive. Questa opzione, denominata verticale di ricerca, consente a un utente di SharePoint Server locale di cercare solo gli elementi seguenti in OneDrive per trovare una corrispondenza con la query di ricerca dell'utente:
Elementi archiviati dall'utente in OneDrive.
Elementi in OneDrive condivisi con l'utente.
Elementi in OneDrive condivisi con tutti.
Modalità di accesso degli utenti al verticale di ricerca di OneDrive
Un verticale di ricerca filtra i risultati di ricerca in modo che venga visualizzato solo un determinato sottoinsieme di tutti i risultati pertinenti. SharePoint Server offre quattro verticali di ricerca preconfigurati: Tutto, Persone, Conversazioni e Video. I collegamenti per questi verticali di ricerca sono visibili nella web part Navigazione ricerca, che si trova al di sotto della casella di ricerca in una pagina di risultati di ricerca, come mostrato nella seguente acquisizione di schermata.

Quando un utente immette una query di ricerca nella casella di ricerca e quindi fa clic su uno dei collegamenti di un verticale di ricerca, il sistema di ricerca restituisce solo i risultati di ricerca che corrispondono a tale verticale di ricerca. Se ad esempio l'utente immette Azure nella casella di ricerca e quindi seleziona il collegamento del verticale di ricerca Video, il sistema di ricerca restituirà solo i risultati di ricerca corrispondenti a video relativi a Azure.
In questo articolo, nella distribuzione di SharePoint Server, si creerà un verticale di ricerca per OneDrive. Verrà quindi aggiunto un collegamento per il nuovo verticale di ricerca nel Centro ricerche organizzazione. Il collegamento nel Centro ricerche organizzazione sarà simile a quello riportato di seguito, a seconda di come verrà denominato.

Successivamente, quando gli utenti di SharePoint Server locale digitano query nella casella di ricerca nel Centro ricerche dell'organizzazione e selezionano il collegamento verticale di ricerca di OneDrive creato, otterranno i risultati della ricerca solo da OneDrive.
Configurazione della ricerca di OneDrive tramite la creazione di un verticale di ricerca di OneDrive
Per creare un verticale di ricerca nella distribuzione di SharePoint Server che consenta agli utenti di cercare solo gli elementi presenti in OneDrive, eseguire le procedure seguenti, descritte in dettaglio in questo articolo:.
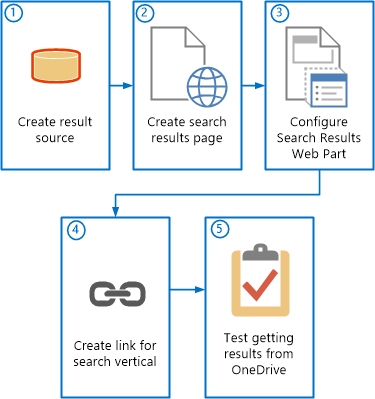
Ovvero, nella distribuzione di SharePoint Server, eseguire le operazioni seguenti:That is, in your SharePoint Server deployment, you do the following:
Passaggio 2: Creare una pagina dei risultati della ricerca per il verticale di ricerca di OneDrive.
Passaggio 3: Configurare la web part Risultati ricerca per visualizzare i risultati da OneDrive.
Passaggio 4: Creare un collegamento nel Centro ricerche per il verticale di ricerca di OneDrive.
Prima di iniziare
Prima di eseguire le procedure descritte in questo articolo, effettuare ciascuna delle seguenti operazioni:
Completare le procedure in Configurare OneDrive ibrido.
Configurare un ambiente SharePoint ibrido in base alle istruzioni riportate nei due articoli seguenti e nell'ordine seguente:
Configurare l'autenticazione da server a server tra SharePoint Server e SharePoint in Microsoft 365
Per altre informazioni sulla sincronizzazione di utenti e password, vedere Modalità di sincronizzazione di utenti e password in Configurare OneDrive ibrido.
- Creare un Centro ricerche aziendale nella distribuzione di SharePoint Server, se non esiste già. Per altre informazioni, vedere Creare un sito del Centro ricerche in SharePoint Server.
Passaggio 1: Creare un'origine dei risultati che specifica OneDrive come repository di contenuto da cui ottenere i risultati della ricerca
In questa procedura viene creata un'origine dei risultati nella distribuzione di SharePoint Server. Questa origine dei risultati è una definizione che specifica l'URL e il percorso di Office 365 da cui ottenere risultati di ricerca, il protocollo per ottenere tali risultati e molte altre impostazioni correlate.
Un'origine dei risultati può essere creata a livello di applicazione del servizio di ricerca, di raccolta siti o di sito. In questa procedura l'origine dei risultati viene creata a livello di applicazione del servizio di ricerca. In questo modo l'origine dei risultati sarà disponibile per qualsiasi regola di query creata a livello di applicazione del servizio di ricerca in tale applicazione e per qualsiasi regola di query creata per una raccolta siti o un sito contenuto in un'applicazione Web che utilizza l'applicazione del servizio di ricerca.
Per creare l'origine dei risultati
Verificare che l'account utente utilizzato per eseguire questa procedura sia un amministratore dell'applicazione del servizio di ricerca che si desidera configurare.
Nella sezione Gestione applicazioni del sito Web Amministrazione centrale della distribuzione di SharePoint Server selezionare Gestisci applicazioni di servizio.
Selezionare l'applicazione del servizio di ricerca a cui si vuole aggiungere un'origine dei risultati.
Nella pagina Search_service_application_name:Amministrazione ricerca per l'applicazione del servizio di ricerca selezionare Origini risultati nell'avvio veloce.
Nella pagina Search_service_application_name:Gestisci origini risultati selezionare Nuova origine risultati.
Nella pagina Search_service_application_name:Add Result Source (Aggiungi origine risultati ) eseguire le operazioni seguenti:
Nella casella Nome immettere un nome per la nuova origine dei risultati, ad esempio Risultati da OneDrive in Office 365.
(Facoltativo) Nella casella Descrizione immettere una descrizione della nuova origine dei risultati.
Questa descrizione viene visualizzata come descrizione comando quando il puntatore si basa sull'origine dei risultati in determinate pagine di configurazione.
Nella sezione Protocollo selezionare SharePoint remoto.
Nella sezione URL del servizio remoto immettere l'indirizzo della raccolta siti radice in SharePoint in Microsoft 365 da cui si vogliono ottenere i risultati della ricerca.
L'indirizzo della raccolta siti radice in SharePoint in Microsoft 365 è in genere nel formato https:// tenant_name.sharepoint.com, dove tenant_name è il nome dell'organizzazione di Microsoft 365.
Nella sezione Tipo selezionare Risultati di ricerca di SharePoint.
Nella sezione Trasformazione query immettere uno spazio dopo {searchTerms}, quindi immettere quanto segue:
path:https:// nome_tenant-my.sharepoint.com/personal
È possibile utilizzare in genere una trasformazione di query per limitare i risultati di ricerca a un sottoinsieme specificato. In questo caso, si usa una trasformazione di query per specificare la proprietà Path, che limita i risultati della ricerca ai documenti che si trovano in OneDrive. Per ulteriori informazioni sulle trasformazioni di query, vedere le seguenti risorse:
Trasformazione delle query nelle origini dei risultati in Pianificare la trasformazione delle query e ordinare i risultati in SharePoint Server
Nella sezione Informazioni sulle credenziali selezionare Autenticazione predefinita.
Le impostazioni nella pagina Search_service_application_name:Aggiungi origine risultati hanno un aspetto simile al seguente:
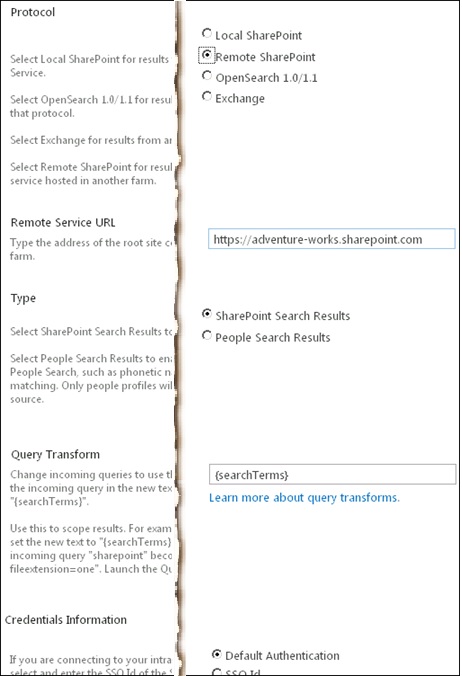
Selezionare OK per salvare la nuova origine dei risultati.
Passaggio 2: Creare una pagina dei risultati della ricerca per il verticale di ricerca di OneDrive
Ogni verticale di ricerca può avere la propria pagina dei risultati della ricerca in cui vengono visualizzati i risultati per tale verticale. Nella procedura seguente viene creata la pagina dei risultati della ricerca che visualizzerà i risultati per il verticale di ricerca di OneDrive.
Per creare la pagina dei risultati della ricerca per il verticale di ricerca di OneDrive
Verificare che per eseguire questa procedura venga utilizzato un account utente di amministratore di raccolta siti o di proprietario di sito per il sito Centro ricerche organizzazione.
Nella distribuzione di SharePoint Server passare al Centro ricerche dell'organizzazione.
L'URL del sito Centro ricerche organizzazione in genere è nel formato http:// nome_host/sites/ nome_Centro_ricerche.
Passare a Impostazioni>Contenuto del sito>Pagine.
In Pagine è contenuto un elenco di tutte le pagine dei risultati di ricerca del Centro ricerche organizzazione.
Da Pagine aggiungere una nuova pagina di risultati di ricerca effettuando le seguenti operazioni:
Sulla barra multifunzione selezionare la scheda File .
Selezionare Nuovo documento e quindi Pagina.
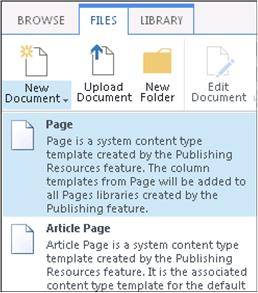
Nella pagina Crea pagina eseguire le operazioni seguenti:
Nella casella Titolo immettere un titolo per la nuova pagina dei risultati della ricerca, ad esempio OneDriveResults.
(Facoltativo) Nella casella Descrizione immettere una descrizione della nuova pagina.
Nella casella URL immettere la parte dell'URL da usare per identificare la pagina, ad esempio OneDriveResults.
Nella sezione Layout di pagina verificare che sia selezionata l'opzione (Pagina di benvenuto) Risultati di ricerca.
Specifica la modalità di visualizzazione della nuova pagina dei risultati della ricerca.
Le impostazioni nella pagina Crea pagina saranno simili alle seguenti:
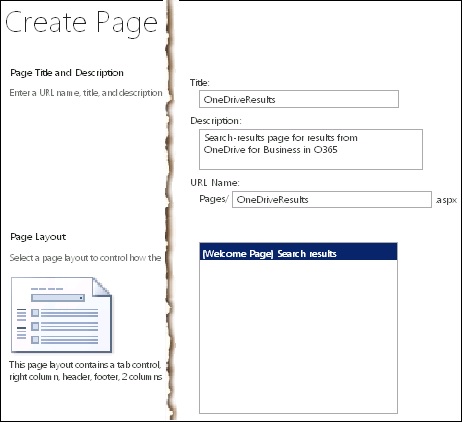
Selezionare Crea.
Nella pagina contenente un elenco di tutte le pagine dei risultati di ricerca del Centro ricerche organizzazione effettuare le seguenti operazioni:
Selezionare l'icona accanto al nome della pagina dei risultati di ricerca appena creata (ad esempio RisultatiOneDrive).
In questo modo verrà selezionata la riga corrispondente nell'elenco delle pagine dei risultati di ricerca.
Nella sezione Apri ed estrai della scheda File selezionare Archivia.
Nella finestra di dialogo Archivia eseguire le operazioni seguenti:
Nel campo Versione selezionare 1.0 Versione principale (pubblica).
Nel campo Mantieni documenti estratti selezionare No.
(Facoltativo) Nel campo Commenti immettere i commenti appropriati per la configurazione specifica.
Seleziona OK.
In questo modo verrà archiviata e pubblicata la pagina.
Passaggio 3: Configurare la web part Risultati ricerca per visualizzare i risultati da OneDrive
In questa procedura viene configurata la web part Risultati di ricerca nella pagina dei risultati di ricerca creata nella procedura precedente di questo articolo (passaggio 2). Configurare la web part Risultati ricerca per visualizzare i risultati della ricerca da OneDrive.
Per configurare la web part Risultati ricerca per visualizzare i risultati della ricerca da OneDrive
Verificare che per eseguire questa procedura venga utilizzato un account utente di amministratore di raccolta siti o di proprietario di sito per il sito Centro ricerche organizzazione.
Passare alla pagina contenente un elenco di tutte le pagine dei risultati di ricerca del Centro ricerche organizzazione.
Questa pagina è stata aperta nella procedura precedente di questo articolo (passaggio 2). Per accedervi di nuovo, passare al Centro ricerche organizzazione e quindi a Impostazioni>Contenuto del sito>Pagine. L'URL della pagina potrebbe essere simile a http:// nome_host/sites/ nome_Centro_ricerche/Pages/Forms/AllItems.aspx.
Selezionare il nome della pagina dei risultati della ricerca(ad esempio OneDriveResults) creata, archiviata e pubblicata nella procedura precedente in questo articolo (passaggio 2).
Se si seleziona il nome della pagina dei risultati della ricerca, la pagina verrà aperta.
Nota
Nella pagina dei risultati della ricerca è possibile che venga visualizzato il messaggio Spiacenti, un errore o il messaggio Nothing here corrisponde alla ricerca. Questi sono messaggi predefiniti che possono visualizzarsi nella pagina dei risultati di ricerca quando la ricerca ha esito negativo. Questi messaggi non si applicano alla configurazione in corso.
Passare a Impostazioni>Modifica pagina.
Sulla barra multifunzione selezionare la scheda PAGINA .
Nella web part Risultati ricerca della scheda PAGINA spostare il puntatore a destra finché non viene visualizzata la freccia giù e quindi selezionare la freccia.
Verrà visualizzato il menu della web part Risultati di ricerca.
Nel menu Web part Risultati ricerca selezionare Modifica web part.
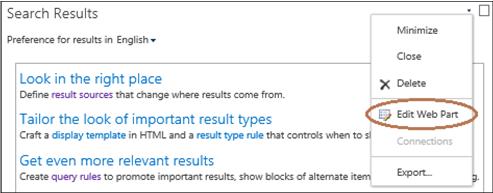
Nella parte superiore destra della pagina che si sta modificando verrà visualizzato il riquadro degli strumenti della web part Risultati di ricerca.
Nel riquadro degli strumenti della web part Risultati di ricerca selezionare Modifica query.
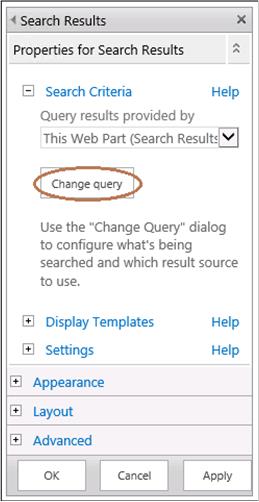
Nella finestra di dialogo Crea query effettuare le seguenti operazioni:
Nell'elenco a discesa della sezione Selezionare una query selezionare l'origine dei risultati creata nella prima procedura di questo articolo, ad esempio Risultati da OneDrive in Office 365.
In questo modo i risultati della ricerca di OneDrive vengono visualizzati nella web part Risultati ricerca nella pagina dei risultati di ricerca di OneDriveResults.
Ignorare le altre sezioni della finestra di dialogo e quindi selezionare OK.
Nel gruppo Modifica della scheda PAGINA selezionare Archivia.
Nella finestra di dialogo Archivia effettuare le seguenti operazioni:
(Facoltativo) Immettere i commenti appropriati per la configurazione.
Selezionare Continua.
Effettuare una delle seguenti operazioni per pubblicare la pagina:
Selezionare Pubblica questa bozza.
Eseguire le operazioni seguenti:
Nella scheda Pubblica selezionare Pubblica.
Nella finestra di dialogo Pubblica immettere facoltativamente i commenti in base alla configurazione e quindi selezionare Continua.
Passaggio 4: Creare un collegamento nel Centro ricerche per il verticale di ricerca di OneDrive
In questa procedura viene creato il collegamento nel Centro ricerche aziendale di SharePoint Server su cui gli utenti faranno clic per ottenere risultati da OneDrive. Dopo la creazione, il collegamento viene visualizzato nella web part Navigazione ricerca, al di sotto della casella di ricerca accanto ai collegamenti per gli altri verticali di ricerca, ad esempio Tutto e Utenti. I collegamenti nella web part Navigazione ricerca saranno simili ai seguenti, a seconda della configurazione specifica:

Per creare il collegamento per il verticale di ricerca di OneDrive
Verificare che l'account utente usato per eseguire questa procedura sia un amministratore della raccolta siti o un proprietario del sito per il Centro ricerche organizzazione nella distribuzione di SharePoint Server.
Passare al sito Centro ricerche organizzazione nella distribuzione di SharePoint Server.
L'URL del sito Centro ricerche organizzazione in genere è nel formato http:// nome_host/sites/ nome_Centro_ricerche.
Andare a Impostazioni>Impostazioni sito.
Nella sezione Cerca della pagina Impostazioni sito selezionare Impostazioni di ricerca.
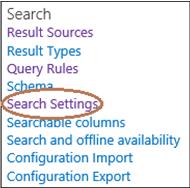
Nella pagina Impostazioni di ricerca eseguire le operazioni seguenti:
(Facoltativo) Nella sezione Immettere un URL del Centro ricerche immettere l'URL del Centro ricerche dell'organizzazione nella casella URL centro ricerche.
Se si immette un URL in questa casella, dopo che un utente esegue una ricerca da una casella di ricerca in un altro sito, il sistema di ricerca mostra un collegamento che l'utente può selezionare per ritentare la ricerca dal Centro ricerche dell'organizzazione.
Nella sezione A quale pagina dei risultati delle ricerche devono essere inviate le query? selezionare Usa le stesse impostazioni della pagina dei risultati della ricerca dell'elemento padre.
Nella sezione Configura Navigazione ricerca selezionare Aggiungi collegamento.
Nella finestra di dialogo Collegamento di spostamento eseguire le operazioni seguenti:
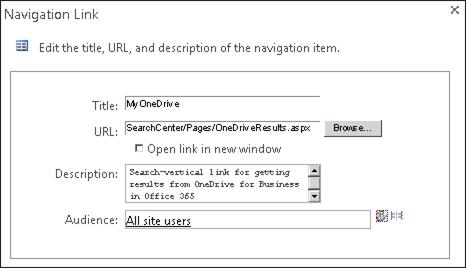
Nella casella Titolo immettere il testo (ad esempio MyOneDrive) che si vuole usare per il collegamento verticale di ricerca nel Centro ricerche organizzazione che apre la pagina dei risultati della ricerca creata nella seconda procedura (passaggio 2) di questo articolo.
Nella casella URL effettuare una delle seguenti operazioni:
Immettere il percorso relativo della pagina dei risultati della ricerca creata nella procedura precedente, ad esempio /sites/ Search_Center_name/Pages/onedriveresults.aspx.
Selezionare Sfoglia.
Nell'elenco delle pagine dei risultati della ricerca selezionare il nome della pagina dei risultati della ricerca per il nuovo verticale di ricerca e quindi selezionare Inserisci.
Selezionare la casella di controllo Apri collegamento in una nuova finestra se si vuole che la pagina dei risultati della ricerca di OneDrive venga aperta in una nuova finestra quando gli utenti selezionano il collegamento per tale verticale di ricerca.
(Facoltativo) Nella casella Descrizione immettere una descrizione per il nuovo collegamento.
(Facoltativo) Nella casella Gruppo di destinatari immettere il nome di un gruppo globale, di un gruppo di SharePoint in Microsoft 365, di un gruppo di distribuzione o di un gruppo di sicurezza a cui sarà limitato l'accesso alla nuova pagina dei risultati della ricerca.
Tutti gli utenti del sito sono il valore predefinito se non si immette nulla nella casella Destinatari . The value All site users allows access to all users who can access the Search Center site. Per altre informazioni, vedere "Per concedere l'accesso a SharePoint nel Centro ricerche di Microsoft 365" in Creare un sito del Centro ricerche in SharePoint Server.
Se è stato immesso un valore nella casella Destinatari , accanto a tale casella selezionare l'icona Controlla nomi per assicurarsi che SharePoint Server riconosca il gruppo di destinatari digitato.
Seleziona OK.
Nella sezione Configura spostamento di ricerca selezionare il nome del nuovo collegamento, ad esempio MyOneDrive, quindi fare clic su Sposta su o Sposta giù in base alle esigenze per posizionare il nuovo collegamento in cui si vuole che venga visualizzato nel gruppo di collegamenti verticali di ricerca.
Seleziona OK.
Passaggio 5: Testare la configurazione per l'uso del verticale di ricerca di OneDrive per visualizzare i risultati della ricerca da OneDrive
Gli utenti federati dovrebbero ora essere in grado di usare il nuovo verticale di ricerca di MyOneDrive per ottenere risultati da OneDrive. Le ricerche eseguite dagli utenti federati nel nuovo verticale di ricerca devono restituire gli elementi seguenti da OneDrive che corrispondono alla query di ricerca:
Elementi archiviati dall'utente in OneDrive.
Elementi in OneDrive condivisi con l'utente.
Elementi in OneDrive condivisi con tutti.
Un utente federato è un utente con un account nel gruppo utenti di dominio Active Directory Domain Services (AD DS) locale sincronizzato con l'ID Microsoft Entra usando lo strumento di sincronizzazione di Azure Active Directory (DirSync). L'account dispone di appartenenze a gruppi e autorizzazioni per le risorse nella distribuzione di SharePoint Server e in Office 365 e può accedere alle risorse in entrambi gli ambienti eseguendo l'autenticazione con il provider di identità federativo, ad esempio Active Directory Federation Services (AD FS) 2.0.
Per convalidare la configurazione per la visualizzazione dei risultati della ricerca da OneDrive, è possibile accedere a SharePoint Server come utente federato e provare alcune ricerche dal verticale di ricerca di OneDrive nel Centro ricerche dell'organizzazione. Attenersi alla seguente procedura per convalidare la configurazione in questo modo.
Per testare la configurazione per la visualizzazione dei risultati della ricerca da OneDrive
Accedere alla distribuzione di SharePoint Server come utente federato attivato in Office 365 e autorizzato a visualizzare la raccolta siti radice in SharePoint in Microsoft 365.
Passare al sito Centro ricerche organizzazione nella distribuzione di SharePoint Server.
L'URL del Centro ricerche organizzazione può essere simile a http:// nome_host/sites/ nome_Centro_ricerche.
In Centro ricerche organizzazione effettuare le seguenti operazioni:
Nella casella di ricerca immettere una query di ricerca di test, ad esempio il nome della società.
Assicurarsi che si tratti di una query che deve restituire alcuni risultati di ricerca da OneDrive.
Premere <INVIO> o selezionare l'icona di ricerca e quindi attendere la visualizzazione dei risultati della ricerca iniziale.
Dopo aver visualizzato i risultati della ricerca iniziale, selezionare il collegamento per il verticale di ricerca di OneDrive creato in precedenza in questo articolo.
Nella pagina dei risultati della ricerca verificare di visualizzare i risultati da OneDrive.
Se i risultati di OneDrive non vengono visualizzati nella pagina dei risultati della ricerca, eseguire le operazioni seguenti:
Verificare che siano soddisfatte le seguenti condizioni:
È stato configurato l'ambiente ibrido di SharePoint come descritto nei seguenti articoli nell'ordine indicato:
Configurare l'autenticazione da server a server tra SharePoint Server e SharePoint in Microsoft 365
Sono state completate le procedure descritte in Configurare OneDrive ibrido.
Sono state completate le procedure precedenti descritte in questo articolo.
Correggere eventuali omissioni o errori e riprovare a eseguire una ricerca.
Se ancora non vengono visualizzati i risultati della ricerca da OneDrive, controllare i log di SharePoint in Microsoft 365 Unified Logging Service (ULS), detti anche SharePoint nei log di traccia di Microsoft 365.
Per altre info, vedi Panoramica della registrazione uls (Unified Logging System).