Connettersi e gestire SAP HANA in Microsoft Purview
Questo articolo illustra come registrare SAP HANA e come autenticare e interagire con SAP HANA in Microsoft Purview. Per altre informazioni su Microsoft Purview, vedere l'articolo introduttivo.
Funzionalità supportate
| Estrazione dei metadati | Analisi completa | Analisi incrementale | Analisi con ambito | Classificazione | Applicazione di etichette | Criteri di accesso | Derivazione | Condivisione dati | Visualizzazione in diretta |
|---|---|---|---|---|---|---|---|---|---|
| Sì | Sì | No | Sì | No | No | No | No | No | No |
Durante l'analisi dell'origine SAP HANA, Microsoft Purview supporta l'estrazione di metadati tecnici, tra cui:
- Server
- Database
- Schemi
- Tabelle che includono colonne, chiavi esterne, indici e vincoli univoci
- Visualizzazioni incluse le colonne. Nota: le viste di calcolo SAP HANA non sono ora supportate.
- Stored procedure che includono il set di dati dei parametri e il set di risultati
- Funzioni che includono il set di dati dei parametri
- Sequenze
- Sinonimi
Quando si configura l'analisi, è possibile scegliere di analizzare un intero database SAP HANA o di definire l'ambito dell'analisi in un subset di schemi corrispondenti ai nomi o ai criteri di nome specificati.
Limitazioni note
Quando l'oggetto viene eliminato dall'origine dati, attualmente l'analisi successiva non rimuove automaticamente l'asset corrispondente in Microsoft Purview.
Prerequisiti
È necessario avere un account Azure con una sottoscrizione attiva. Creare un account gratuitamente.
È necessario disporre di un account Microsoft Purview attivo.
Sono necessarie le autorizzazioni Amministratore origine dati e Lettore dati per registrare un'origine e gestirla nel portale di governance di Microsoft Purview. Per altre informazioni sulle autorizzazioni, vedere Controllo di accesso in Microsoft Purview.
Configurare il runtime di integrazione corretto per lo scenario:
-
Per usare un runtime di integrazione self-hosted:
- Seguire l'articolo per creare e configurare un runtime di integrazione self-hosted.
- Assicurarsi che JDK 11 sia installato nel computer in cui è installato il runtime di integrazione self-hosted. Riavviare il computer dopo aver installato il JDK per renderlo effettivo.
- Assicurarsi che Visual C++ Redistributable (versione Visual Studio 2012 Update 4 o versione successiva) sia installata nel computer in cui è in esecuzione il runtime di integrazione self-hosted. Se l'aggiornamento non è installato, scaricarlo ora.
- Scaricare il driver JDBC DI SAP HANA (JAR ngdbc) nel computer in cui è in esecuzione il runtime di integrazione self-hosted. Annotare il percorso della cartella che verrà usato per configurare l'analisi.
-
Per usare un runtime di integrazione self-hosted supportato da kubernetes:
- Seguire l'articolo per creare e configurare un runtime di integrazione supportato da kubernetes.
- Scaricare il driver JDBC DI SAP HANA (JAR ngdbc) nel computer in cui è in esecuzione il runtime di integrazione self-hosted. Annotare il percorso della cartella che verrà usato per configurare l'analisi.
Nota
Il driver deve essere accessibile dal runtime di integrazione self-hosted. Per impostazione predefinita, il runtime di integrazione self-hosted usa l'account del servizio locale "NT SERVICE\DIAHostService". Assicurarsi che disponga dell'autorizzazione "Lettura ed esecuzione" e "Elenca contenuto cartella" per la cartella del driver.
-
Per usare un runtime di integrazione self-hosted:
Autorizzazioni necessarie per l'analisi
Microsoft Purview supporta l'autenticazione di base (nome utente e password) per l'analisi di SAP HANA.
L'utente SAP HANA specificato deve disporre dell'autorizzazione per selezionare i metadati degli schemi da importare.
CREATE USER <user> PASSWORD <password> NO FORCE_FIRST_PASSWORD_CHANGE;
GRANT SELECT METADATA ON SCHEMA <schema1> TO <user>;
GRANT SELECT METADATA ON SCHEMA <schema2> TO <user>;
E l'utente deve avere l'autorizzazione per selezionare la tabella di sistema _SYS_REPO. ACTIVE_OBJECT e sugli schemi di sistema _SYS_BI e _SYS_BIC.
GRANT SELECT ON _SYS_REPO.ACTIVE_OBJECT TO <user>;
GRANT SELECT ON SCHEMA _SYS_BI TO <user>;
GRANT SELECT ON SCHEMA _SYS_BIC TO <user>;
Registrazione
Questa sezione descrive come registrare un'istanza di SAP HANA in Microsoft Purview usando il portale di governance di Microsoft Purview.
Aprire il portale di governance di Microsoft Purview:
- Passare direttamente all'account https://web.purview.azure.com Microsoft Purview e selezionarlo.
- Apertura del portale di Azure, ricerca e selezione dell'account Microsoft Purview. Selezione del pulsante del portale di governance di Microsoft Purview .
Selezionare Mappa dati nel riquadro sinistro.
Selezionare Registra.
In Registra origini selezionare SAP HANA>Continua.
Nella schermata Registra origini (SAP HANA) eseguire le operazioni seguenti:
In Nome immettere un nome che verrà visualizzato da Microsoft Purview come origine dati.
Per Server immettere il nome host o l'indirizzo IP usato per connettersi a un'origine SAP HANA. Ad esempio,
MyDatabaseServer.como192.169.1.2.Per Porta immettere il numero di porta usato per connettersi al server di database (39013 per impostazione predefinita per SAP HANA).
Selezionare una raccolta dall'elenco.
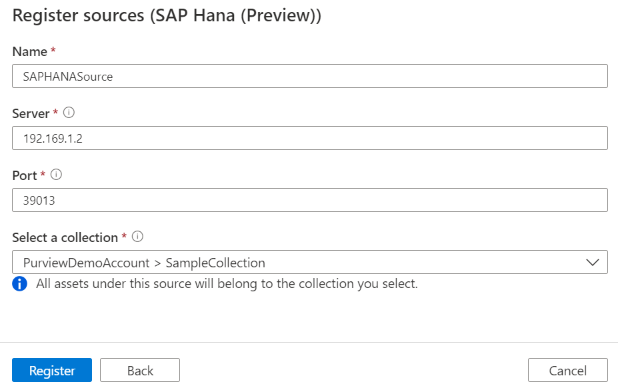
Seleziona Fine.
Analisi
Seguire questa procedura per analizzare i database SAP HANA per identificare automaticamente gli asset. Per altre informazioni sull'analisi in generale, vedere Analisi e inserimento in Microsoft Purview.
Autenticazione per un'analisi
Il tipo di autenticazione supportato per un'origine SAP HANA è l'autenticazione di base.
Creare ed eseguire l'analisi
Nel Centro gestione selezionare Runtime di integrazione. Assicurarsi che sia configurato un runtime di integrazione self-hosted. Se non è configurato, usare la procedura descritta in nei prerequisiti.
Passare a Origini.
Selezionare l'origine SAP HANA registrata.
Selezionare + Nuova analisi.
Quando richiesto, specificare i dettagli seguenti:
Nome: immettere un nome per l'analisi.
Connettersi tramite il runtime di integrazione: selezionare il runtime di integrazione self-hosted configurato.
Credenziali: selezionare le credenziali per connettersi all'origine dati. Assicurarsi di:
- Selezionare Autenticazione di base durante la creazione di credenziali.
- Specificare il nome utente usato per connettersi al server di database nel campo di input Nome utente.
- Archiviare la password utente usata per connettersi al server di database nella chiave privata.
Per altre informazioni, vedere Credenziali per l'autenticazione di origine in Microsoft Purview.
Database: specificare il nome dell'istanza di database da importare.
Schema: elenco di subset di schemi da importare espressi come elenco separato da punto e virgola. Ad esempio,
schema1; schema2. Tutti gli schemi utente vengono importati se l'elenco è vuoto. Tutti gli schemi e gli oggetti di sistema vengono ignorati per impostazione predefinita.I modelli di nome dello schema accettabili che usano la sintassi delle espressioni SQL
LIKEincludono il segno di percentuale (%). Ad esempio,A%; %B; %C%; Dsignifica:- Iniziare con A o
- Terminare con B o
- Contengono C o
- Uguale a D
L'utilizzo di NOT e caratteri speciali non è accettabile.
Percorso driver: specificare il percorso del driver JDBC nel computer in cui è in esecuzione il runtime di integrazione self-host. Ad esempio:
D:\Drivers\SAPHANA.- Per il runtime di integrazione self-hosted in un computer locale:
D:\Drivers\SAPHANA. Si tratta del percorso della cartella JAR valida. Il valore deve essere un percorso di file assoluto valido e non contiene spazio. Assicurarsi che il driver sia accessibile dal runtime di integrazione self-hosted; Altre informazioni sono disponibili nella sezione prerequisiti. - Per il runtime di integrazione self-hosted supportato da Kubernetes:
./drivers/SAPHANA. Si tratta del percorso della cartella JAR valida. Il valore deve essere un percorso di file relativo valido. Fare riferimento alla documentazione per configurare un'analisi con driver esterni per caricare i driver in anticipo.
- Per il runtime di integrazione self-hosted in un computer locale:
Memoria massima disponibile: memoria massima (in gigabyte) disponibile nel computer del cliente per i processi di analisi da usare. Questo valore dipende dalle dimensioni del database SAP HANA da analizzare.
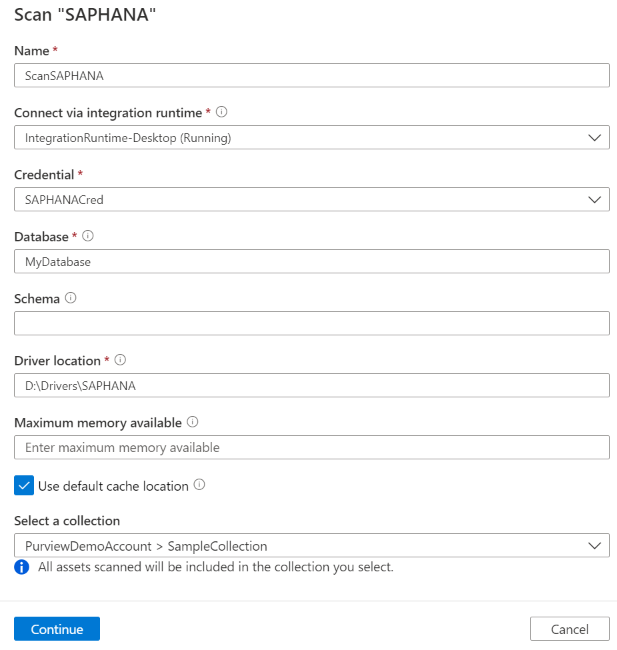
Selezionare Continua.
Per Esegui analisi, scegliere se configurare una pianificazione o eseguire l'analisi una sola volta.
Esaminare l'analisi e selezionare Salva ed esegui.
Visualizzare le analisi e le esecuzioni di analisi
Per visualizzare le analisi esistenti:
- Passare al portale di Microsoft Purview. Nel riquadro sinistro selezionare Mappa dati.
- Selezionare l'origine dati. È possibile visualizzare un elenco di analisi esistenti nell'origine dati in Analisi recenti oppure è possibile visualizzare tutte le analisi nella scheda Analisi .
- Selezionare l'analisi con i risultati che si desidera visualizzare. Il riquadro mostra tutte le esecuzioni di analisi precedenti, insieme allo stato e alle metriche per ogni esecuzione dell'analisi.
- Selezionare l'ID di esecuzione per controllare i dettagli dell'esecuzione dell'analisi.
Gestire le analisi
Per modificare, annullare o eliminare un'analisi:
Passare al portale di Microsoft Purview. Nel riquadro sinistro selezionare Mappa dati.
Selezionare l'origine dati. È possibile visualizzare un elenco di analisi esistenti nell'origine dati in Analisi recenti oppure è possibile visualizzare tutte le analisi nella scheda Analisi .
Selezionare l'analisi da gestire. È quindi possibile eseguire automaticamente le seguenti azioni:
- Modificare l'analisi selezionando Modifica analisi.
- Annullare un'analisi in corso selezionando Annulla esecuzione analisi.
- Eliminare l'analisi selezionando Elimina analisi.
Nota
- L'eliminazione dell'analisi non elimina gli asset del catalogo creati dalle analisi precedenti.
Passaggi successivi
Dopo aver registrato l'origine, usare le guide seguenti per altre informazioni su Microsoft Purview e sui dati: