Autorizzazioni nel portale di Microsoft Purview
Il portale di Microsoft Purview supporta la gestione diretta delle autorizzazioni per gli utenti che eseguono attività all'interno di Microsoft Purview. Usando l'area Ruoli e ambiti in Impostazioni per il portale, è possibile gestire le autorizzazioni per gli utenti nelle soluzioni di sicurezza dei dati, governance dei dati e rischio e conformità di Purview. È possibile limitare gli utenti a eseguire solo attività specifiche a cui si concede esplicitamente l'accesso. La selezione delle soluzioni di rischio e conformità nel portale apre attualmente queste soluzioni nel Portale di conformità di Microsoft Purview.
Per visualizzare i gruppi di ruoli nell'area Ruoli e ambiti nel portale di Purview, gli utenti devono essere un amministratore globale o devono avere il ruolo Gestione ruoli (un ruolo viene assegnato solo al gruppo di ruoli Gestione organizzazione ). Il ruolo Gestione ruoli consente agli utenti di visualizzare, creare e modificare i gruppi di ruoli.
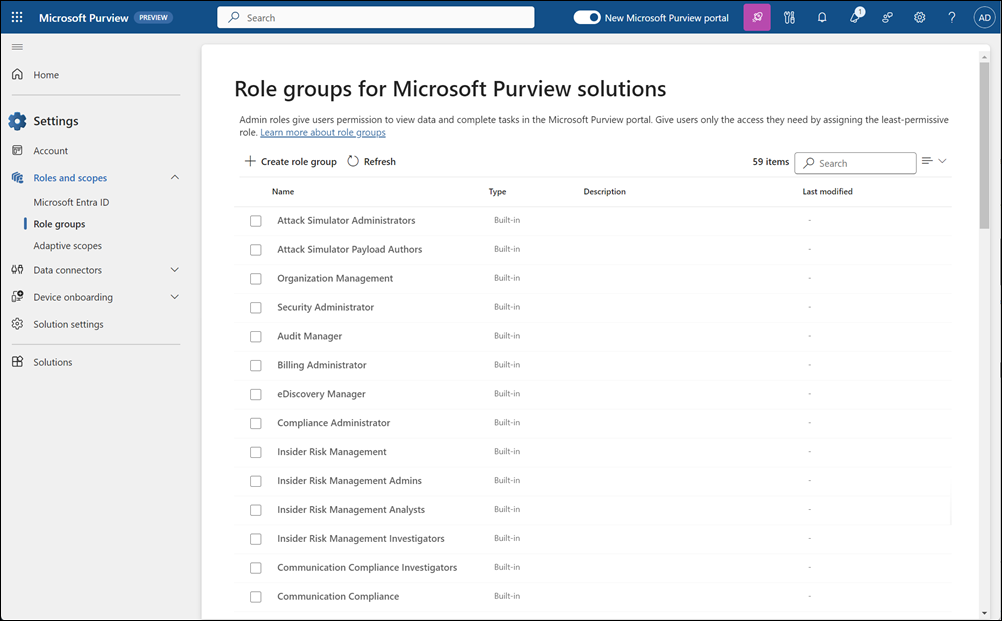
Usare i ruoli con il minor numero di autorizzazioni
Microsoft consiglia sempre di usare i ruoli con il minor numero di autorizzazioni. Ridurre al minimo il numero di utenti con il ruolo Amministratore globale consente di migliorare la sicurezza per l'organizzazione. Quando si pianifica la strategia di controllo di accesso, è consigliabile gestire l'accesso per i privilegi minimi per gli utenti. Privilegi minimi significa concedere agli amministratori esattamente l'autorizzazione necessaria per eseguire il proprio lavoro.
Autorizzazioni di Purview
Le autorizzazioni nel portale di Purview si basano sul modello delle autorizzazioni di controllo degli accessi in base al ruolo. Il controllo degli accessi in base al ruolo è lo stesso modello di autorizzazioni usato dalla maggior parte dei servizi di Microsoft 365, quindi se si ha familiarità con la struttura delle autorizzazioni in questi servizi, la concessione delle autorizzazioni nel portale di Purview è simile. È importante ricordare che le autorizzazioni gestite nel portale di Purview non coprono la gestione di tutte le autorizzazioni necessarie in ogni singolo servizio. Sarà comunque necessario gestire determinate autorizzazioni specifiche del servizio nell'interfaccia di amministrazione per il servizio specifico. Ad esempio, se è necessario assegnare autorizzazioni per l'archiviazione, il controllo e i criteri di conservazione mrm, è necessario gestire queste autorizzazioni nell'interfaccia di amministrazione di Exchange.
Consiglio
Se non si è cliente E5, usa la versione di valutazione delle soluzioni Microsoft Purview di 90 giorni per esplorare in che modo funzionalità aggiuntive di Purview possono aiutare l'organizzazione a gestire le esigenze di sicurezza e conformità dei dati. Iniziare ora dall'hub delle versioni di valutazione di Microsoft Purview. Informazioni dettagliate sui termini di registrazione e prova.
Relazione tra membri, ruoli e gruppi di ruoli
Un ruolo concede le autorizzazioni per eseguire un set di attività; Ad esempio, il ruolo Gestione case consente agli utenti di lavorare con i casi di eDiscovery.
Un gruppo di ruoli è un set di ruoli che consentono agli utenti di eseguire i propri processi attraverso soluzioni di conformità e governance nel portale di Microsoft Purview. Ad esempio, aggiungendo utenti al gruppo di ruoli Gestione rischi Insider , gli amministratori designati, gli analisti, gli investigatori e i revisori sono configurati per le autorizzazioni necessarie per la gestione dei rischi Insider in un singolo gruppo. Il portale di Microsoft Purview include gruppi di ruoli predefiniti per attività e funzioni per ogni soluzione di conformità e governance a cui è necessario assegnare gli utenti. In genere, è consigliabile aggiungere semplicemente singoli utenti come membri ai gruppi di ruoli predefiniti in base alle esigenze.
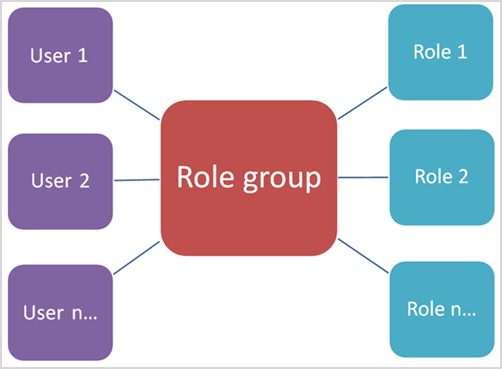
Autorizzazioni necessarie per usare le funzionalità nel portale di Purview
Per visualizzare tutti i gruppi di ruoli predefiniti disponibili nel portale di Purview e i ruoli assegnati ai gruppi di ruoli per impostazione predefinita, vedere Ruoli e gruppi di ruoli nei portali Microsoft Defender XDR e Microsoft Purview.
La gestione delle autorizzazioni nel portale di Purview consente agli utenti di accedere solo alle funzionalità di conformità e governance disponibili nel portale Purview. Se si vogliono concedere autorizzazioni ad altre funzionalità non presenti nel portale di Purview, ad esempio le regole del flusso di posta di Exchange (note anche come regole di trasporto), è necessario usare l'interfaccia di amministrazione di Exchange.
Autorizzazioni di governance necessarie
I ruoli di governance e i gruppi di ruoli attualmente disponibili riguardano solo l'accesso generale alla Microsoft Purview Data Map e Unified Catalog. Per un maggiore accesso, la governance di Microsoft Purview usa una combinazione di gruppi di ruoli, accesso ai dati e autorizzazioni specifiche della soluzione.
- Per le autorizzazioni di governance che usano Microsoft Purview Unified Catalog, vedere Autorizzazioni di governance.
- Per le autorizzazioni di governance che usano Data Catalog classiche, vedere Autorizzazioni di governance per i Data Catalog classici.
Ruoli di Azure nel portale di Purview
I ruoli visualizzati nella sezione Microsoft Entra ID dell'area Ruoli e ambiti sono Microsoft Entra ruoli e questa sezione è visibile agli amministratori globali. Tali ruoli sono progettati per uniformarsi alle funzioni lavorative nel gruppo IT della propria organizzazione, semplificando quindi l'assegnazione di autorizzazioni necessarie per svolgere il lavoro. È possibile visualizzare gli utenti attualmente assegnati a ogni ruolo selezionando un ruolo Amministrazione e visualizzando i dettagli del pannello dei ruoli. Per gestire i membri di un ruolo Microsoft Entra, selezionare Gestisci membri in Microsoft Entra ID. Questa scelta consente di reindirizzare l'utente al portale di gestione di Azure.
| Ruolo | Descrizione |
|---|---|
| Amministratore globale | Ha accesso a tutte le funzionalità amministrative presenti in ogni servizio di Microsoft 365. Solo gli amministratori globali possono assegnare altri ruoli di amministratore. Per altre informazioni, vedere Amministratore globale / Amministratore aziendale. |
| Amministratore dati di conformità | Tiene traccia dei dati dell'organizzazione su Microsoft 365, si assicura che siano protetti e ottiene informazioni dettagliate su eventuali problemi, in modo da attenuarne i rischi. Per ulteriori informazioni, vedere Amministratore dati di conformità. |
| Amministratore di conformità | Aiuta l'organizzazione a rimanere conforme ai requisiti normativi, gestire i casi di eDiscovery e mantenere i criteri di governance dei dati nelle posizioni, identità e app di Microsoft 365. Per ulteriori informazioni, vedere Amministratore di conformità. |
| Operatore della sicurezza | Può visualizzare, analizzare e rispondere alle minacce attive a utenti, dispositivi e contenuti di Microsoft 365. Per altre informazioni, vedere Operatore della sicurezza. |
| Ruolo con autorizzazioni di lettura per la sicurezza | Visualizzare e analizzare le minacce attive per gli utenti, i dispositivi e il contenuto di Microsoft 365, ma (a differenza dell'operatore Security) non hanno le autorizzazioni per rispondere eseguendo un'azione. Per altre informazioni, vedere Ruolo con autorizzazioni di lettura per la sicurezza. |
| Amministratore della sicurezza | Può controllare la sicurezza complessiva dell'organizzazione gestendo i criteri di sicurezza, esaminando l'analisi e i report della sicurezza nei prodotti di Microsoft 365 e tenendosi informato sul panorama delle minacce. Per altre informazioni, vedere Amministratore di sicurezza. |
| Ruolo con autorizzazioni di lettura globali | La versione di sola lettura del ruolo Amministratore globale. Può visualizzare tutte le impostazioni e le informazioni amministrative in Microsoft 365. Per altre informazioni, vedere Ruolo con autorizzazioni di lettura globali. |
| Amministratore della simulazione di attacco | Può creare e gestire tutti gli aspetti della creazione di simulazioni di attacchi, dell'avvio e della pianificazione di una simulazione e dell'analisi dei risultati della simulazione. Per altre informazioni, vedere Amministratore della simulazione di attacco. |
| Autore payload dell'attacco | Può payload di attacco, ma non avviarli o pianificarli. Per altre informazioni, vedere Autore payload dell'attacco. |
Unità amministrative
Le unità amministrative consentono di suddividere l'organizzazione in unità più piccole e quindi assegnare amministratori specifici che possono gestire solo i membri di tali unità. Consentono inoltre di assegnare unità amministrative ai membri dei gruppi di ruoli nelle soluzioni Microsoft Purview, in modo che questi amministratori possano gestire solo i membri (e le funzionalità associate) delle unità amministrative assegnate. La sezione Unità amministrative dell'area Ruoli e ambiti è visibile solo agli utenti a cui è stato assegnato il ruolo Amministratore globale . Per altre informazioni, vedere Unità amministrative.
Aggiungere utenti o gruppi a un gruppo di ruoli predefinito di Microsoft Purview
Completare la procedura seguente per aggiungere utenti o gruppi a un gruppo di ruoli di Microsoft Purview:
Accedere al portale di Microsoft Purview usando le credenziali per un account amministratore a cui è assegnato il ruolo di gestione dei ruoli. Passare a Impostazioni>Ruoli e ambiti per visualizzare e gestire i ruoli di conformità e governance nell'organizzazione.
Selezionare Gruppi di ruoli.
Nella pagina Gruppi di ruoli per le soluzioni Microsoft Purview selezionare un gruppo di ruoli Microsoft Purview a cui si desidera aggiungere utenti e quindi selezionare Modifica sulla barra dei controlli.
Nella pagina Modifica membri del gruppo di ruoli selezionare Scegli utenti o Scegli gruppi.
Importante
I gruppi di sicurezza sono supportati solo nelle organizzazioni cloud commerciali di Microsoft 365.
Selezionare la casella di controllo per tutti gli utenti o i gruppi da aggiungere al gruppo di ruoli.
Selezionare Seleziona.
Se gli utenti o i gruppi selezionati necessitano dell'accesso a livello di organizzazione come parte di questa assegnazione di gruppo di ruoli, passare al passaggio 10.
Se gli utenti o i gruppi selezionati devono essere assegnati alle unità amministrative, selezionare gli utenti o i gruppi e selezionare Assegna unità amministrative.
Nel riquadro Assegna unità amministrative selezionare la casella di controllo per tutte le unità amministrative che si desidera assegnare agli utenti o ai gruppi. Selezionare Seleziona.
Selezionare Avanti e Salva per aggiungere gli utenti o i gruppi al gruppo di ruoli. Selezionare Fine per completare i passaggi.
Rimuovere utenti o gruppi da un gruppo di ruoli predefinito di Microsoft Purview
Completare la procedura seguente per rimuovere utenti o gruppi da un gruppo di ruoli di Microsoft Purview:
- Accedere al portale di Microsoft Purview usando le credenziali per un account amministratore a cui è assegnato il ruolo di gestione dei ruoli. Passare a Impostazioni>Ruoli e ambiti per visualizzare e gestire i ruoli di conformità e governance nell'organizzazione.
- Selezionare Gruppi di ruoli.
- Nella pagina Gruppi di ruoli per le soluzioni Microsoft Purview selezionare un gruppo di ruoli di Microsoft Purview da cui rimuovere utenti o gruppi e quindi selezionare Modifica sulla barra dei controlli.
- Nella pagina Modifica membri del gruppo di ruoli selezionare la casella di controllo per tutti gli utenti o i gruppi da rimuovere nel gruppo di ruoli.
- Selezionare Rimuovi membri e quindi avanti.
- Selezionare Salva per rimuovere gli utenti o i gruppi dal gruppo di ruoli. Selezionare Fine per completare i passaggi.
Creare un gruppo di ruoli Microsoft Purview personalizzato
Completare la procedura seguente per creare un gruppo di ruoli Microsoft Purview personalizzato:
Accedere al portale di Microsoft Purview usando le credenziali per un account amministratore a cui è assegnato il ruolo di gestione dei ruoli. Passare a Impostazioni>Ruoli e ambiti per visualizzare e gestire i ruoli di conformità e governance nell'organizzazione.
Selezionare Gruppi di ruoli.
Nella pagina Gruppi di ruoli per le soluzioni Microsoft Purview selezionare Crea gruppo di ruoli.
Nella pagina Nome gruppo di ruoli immettere un nome per il gruppo di ruoli personalizzato nel campo Nome . Il nome del gruppo di ruoli non può essere modificato dopo la creazione del gruppo di ruoli. Se necessario, immettere una descrizione per il gruppo di ruoli personalizzato nel campo Descrizione . Selezionare Avanti per continuare.
Nella pagina Aggiungi ruoli al gruppo di ruoli selezionare Scegli ruoli.
Selezionare le caselle di controllo per i ruoli da aggiungere al gruppo di ruoli personalizzato. Selezionare Seleziona.
Selezionare Avanti per continuare.
Nella pagina Aggiungi membri al gruppo di ruoli selezionare Scegli utenti (o Scegliere i gruppi , se applicabile).
Importante
I gruppi di sicurezza sono supportati solo nelle organizzazioni cloud commerciali di Microsoft 365.
Selezionare le caselle di controllo per gli utenti (o i gruppi) da aggiungere al gruppo di ruoli personalizzato. Selezionare Seleziona.
Selezionare Avanti per continuare.
Se gli utenti o i gruppi selezionati necessitano dell'accesso a livello di organizzazione come parte di questa assegnazione di gruppo di ruoli, passare al passaggio 14.
Se gli utenti o i gruppi selezionati devono essere assegnati alle unità amministrative, selezionare gli utenti o i gruppi e selezionare Assegna unità amministrative.
Nel riquadro Assegna unità amministrative selezionare la casella di controllo per tutte le unità amministrative che si desidera assegnare agli utenti o ai gruppi. Selezionare Seleziona.
Seleziona Avanti.
Nella pagina Rivedi il gruppo di ruoli e fine esaminare i dettagli per il gruppo di ruoli personalizzato. Se è necessario modificare le informazioni, selezionare Modifica nella sezione appropriata. Quando tutte le impostazioni sono corrette, selezionare Crea per creare il gruppo di ruoli personalizzato o selezionare Annulla per eliminare le modifiche e non creare il gruppo di ruoli personalizzato.
Aggiornare un gruppo di ruoli Microsoft Purview personalizzato
Completare la procedura seguente per aggiornare un gruppo di ruoli Microsoft Purview personalizzato:
- Accedere al portale di Microsoft Purview usando le credenziali per un account amministratore a cui è assegnato il ruolo di gestione dei ruoli. Passare a Impostazioni>Ruoli e ambiti per visualizzare e gestire i ruoli di conformità e governance nell'organizzazione.
- Selezionare Gruppi di ruoli.
- Nella pagina Gruppi di ruoli per le soluzioni Microsoft Purview selezionare un gruppo di ruoli Microsoft Purview da aggiornare e quindi selezionare Modifica sulla barra dei controlli.
- Nella pagina Assegnare un nome al gruppo di ruoli aggiornare la descrizione per il gruppo di ruoli personalizzato nel campo Descrizione . Il nome del gruppo di ruoli personalizzato non può essere modificato. Seleziona Avanti.
- Nella pagina Modifica ruoli del gruppo di ruoli è possibile selezionare Scegli ruoli per aggiungere ruoli per aggiornare i ruoli assegnati al gruppo di ruoli. È anche possibile selezionare uno dei ruoli attualmente assegnati e selezionare Rimuovi ruoli per rimuovere i ruoli dal gruppo di ruoli. Dopo aver aggiornato i ruoli, selezionare Avanti.
- Nella pagina Modifica membri del gruppo di ruoli è possibile selezionare Scegli utenti o Scegli gruppi per aggiungere utenti o gruppi assegnati al gruppo di ruoli. Per aggiornare le unità amministrative per utenti o gruppi, selezionare uno degli utenti o dei gruppi attualmente assegnati e selezionare Assegna unità di amministrazione. È anche possibile selezionare uno degli utenti e dei gruppi attualmente assegnati e selezionare Rimuovi membri per rimuovere gli utenti o i gruppi dal gruppo di ruoli. Dopo aver aggiornato i membri, selezionare Avanti.
- Nella pagina Rivedi il gruppo di ruoli e fine esaminare i dettagli per il gruppo di ruoli personalizzato. Se è necessario modificare le informazioni, selezionare Modifica nella sezione appropriata. Quando tutte le impostazioni sono corrette, selezionare Salva per aggiornare il gruppo di ruoli personalizzato o selezionare Annulla per eliminare le modifiche e non aggiornare il gruppo di ruoli personalizzato.
Eliminare un gruppo di ruoli Microsoft Purview personalizzato
Completare la procedura seguente per eliminare un gruppo di ruoli Microsoft Purview personalizzato:
- Accedere al portale di Microsoft Purview usando le credenziali per un account amministratore a cui è assegnato il ruolo di gestione dei ruoli. Passare a Impostazioni>Ruoli e ambiti per visualizzare e gestire i ruoli di conformità e governance nell'organizzazione.
- Selezionare Gruppi di ruoli.
- Nella pagina Gruppi di ruoli per le soluzioni Microsoft Purview selezionare un gruppo di ruoli Microsoft Purview da eliminare e quindi selezionare Elimina sulla barra dei controlli.
- Nella finestra di dialogo Elimina gruppo di ruoli selezionare Elimina per eliminare il gruppo di ruoli o selezionare Annulla per annullare il processo di eliminazione.