Usare Ricerca contenuto per le raccolte di destinazione
Importante
Questo articolo si applica solo all'esperienza classica di eDiscovery. L'esperienza classica di eDiscovery verrà ritirata nell'agosto 2025 e non sarà disponibile come opzione di esperienza nel portale di Microsoft Purview dopo il ritiro.
È consigliabile iniziare a pianificare questa transizione in anticipo e iniziare a usare la nuova esperienza di eDiscovery nel portale di Microsoft Purview. Per altre informazioni sull'uso delle funzionalità e delle funzionalità di eDiscovery più recenti, vedere Informazioni su eDiscovery.
Lo strumento Ricerca contenuto nel portale di Microsoft Purview non fornisce un modo diretto nell'interfaccia utente per cercare cartelle specifiche nelle cassette postali di Exchange o nei siti di SharePoint e OneDrive for Business. Tuttavia, è possibile eseguire ricerche in cartelle specifiche (denominata raccolta di destinazione) specificando la proprietà ID cartella per la posta elettronica o la proprietà path (DocumentLink) per i siti nella sintassi effettiva della query di ricerca. L'uso di Ricerca contenuto per eseguire una raccolta di destinazione è utile quando si è certi che gli elementi reattivi a un caso o a elementi con privilegi si trovino in una cassetta postale o in una cartella del sito specifica.
È possibile usare lo script in questo articolo per ottenere l'ID cartella per le cartelle delle cassette postali o il percorso (DocumentLink) per le cartelle in un sito di SharePoint e OneDrive for Business. È quindi possibile usare l'ID cartella o il percorso in una query di ricerca per restituire gli elementi presenti nella cartella.
Nota
Per restituire il contenuto che si trova in una cartella di un sito di SharePoint o OneDrive for Business, lo script in questo argomento usa la proprietà gestita DocumentLink anziché la proprietà Path. La proprietà DocumentLink è più affidabile rispetto alla proprietà Path perché restituirà tutto il contenuto in una cartella, mentre la proprietà Path non restituirà alcuni file multimediali.
Consiglio
Se non si è cliente E5, usa la versione di valutazione delle soluzioni Microsoft Purview di 90 giorni per esplorare in che modo funzionalità aggiuntive di Purview possono aiutare l'organizzazione a gestire le esigenze di sicurezza e conformità dei dati. Iniziare ora dall'hub delle versioni di valutazione di Microsoft Purview. Informazioni dettagliate sui termini di registrazione e prova.
Prima di eseguire una raccolta di destinazione
Per eseguire lo script nel passaggio 1, è necessario essere membri del gruppo di ruoli di eDiscovery Manager nel portale di Purview. Per altre informazioni, vedere Assegnare autorizzazioni di eDiscovery.
È anche necessario assegnare il ruolo Destinatari di posta elettronica nell'organizzazione Exchange Online. Questa operazione è necessaria per eseguire il cmdlet Get-MailboxFolderStatistics , incluso nello script. Per impostazione predefinita, il ruolo Destinatari di posta elettronica viene assegnato ai gruppi di ruoli Gestione organizzazione e Gestione destinatari in Exchange Online. Per altre informazioni sull'assegnazione delle autorizzazioni in Exchange Online, vedere Gestire i membri del gruppo di ruoli. È anche possibile creare un gruppo di ruoli personalizzato, assegnarvi il ruolo Destinatari di posta elettronica e quindi aggiungere i membri che devono eseguire lo script nel passaggio 1. Per ulteriori informazioni, vedere Gestire gruppi di ruoli.
Lo script in questo articolo supporta l'autenticazione moderna. È possibile usare lo script così come è se si è un'organizzazione Microsoft 365 o Microsoft 365 GCC. Se si è un'organizzazione Office 365 Germania, un'organizzazione Microsoft 365 GCC High o un'organizzazione Microsoft 365 DoD, è necessario modificare lo script per eseguirlo correttamente. In particolare, è necessario modificare la riga
Connect-ExchangeOnlinee usare il parametro ExchangeEnvironmentName (e il valore appropriato per il tipo di organizzazione) per connettersi a Exchange Online PowerShell. È inoltre necessario modificare la rigaConnect-IPPSSessione usare i parametri ConnectionUri e AzureADAuthorizationEndpointUri (e i valori appropriati per il tipo di organizzazione) per connettersi a Security & Compliance PowerShell. Per altre informazioni, vedere gli esempi in Connect to Exchange Online PowerShell and Connect to Security & Compliance PowerShell( Connetti a PowerShell per la sicurezza & conformità).L'ID cartella nello script deve essere in formato esadecimale (HEX).
Ogni volta che si esegue lo script, viene creata una nuova sessione remota di PowerShell. Ciò significa che è possibile usare tutte le sessioni remote di PowerShell disponibili. Per evitare che ciò accada, eseguire i comandi seguenti per disconnettere le sessioni remote di PowerShell attive.
Get-PSSession | Remove-PSSession; Disconnect-ExchangeOnlinePer ulteriori informazioni, vedere Connessione a Exchange Online PowerShell.
Lo script include la gestione minima degli errori. Lo scopo principale dello script è visualizzare rapidamente un elenco di ID cartella delle cassette postali o percorsi del sito che possono essere usati nella sintassi di query di ricerca di una ricerca contenuto per eseguire una raccolta di destinazione.
Lo script di esempio fornito in questo articolo non è supportato da alcun programma o servizio standard di supporto Microsoft. Lo script di esempio è fornito così come è senza alcun tipo di garanzia. Microsoft esclude inoltre qualsiasi garanzia implicita, tra cui, senza limitazioni, tutte le garanzie implicite di commerciabilità o idoneità per uno scopo specifico. L'utente assume tutti i rischi associati all'uso o alle prestazioni dello script di esempio e della documentazione. In nessun caso Microsoft, i suoi autori o chiunque altro coinvolto nella creazione, produzione o consegna degli script è da ritenersi responsabile per qualsiasi danno eventuale (inclusi, senza limitazione alcuna, danni riguardanti profitti aziendali, interruzione di attività, perdita di informazioni aziendali o altra perdita pecuniaria) derivanti dall'utilizzo o dall'incapacità di utilizzo degli script di esempio e della documentazione, anche nel caso in cui Microsoft sia stata avvisata della possibilità di tali danni.
Passaggio 1: Eseguire lo script per ottenere un elenco di cartelle per una cassetta postale o un sito
Lo script eseguito in questo primo passaggio restituirà un elenco di cartelle delle cassette postali o di SharePoint e OneDrive for Business cartelle e l'ID o il percorso della cartella corrispondente per ogni cartella. Quando si esegue questo script, verrà richiesto di specificare le informazioni seguenti.
Email indirizzo o l'URL del sito: digitare un indirizzo di posta elettronica del responsabile per restituire un elenco di cartelle delle cassette postali e ID cartella di Exchange. In alternativa, digitare l'URL di un sito di SharePoint o di un sito OneDrive for Business per restituire un elenco di percorsi per il sito specificato. Ecco alcuni esempi:
-
Exchange:
stacig@contoso.onmicrosoft.com -
SharePoint:
https://contoso.sharepoint.com/sites/marketing -
OneDrive for Business:
https://contoso-my.sharepoint.com/personal/stacig_contoso_onmicrosoft_com
-
Exchange:
Credenziali utente: lo script userà le credenziali per connettersi a Exchange Online PowerShell o a Security & Compliance PowerShell usando l'autenticazione moderna. Come spiegato in precedenza, è necessario disporre delle autorizzazioni appropriate per eseguire correttamente questo script.
Per visualizzare un elenco di cartelle delle cassette postali o di nomi documentlink (percorso) del sito:
Salvare il testo seguente in un file di script Windows PowerShell usando un suffisso di nome file di .ps1,
GetFolderSearchParameters.ps1ad esempio .######################################################################################################### # This PowerShell script will prompt you for: # # * Admin credentials for a user who can run the Get-MailboxFolderStatistics cmdlet in Exchange # # Online and who is an eDiscovery Manager in the Purview portal. # # The script will then: # # * If an email address is supplied: list the folders for the target mailbox. # # * If a SharePoint or OneDrive for Business site is supplied: list the documentlinks (folder paths) # # * for the site. # # * In both cases, the script supplies the correct search properties (folderid: or documentlink:) # # appended to the folder ID or documentlink to use in a Content Search. # # Notes: # # * For SharePoint and OneDrive for Business, the paths are searched recursively; this means the # # the current folder and all sub-folders are searched. # # * For Exchange, only the specified folder will be searched; this means sub-folders in the folder # # will not be searched. To search sub-folders, you need to use the specify the folder ID for # # each sub-folder that you want to search. # # * For Exchange, only folders in the user's primary mailbox will be returned by the script. # ######################################################################################################### # Collect the target email address or SharePoint Url $addressOrSite = Read-Host "Enter an email address or a URL for a SharePoint or OneDrive for Business site" # Authenticate with Exchange Online and the Purview portal (Exchange Online Protection - EOP) if ($addressOrSite.IndexOf("@") -ige 0) { # List the folder Ids for the target mailbox $emailAddress = $addressOrSite # Connect to Exchange Online PowerShell if (!$ExoSession) { Import-Module ExchangeOnlineManagement Connect-ExchangeOnline -ShowBanner:$false -CommandName Get-MailboxFolderStatistics } $folderQueries = @() $folderStatistics = Get-MailboxFolderStatistics $emailAddress foreach ($folderStatistic in $folderStatistics) { $folderId = $folderStatistic.FolderId; $folderPath = $folderStatistic.FolderPath; $encoding= [System.Text.Encoding]::GetEncoding("us-ascii") $nibbler= $encoding.GetBytes("0123456789ABCDEF"); $folderIdBytes = [Convert]::FromBase64String($folderId); $indexIdBytes = New-Object byte[] 48; $indexIdIdx=0; $folderIdBytes | select -skip 23 -First 24 | %{$indexIdBytes[$indexIdIdx++]=$nibbler[$_ -shr 4];$indexIdBytes[$indexIdIdx++]=$nibbler[$_ -band 0xF]} $folderQuery = "folderid:$($encoding.GetString($indexIdBytes))"; $folderStat = New-Object PSObject Add-Member -InputObject $folderStat -MemberType NoteProperty -Name FolderPath -Value $folderPath Add-Member -InputObject $folderStat -MemberType NoteProperty -Name FolderQuery -Value $folderQuery $folderQueries += $folderStat } Write-Host "-----Exchange Folders-----" $folderQueries |ft } elseif ($addressOrSite.IndexOf("http") -ige 0) { $searchName = "SPFoldersSearch" $searchActionName = "SPFoldersSearch_Preview" $rawUrls = @() # List the folders for the SharePoint or OneDrive for Business Site $siteUrl = $addressOrSite # Connect to Security & Compliance PowerShell if (!$SccSession) { Import-Module ExchangeOnlineManagement Connect-IPPSSession } # Clean-up, if the script was aborted, the search we created might not have been deleted. Try to do so now. Remove-ComplianceSearch $searchName -Confirm:$false -ErrorAction 'SilentlyContinue' # Create a Content Search against the SharePoint Site or OneDrive for Business site and only search for folders; wait for the search to complete $complianceSearch = New-ComplianceSearch -Name $searchName -ContentMatchQuery "contenttype:folder OR contentclass:STS_Web" -SharePointLocation $siteUrl Start-ComplianceSearch $searchName do{ Write-host "Waiting for search to complete..." Start-Sleep -s 5 $complianceSearch = Get-ComplianceSearch $searchName }while ($complianceSearch.Status -ne 'Completed') if ($complianceSearch.Items -gt 0) { # Create a Compliance Search Action and wait for it to complete. The folders will be listed in the .Results parameter $complianceSearchAction = New-ComplianceSearchAction -SearchName $searchName -Preview do { Write-host "Waiting for search action to complete..." Start-Sleep -s 5 $complianceSearchAction = Get-ComplianceSearchAction $searchActionName }while ($complianceSearchAction.Status -ne 'Completed') # Get the results and print out the folders $results = $complianceSearchAction.Results $matches = Select-String "Data Link:.+[,}]" -Input $results -AllMatches foreach ($match in $matches.Matches) { $rawUrl = $match.Value $rawUrl = $rawUrl -replace "Data Link: " -replace "," -replace "}" $rawUrls += "DocumentLink:""$rawUrl""" } $rawUrls |ft } else { Write-Host "No folders were found for $siteUrl" } Remove-ComplianceSearch $searchName -Confirm:$false -ErrorAction 'SilentlyContinue' } else { Write-Error "Couldn't recognize $addressOrSite as an email address or a site URL" }Nel computer locale aprire Windows PowerShell e passare alla cartella in cui è stato salvato lo script.
Eseguire lo script; Per esempio:
.\GetFolderSearchParameters.ps1Immettere le informazioni richieste dallo script.
Lo script visualizza un elenco di cartelle cassette postali o cartelle del sito per l'utente specificato. Lasciare aperta questa finestra in modo che sia possibile copiare un ID cartella o un nome documentlink e incollarlo in una query di ricerca nel passaggio 2.
Consiglio
Anziché visualizzare un elenco di cartelle sullo schermo del computer, è possibile reindirizzare nuovamente l'output dello script a un file di testo. Questo file verrà salvato nella cartella in cui si trova lo script. Ad esempio, per reindirizzare l'output dello script a un file di testo, eseguire il comando seguente nel passaggio 3:
.\GetFolderSearchParameters.ps1 > StacigFolderIds.txtQuindi è possibile copiare un ID cartella o un documentlink dal file da usare in una query di ricerca.
Output dello script per le cartelle delle cassette postali
Se si ricevono gli ID cartella delle cassette postali, lo script si connette a Exchange Online PowerShell, esegue il cmdlet Get-MailboxFolderStatisics e quindi visualizza l'elenco delle cartelle dalla cassetta postale specificata. Per ogni cartella nella cassetta postale, lo script visualizza il nome della cartella nella colonna FolderPath e l'ID cartella nella colonna FolderQuery . Inoltre, lo script aggiunge il prefisso folderId (che è il nome della proprietà della cassetta postale) all'ID cartella. Poiché la proprietà folderid è una proprietà ricercabile, verrà usata folderid:<folderid> in una query di ricerca nel passaggio 2 per eseguire la ricerca in tale cartella.
Importante
Lo script in questo articolo include la logica di codifica che converte i valori id della cartella di 64 caratteri restituiti da Get-MailboxFolderStatistics nello stesso formato a 48 caratteri indicizzato per la ricerca. Se si esegue semplicemente il cmdlet Get-MailboxFolderStatistics in PowerShell per ottenere un ID cartella (anziché eseguire lo script in questo articolo), una query di ricerca che usa tale valore id cartella avrà esito negativo. È necessario eseguire lo script per ottenere gli ID cartella formattati correttamente che possono essere usati in una ricerca contenuto.
Ecco un esempio dell'output restituito dallo script per le cartelle delle cassette postali.
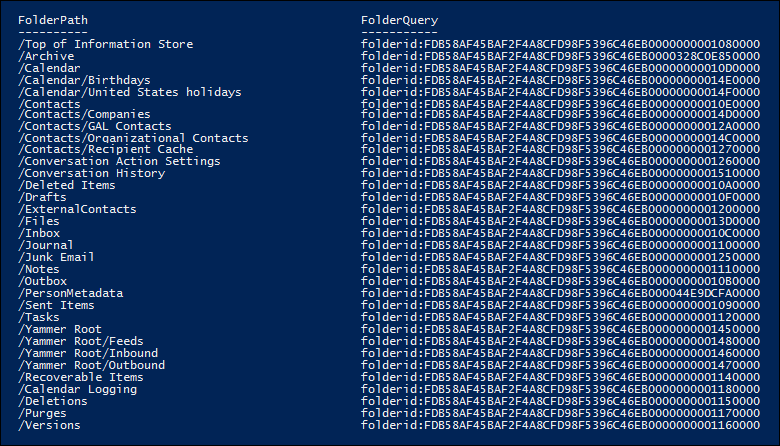
L'esempio nel passaggio 2 mostra la query usata per eseguire la ricerca nella sottocartella Purges nella cartella Elementi ripristinabili dell'utente.
Output dello script per le cartelle del sito
Se si ottiene il percorso della proprietà documentlink da SharePoint o da siti OneDrive for Business, lo script si connette a Security & Compliance PowerShell, crea una nuova ricerca contenuto che cerca le cartelle nel sito e quindi visualizza un elenco delle cartelle presenti nel sito specificato. Lo script visualizza il nome di ogni cartella e aggiunge il prefisso documentlink all'URL della cartella. Poiché la proprietà documentlink è una proprietà ricercabile, si userà documentlink:<path> la coppia proprietà-valore in una query di ricerca nel passaggio 2 per eseguire la ricerca in tale cartella. Lo script visualizza un massimo di 100 cartelle del sito. Se sono presenti più di 100 cartelle del sito, vengono visualizzate quelle più recenti.
Di seguito è riportato un esempio dell'output restituito dallo script per le cartelle del sito.

Script per eseguire il pull di FolderID da più cassette postali
Se è necessario raggruppare e ordinare i risultati della conversione FolderID in Excel, completare la procedura seguente per abilitare la visualizzazione di più cartelle eliminate per i singoli utenti:
Creare un file .csv denominato
Users_GatherFolderIDscon un'intestazione di colonna UserSMTP.Immettere gli indirizzi di posta elettronica utente nelle righe per questa colonna di tutte le cartelle delle cassette postali che si desidera convertire nella sintassi di query delle cartelle.
Salvare il testo seguente in un file di script Windows PowerShell usando un suffisso di nome file di .ps1, ad esempio
GetMultiUserFolderIDseDiscovery.ps1######################################################################################################### #This Sample Code is provided for the purpose of illustration only and is not intended to be used in a production environment. #THIS SAMPLE CODE AND ANY RELATED INFORMATION ARE PROVIDED "AS IS" WITHOUT WARRANTY OF ANY KIND, EITHER EXPRESSED OR IMPLIED, INCLUDING BUT NOT LIMITED TO THE IMPLIED WARRANTIES OF MERCHANTABILITY AND/OR FITNESS OR A PARTICULAR PURPOSE. #We grant You a nonexclusive, royalty-free right to use and modify the Sample Code and to reproduce and distribute the object code form of the Sample Code, provided that You agree: # (1) to not use Our name, logo, or trademarks to market Your software product in which the Sample Code is embedded; # (2) to include a valid copyright notice on Your software product in which the Sample Code is embedded; and # (3) to indemnify, hold harmless, and defend Us and Our suppliers from and against any claims or lawsuits, including attorney's fees, that arise or result from the use or distribution of the Sample Code. ######################################################################################################### " " write-host "***********************************************" write-host "Security & Compliance Center " -foregroundColor yellow -backgroundcolor darkgreen write-host "eDiscovery cases - FolderID report " -foregroundColor yellow -backgroundcolor darkgreen write-host "***********************************************" " " #prompt users to specify a path to store the output files $time = get-date -Format dd-MM-yyyy_hh.mm $Path = Read-Host 'Enter a folder path to save the report to a .csv file (filename is created automatically).' $inputPath = $Path + '\' + 'Users_GatherFolderIDs.csv' $outputpath = $Path + '\' + 'FileID Report' + ' ' + $time + '.csv' #Imports list of users #User List needs column "UserSMTP" with values of each mailbox's SMTP address. $users = Import-CSV $inputPath function add-tofolderidreport { Param( [string]$UserEmail, [String]$FolderName, [String]$FolderID, [String]$ConvertedFolderQuery ) $addRow = New-Object PSObject Add-Member -InputObject $addRow -MemberType NoteProperty -Name "User Email" -Value $useremail Add-Member -InputObject $addRow -MemberType NoteProperty -Name "Folder Name" -Value $FolderName Add-Member -InputObject $addRow -MemberType NoteProperty -Name "Native Folder ID" -Value $FolderID Add-Member -InputObject $addRow -MemberType NoteProperty -Name "Converted Folder Query" -Value $ConvertedFolderQuery $folderIDReport = $addRow | Select-Object "User Email", "Folder Name", "Native Folder ID", "Converted Folder Query" $folderIDReport | export-csv -path $outputPath -notypeinfo -append -Encoding ascii } #get information on the cases and pass values to the FolderID report function foreach ($u in $users) { $userAddress = $u.UserSMTP " " write-host "Gathering list of Folders for User:" $userAddress -ForegroundColor Yellow -BackgroundColor Black " " if ($userAddress.IndexOf("@") -ige 0) { # List the folder Ids for the target mailbox $emailAddress = $userAddress # Connect to Exchange Online PowerShell $folderQueries = @() $folderStatistics = Get-MailboxFolderStatistics $emailAddress -IncludeSoftDeletedRecipients foreach ($folderStatistic in $folderStatistics) { $folderId = $folderStatistic.FolderId; $folderPath = $folderStatistic.FolderPath; $encoding = [System.Text.Encoding]::GetEncoding("us-ascii") $nibbler = $encoding.GetBytes("0123456789ABCDEF"); $folderIdBytes = [Convert]::FromBase64String($folderId); $indexIdBytes = New-Object byte[] 48; $indexIdIdx = 0; $folderIdBytes | select -skip 23 -First 24 | % { $indexIdBytes[$indexIdIdx++] = $nibbler[$_ -shr 4]; $indexIdBytes[$indexIdIdx++] = $nibbler[$_ -band 0xF] } $folderQuery = "folderid:$($encoding.GetString($indexIdBytes))"; $folderStat = New-Object PSObject Add-Member -InputObject $folderStat -MemberType NoteProperty -Name FolderPath -Value $folderPath Add-Member -InputObject $folderStat -MemberType NoteProperty -Name FolderQuery -Value $folderQuery $folderQueries += $folderStat #add information to Report add-tofolderidreport -UserEmail $emailAddress -FolderName $folderPath -FolderID $folderId -ConvertedFolderQuery $folderQuery } #Outputs Exchange Folders for Single User Write-Host "-----Exchange Folders-----" -ForegroundColor Yellow $folderQueries | ft } } #Provides Path of Report " " Write-Host "----- Report Output Available at:" "$outputpath" " -----" -ForegroundColor Yellow -BackgroundColor Cyan " "Nel computer locale aprire Windows PowerShell e passare alla cartella in cui è stato salvato lo script. Eseguire il file
GetMultiUserFolderIDseDiscovery.ps1di script .Immettere il percorso della cartella in cui è stato salvato il file UsersGatherFolderIDs.csv .
Lo script visualizza un elenco di cartelle cassette postali o cartelle del sito per gli utenti specificati. Crea anche un report nella stessa cartella radice specificata nel passaggio 4.
Passaggio 2: Usare un ID cartella o documentlink per eseguire una raccolta di destinazione
Nota
Per un periodo di tempo limitato, l'esperienza classica di eDiscovery è disponibile nel nuovo portale di Microsoft Purview. Abilitare l'esperienza eDiscovery classica del portale Purview nelle impostazioni dell'esperienza eDiscovery per visualizzare l'esperienza classica nel nuovo portale di Microsoft Purview.
Dopo aver eseguito lo script per raccogliere un elenco di ID cartella o collegamenti a documenti per un utente specifico, il passaggio successivo per passare al portale di Purview e creare una nuova ricerca contenuto per cercare una cartella specifica. Si userà la folderid:<folderid> coppia o documentlink:<path> property:value nella query di ricerca configurata nella casella parola chiave Ricerca contenuto oppure come valore per il parametro ContentMatchQuery se si usa il cmdlet New-ComplianceSearch . È possibile combinare la folderid proprietà o documentlink con altri parametri di ricerca o condizioni di ricerca. Se si include solo la folderid proprietà o documentlink nella query, la ricerca restituirà tutti gli elementi che si trovano nella cartella specificata.
Passare a https://compliance.microsoft.com e accedere usando l'account e le credenziali usate per eseguire lo script nel passaggio 1.
Nel riquadro sinistro del portale di Purview selezionare Mostra tutta la>ricerca contenuto e quindi selezionare Nuova ricerca.
Nella casella Parole chiave incollare il
folderid:<folderid>valore odocumentlink:<path>/*restituito dallo script nel passaggio 1.Ad esempio, la query nello screenshot seguente cercherà qualsiasi elemento nella sottocartella Purges nella cartella Elementi ripristinabili dell'utente (il valore della
folderidproprietà per la sottocartella Purges è illustrato nello screenshot nel passaggio 1):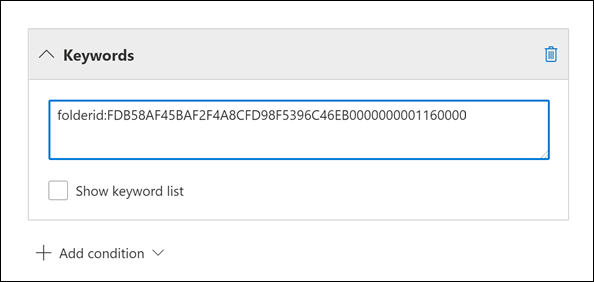
Importante
Le ricerche documentlink richiedono l'uso di un oggetto finale
asterisk '/*'.In Località selezionare Percorsi specifici e quindi selezionare Modifica.
Eseguire una delle operazioni seguenti, in base al fatto che si stia eseguendo una ricerca in una cartella della cassetta postale o in una cartella del sito:
Accanto alla posta elettronica di Exchange selezionare Scegliere utenti, gruppi o team e quindi aggiungere la stessa cassetta postale specificata durante l'esecuzione dello script nel passaggio 1.
Oppure
Accanto ai siti di SharePoint selezionare Scegli siti e quindi aggiungere lo stesso URL del sito specificato durante l'esecuzione dello script nel passaggio 1.
Dopo aver salvato il percorso del contenuto in cui eseguire la ricerca, selezionare Salva & eseguire, digitare un nome per Ricerca contenuto e quindi selezionare Salva per avviare la ricerca della raccolta di destinazione.
Esempi di query di ricerca per raccolte di destinazione
Di seguito sono riportati alcuni esempi di utilizzo folderid delle proprietà e documentlink in una query di ricerca per eseguire una raccolta di destinazione. I segnaposto vengono usati per e documentlink:<path> per folderid:<folderid> risparmiare spazio.
In questo esempio vengono eseguite ricerche in tre diverse cartelle delle cassette postali. È possibile usare una sintassi di query simile per cercare le cartelle nascoste nella cartella Elementi ripristinabili di un utente.
folderid:<folderid> OR folderid:<folderid> OR folderid:<folderid>In questo esempio viene eseguita la ricerca di elementi contenenti una frase esatta in una cartella della cassetta postale.
folderid:<folderid> AND "Contoso financial results"In questo esempio viene eseguita la ricerca di documenti contenenti le lettere "NDA" nel titolo in una cartella del sito e in tutte le sottocartelle.
documentlink:"<path>/*" AND filename:ndaIn questo esempio viene eseguita la ricerca di documenti modificati all'interno di un intervallo di date in una cartella del sito (e in qualsiasi sottocartella).
documentlink:"<path>/*" AND (lastmodifiedtime>=01/01/2017 AND lastmodifiedtime<=01/21/2017)
Ulteriori informazioni
Quando si usa lo script in questo articolo per eseguire raccolte di destinazione, tenere presente quanto segue.
- Lo script non rimuove alcuna cartella dai risultati. Alcune cartelle elencate nei risultati potrebbero quindi non essere ricercabili (o restituire zero elementi) perché contengono contenuto generato dal sistema o perché contengono solo sottocartelle e non elementi della cassetta postale.
- Questo script restituisce solo le informazioni sulla cartella per la cassetta postale primaria dell'utente. Non restituisce informazioni sulle cartelle nella cassetta postale di archiviazione dell'utente. Per restituire informazioni sulle cartelle nella cassetta postale di archiviazione dell'utente, è possibile modificare lo script. A tale scopo, modificare la riga
$folderStatistics = Get-MailboxFolderStatistics $emailAddress$folderStatistics = Get-MailboxFolderStatistics $emailAddress -Archivein e quindi salvare ed eseguire lo script modificato. Questa modifica restituirà gli ID cartella per le cartelle e le sottocartelle nella cassetta postale di archiviazione dell'utente. Per eseguire ricerche nell'intera cassetta postale di archiviazione, è possibile connettere tutte le coppie property:value id cartella con unORoperatore in una query di ricerca. - Durante la ricerca nelle cartelle delle cassette postali, verrà eseguita la ricerca solo nella cartella specificata (identificata dalla relativa
folderidproprietà), mentre le sottocartelle non verranno cercate. Per eseguire ricerche nelle sottocartelle, è necessario usare l'ID cartella per la sottocartella in cui si vuole eseguire la ricerca. - Durante la ricerca nelle cartelle del sito, verrà eseguita la ricerca nella cartella (identificata dalla relativa
documentlinkproprietà) e in tutte le sottocartelle. - Quando si esportano i risultati di una ricerca in cui è stata specificata solo la
folderidproprietà nella query di ricerca, è possibile scegliere la prima opzione di esportazione, "Tutti gli elementi, esclusi quelli che hanno un formato non riconosciuto, sono crittografati o non sono stati indicizzati per altri motivi". Tutti gli elementi nella cartella verranno sempre esportati indipendentemente dal loro stato di indicizzazione perché l'ID cartella è sempre indicizzato.