Creare un avviso di blocco legale
Importante
Questo articolo si applica solo all'esperienza classica di eDiscovery. L'esperienza classica di eDiscovery verrà ritirata nell'agosto 2025 e non sarà disponibile come opzione di esperienza nel portale di Microsoft Purview dopo il ritiro.
È consigliabile iniziare a pianificare questa transizione in anticipo e iniziare a usare la nuova esperienza di eDiscovery nel portale di Microsoft Purview. Per altre informazioni sull'uso delle funzionalità e delle funzionalità di eDiscovery più recenti, vedere Informazioni su eDiscovery.
Usando le comunicazioni di custodia di eDiscovery (Premium), le organizzazioni possono gestire il flusso di lavoro per la comunicazione con i responsabili. Tramite lo strumento Comunicazioni, i team legali possono inviare, raccogliere e tenere traccia sistematicamente delle notifiche di blocco legale. Il processo di creazione flessibile consente inoltre ai team di personalizzare il flusso di lavoro delle notifiche di blocco e il contenuto nelle notifiche inviate ai responsabili.
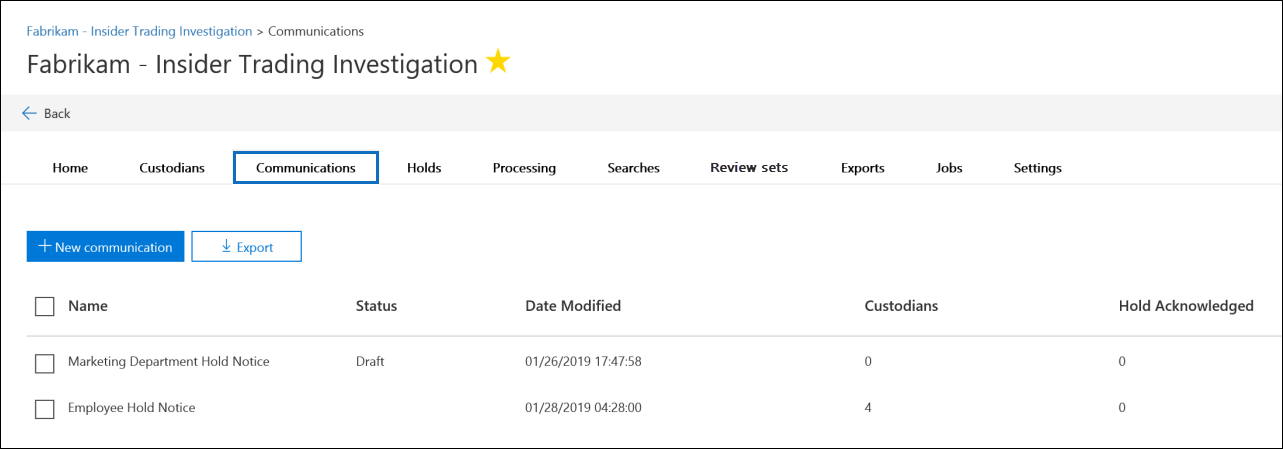
L'articolo descrive i passaggi nel flusso di lavoro di notifica di blocco.
Consiglio
Se non si è cliente E5, usa la versione di valutazione delle soluzioni Microsoft Purview di 90 giorni per esplorare in che modo funzionalità aggiuntive di Purview possono aiutare l'organizzazione a gestire le esigenze di sicurezza e conformità dei dati. Iniziare ora dall'hub delle versioni di valutazione di Microsoft Purview. Informazioni dettagliate sui termini di registrazione e prova.
Passaggio 1: Specificare i dettagli della comunicazione
Nota
Per un periodo di tempo limitato, l'esperienza classica di eDiscovery è disponibile nel nuovo portale di Microsoft Purview. Abilitare l'esperienza eDiscovery classica del portale Purview nelle impostazioni dell'esperienza eDiscovery per visualizzare l'esperienza classica nel nuovo portale di Microsoft Purview.
Il primo passaggio consiste nel specificare i dettagli appropriati per le notifiche di blocco legale o altre comunicazioni di custodia.
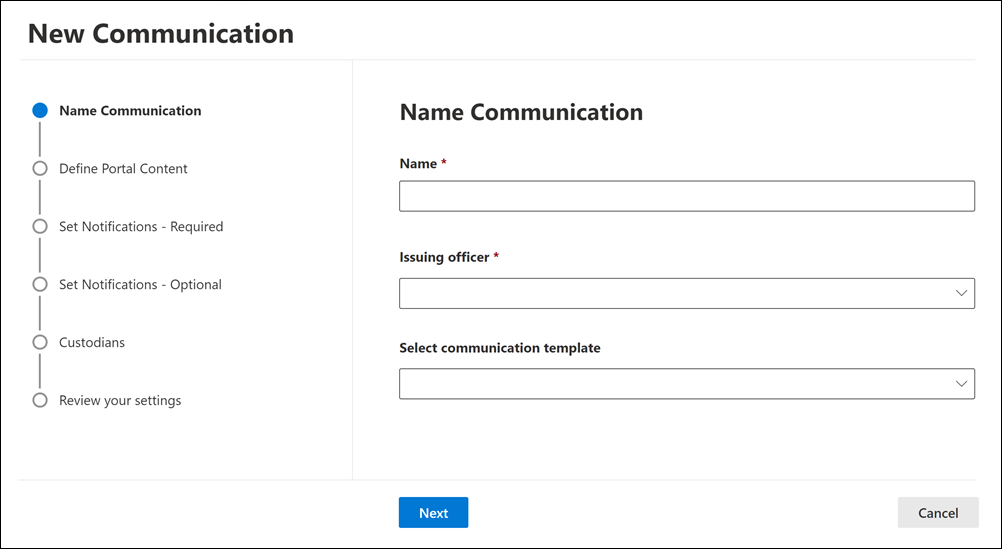
Nel portale di Microsoft Purview passare a eDiscovery > Premium per visualizzare l'elenco dei casi nell'organizzazione.
Selezionare un caso, selezionare la scheda Comunicazioni e quindi selezionare Nuova comunicazione.
Nella pagina Comunicazione nome specificare le impostazioni di comunicazione seguenti.
- Nome: si tratta del nome della comunicazione.
- Responsabile emittente: nell'elenco a discesa vengono visualizzati gli utenti dell'organizzazione che possono essere selezionati come responsabile emittente per la comunicazione. Ogni comunicazione inviata ai responsabili verrà inviata per conto del responsabile emittente selezionato. L'elenco degli utenti nell'elenco a discesa è costituito dai membri del caso e dai responsabili emittenti a livello di organizzazione. Questi responsabili emittenti vengono aggiunti da un amministratore di eDiscovery e sono disponibili in tutti i casi di eDiscovery (Premium) nell'organizzazione. Per altre informazioni, vedere Gestire i responsabili del rilascio.
- Selezionare il modello di comunicazione: nell'elenco a discesa vengono visualizzati i modelli della raccolta Comunicazioni nella pagina delle impostazioni di eDiscovery (Premium). Se si seleziona un modello, verrà visualizzato nel punto di partenza Definisci contenuto del portale per il testo della notifica che si sta creando. Se non si seleziona un modello, sarà necessario creare l'avviso da zero. Per altre informazioni sui modelli di comunicazione, vedere Gestire i modelli di comunicazione dei responsabili.
Seleziona Avanti.
Passaggio 2: Definire il contenuto del portale
Successivamente, è possibile creare e aggiungere il contenuto dell'avviso di blocco. Nella pagina Definisci contenuto del portale nel flusso di lavoro Crea comunicazione specificare il contenuto dell'avviso di blocco. Questo contenuto verrà aggiunto automaticamente agli avvisi di rilascio, riemetti, promemoria e escalation. Inoltre, questo contenuto verrà visualizzato nel portale Purview del responsabile. Se è stato selezionato un modello dalla libreria Comunicazioni, verrà visualizzato e verrà fornito un punto di partenza per l'avviso che si sta creando.
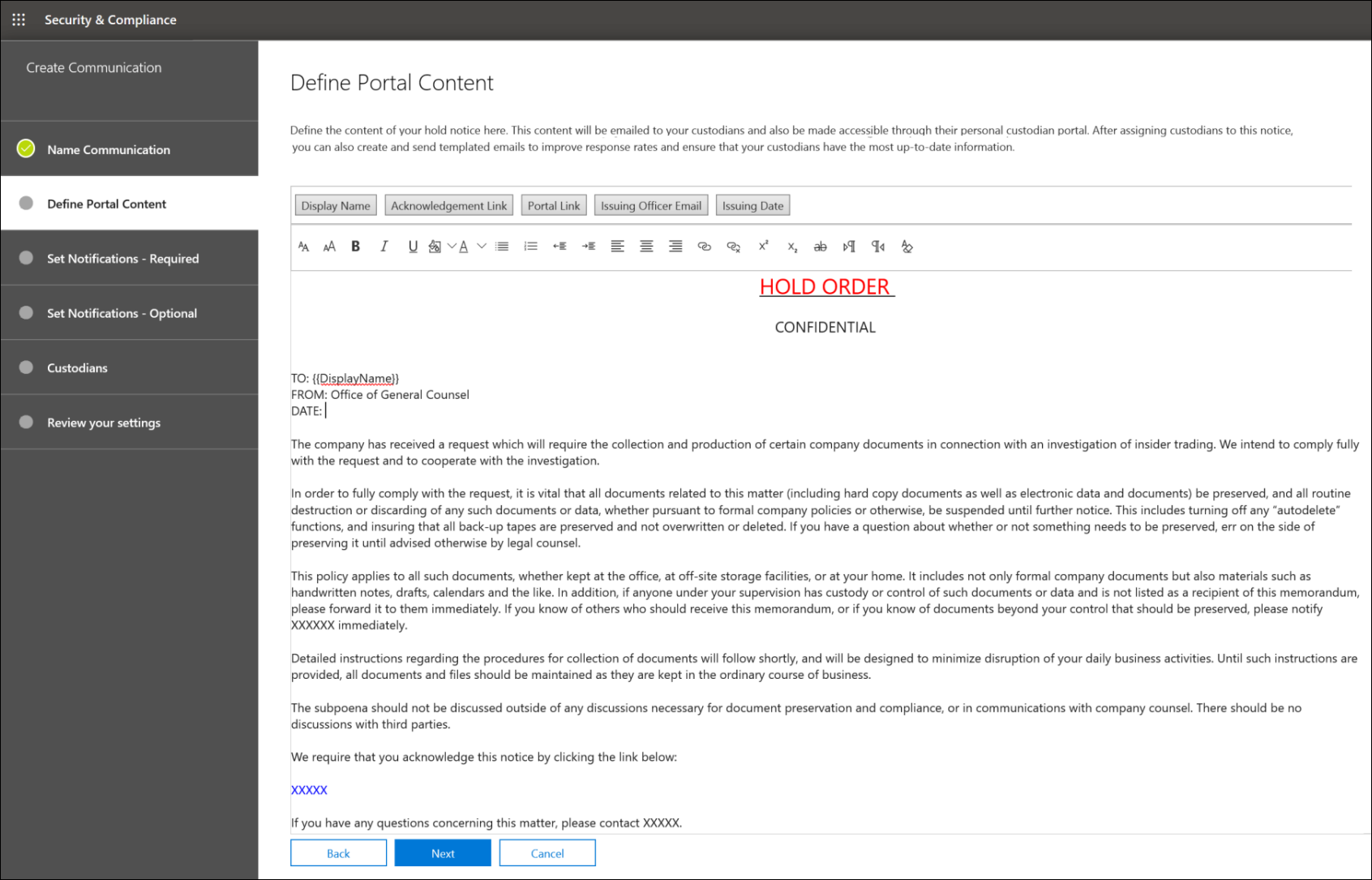
Per creare il contenuto del portale:
- Digitare (o tagliare e incollare da un altro documento) l'avviso di blocco nella casella di testo per il contenuto del portale. Se è stato selezionato un modello di comunicazione nella pagina del flusso di lavoro precedente, viene visualizzato il modello. È possibile modificare il contenuto del modello in base alle esigenze.
- Inserire le variabili di merge nell'avviso per personalizzare l'avviso e condividere il portale di Custodian Purview.
- Seleziona Avanti.
Consiglio
Per altre informazioni su come personalizzare il contenuto e il formato del contenuto del portale, vedere Usare il Editor Comunicazioni.
Passaggio 3: Impostare le notifiche necessarie
Dopo aver definito il contenuto dell'avviso di blocco, è possibile configurare i flussi di lavoro relativi all'invio e alla gestione del processo di notifica. Le notifiche sono messaggi di posta elettronica inviati per notificare e completare l'operazione con i responsabili. Ogni responsabile aggiunto alla comunicazione riceverà la stessa notifica.
Per configurare e inviare un avviso di blocco, è necessario includere le notifiche di rilascio, ri-rilascio e rilascio.
Notifica di rilascio
Dopo aver creato la comunicazione, la notifica di rilascio viene avviata dal responsabile emittente specificato. La notifica di rilascio è la prima comunicazione inviata al responsabile per informarli sui loro obblighi di conservazione.
Per creare una notifica di rilascio:
Nota
Per un periodo di tempo limitato, l'esperienza classica di eDiscovery è disponibile nel nuovo portale di Microsoft Purview. Abilitare l'esperienza eDiscovery classica del portale Purview nelle impostazioni dell'esperienza eDiscovery per visualizzare l'esperienza classica nel nuovo portale di Microsoft Purview.
- Nel riquadro Rilascio selezionare Modifica.
- Se necessario, aggiungere altri membri del case o personale ai campi Cc e Ccn . Per aggiungere più utenti a questi campi, separare gli indirizzi di posta elettronica con un punto e virgola e senza spazi tra gli indirizzi. Ad esempio, user1@contoso.com;user2@contoso.com;user3@contoso.com.
- Specificare l'oggetto per l'avviso (obbligatorio).
- Specificare il contenuto o le istruzioni aggiuntive che si desidera fornire al responsabile (obbligatorio). Il contenuto del portale definito nel passaggio 2 viene aggiunto alla fine dell'avviso di rilascio.
- Seleziona Salva.
notifica Re-Issuance
Man mano che il caso progredisce, i responsabili possono essere tenuti a conservare dati aggiuntivi o minori rispetto a quanto indicato in precedenza. Dopo aver aggiornato il contenuto del portale, viene inviata la notifica di ricognizione e vengono avvisati i responsabili di eventuali modifiche agli obblighi di conservazione.
Per creare una notifica di ricognizione:
Nota
Per un periodo di tempo limitato, l'esperienza classica di eDiscovery è disponibile nel nuovo portale di Microsoft Purview. Abilitare l'esperienza eDiscovery classica del portale Purview nelle impostazioni dell'esperienza eDiscovery per visualizzare l'esperienza classica nel nuovo portale di Microsoft Purview.
- Nel riquadro Riemetti selezionare Modifica.
- Se necessario, aggiungere altri membri del case o personale ai campi Cc e Ccn . Per aggiungere più utenti a questi campi, separare gli indirizzi di posta elettronica con un punto e virgola e senza spazi tra gli indirizzi. Ad esempio, user1@contoso.com;user2@contoso.com;user3@contoso.com.
- Specificare l'oggetto per l'avviso (obbligatorio).
- Specificare il contenuto o le istruzioni aggiuntive che si desidera fornire al responsabile (obbligatorio). Il contenuto del portale definito nel passaggio 2 viene aggiunto alla fine dell'avviso di ripetizione.
- Seleziona Salva.
Nota
Se il contenuto del portale viene modificato (nella pagina Definisci contenuto del portale nel flusso di lavoro Modifica comunicazione ), la notifica di nuova pubblicazione verrà inviata automaticamente a tutti i responsabili assegnati all'avviso. Dopo l'invio della notifica, ai responsabili verrà chiesto di riconoscirne l'avviso di blocco. Se sono stati configurati flussi di lavoro di promemoria o escalation, verranno avviati nuovamente. Per altre informazioni sugli altri eventi di gestione dei casi che attivano le comunicazioni, vedere Eventi che attivano le notifiche.
Notifica di rilascio
Dopo aver risolto un problema o se un responsabile non è più soggetto a conservare il contenuto, è possibile rilasciare il responsabile da un caso. Se il responsabile è stato precedentemente emesso un avviso di blocco, la notifica di rilascio può essere usata per avvisare i responsabili che sono stati rilasciati dal loro obbligo.
Per creare una notifica di versione:
Nota
Per un periodo di tempo limitato, l'esperienza classica di eDiscovery è disponibile nel nuovo portale di Microsoft Purview. Abilitare l'esperienza eDiscovery classica del portale Purview nelle impostazioni dell'esperienza eDiscovery per visualizzare l'esperienza classica nel nuovo portale di Microsoft Purview.
- Nel riquadro Versione selezionare Modifica.
- Se necessario, aggiungere altri membri del case o personale ai campi Cc e Ccn . Per aggiungere più utenti a questi campi, separare gli indirizzi di posta elettronica con un punto e virgola e senza spazi tra gli indirizzi. Ad esempio, user1@contoso.com;user2@contoso.com;user3@contoso.com.
- Specificare l'oggetto per l'avviso (obbligatorio).
- Specificare il contenuto o le istruzioni aggiuntive che si desidera fornire al responsabile (obbligatorio).
- Selezionare Salva e passare al passaggio successivo.
(Facoltativo) Passaggio 4: Impostare le notifiche facoltative
Facoltativamente, è possibile semplificare il flusso di lavoro per eseguire il completamento con i responsabili che non rispondono creando e pianificando notifiche automatizzate di promemoria e escalation.
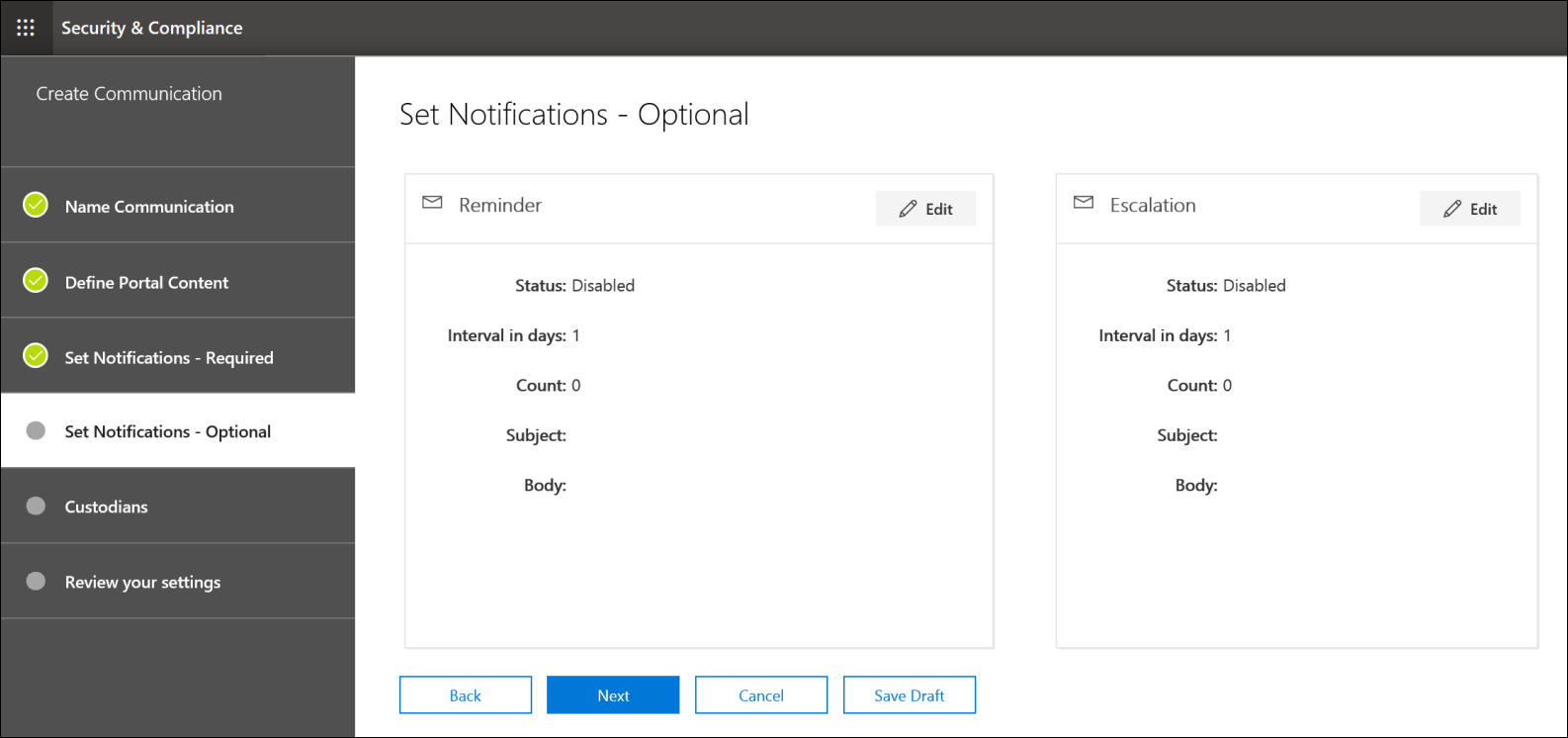
Promemoria
Dopo aver inviato una notifica di blocco, è possibile completare la procedura con i responsabili che non rispondono definendo un flusso di lavoro di promemoria.
Per pianificare i promemoria:
Nota
Per un periodo di tempo limitato, l'esperienza classica di eDiscovery è disponibile nel nuovo portale di Microsoft Purview. Abilitare l'esperienza eDiscovery classica del portale Purview nelle impostazioni dell'esperienza eDiscovery per visualizzare l'esperienza classica nel nuovo portale di Microsoft Purview.
- Nel riquadro Promemoria selezionare Modifica.
- Abilitare il flusso di lavoro Promemoria attivando l'interruttore Stato (obbligatorio).
- Specificare l'intervallo promemoria (in giorni) (obbligatorio). Si tratta del numero di giorni di attesa prima di inviare le notifiche di promemoria per il primo e il completamento. Ad esempio, se si imposta l'intervallo di promemoria su sette giorni, il primo promemoria verrà inviato sette giorni dopo l'emissione iniziale della notifica di blocco. Tutti i promemoria successivi verranno inviati anche ogni sette giorni.
- Specificare il numero di promemoria (obbligatorio). Questo campo specifica quanti promemoria inviare ai responsabili che non rispondono. Ad esempio, se si imposta il numero di promemoria su 3, un responsabile riceverà un massimo di tre promemoria. Dopo che un responsabile ha riconosciuto la notifica di blocco, i promemoria non verranno più inviati a tale utente.
- Specificare l'oggetto per l'avviso (obbligatorio).
- Specificare il contenuto o le istruzioni aggiuntive che si desidera fornire al responsabile (obbligatorio). Il contenuto del portale definito nel passaggio 2 viene aggiunto alla fine dell'avviso di promemoria.
- Selezionare Salva e procedere con il passaggio successivo.
Escalation
In alcune situazioni, potrebbero essere necessari altri modi per eseguire il follow-up con i responsabili che non rispondono. Se un responsabile non riconosce una notifica di blocco dopo aver ricevuto il numero specificato di promemoria, il team legale può specificare un flusso di lavoro per inviare automaticamente un avviso di escalation al responsabile e al responsabile.
Per pianificare le escalation:
Nota
Per un periodo di tempo limitato, l'esperienza classica di eDiscovery è disponibile nel nuovo portale di Microsoft Purview. Abilitare l'esperienza eDiscovery classica del portale Purview nelle impostazioni dell'esperienza eDiscovery per visualizzare l'esperienza classica nel nuovo portale di Microsoft Purview.
- Nel riquadro Escalation selezionare Modifica.
- Abilitare il flusso di lavoro Escalation attivando l'interruttore Stato .
- Specificare l'intervallo di escalation (in giorni) (obbligatorio).
- Specificare il numero di escalation (obbligatorio). Questo campo specifica quante escalation inviare ai responsabili che non rispondono. Ad esempio, se si imposta il numero di escalation su 3, verrà inviato un avviso di escalation al responsabile e al responsabile per un massimo di tre volte. Dopo che un responsabile ha riconosciuto la notifica di blocco, le escalation non verranno più inviate.
- Specificare l'oggetto per l'avviso (obbligatorio).
- Specificare il contenuto o le istruzioni aggiuntive che si desidera fornire al responsabile (obbligatorio). Il contenuto del portale definito nel passaggio 2 viene aggiunto alla fine dell'avviso di escalation.
- Selezionare Salva e procedere con il passaggio successivo.
Passaggio 5: Assegnare i responsabili per ricevere le notifiche
Dopo aver finalizzato il contenuto per le notifiche, selezionare i responsabili a cui si vuole inviare le notifiche.
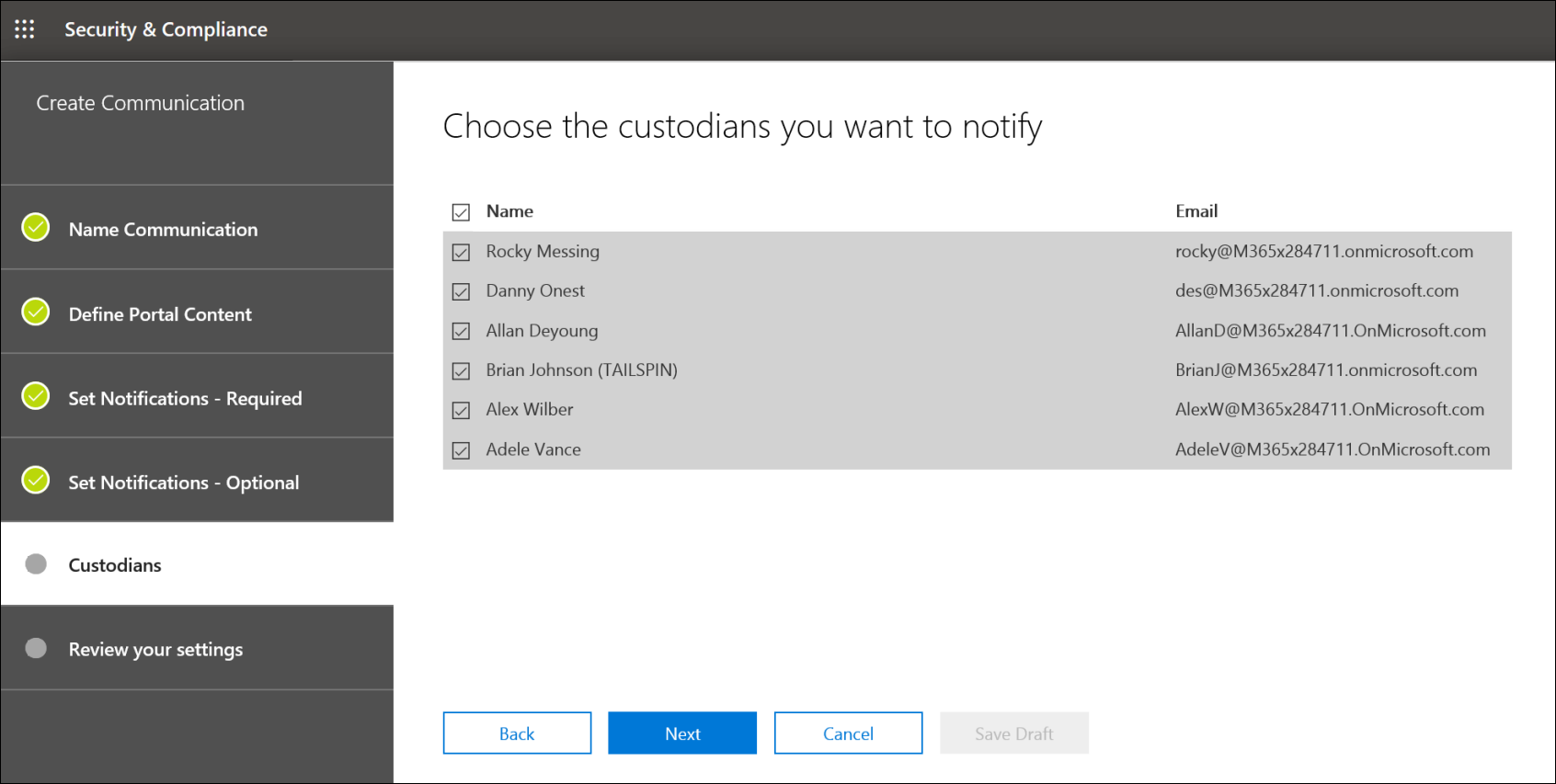
Per aggiungere responsabili:
Assegnare i responsabili alla comunicazione selezionando la casella di controllo accanto al nome.
Dopo aver creato la comunicazione, il flusso di lavoro di notifica verrà applicato automaticamente ai responsabili selezionati.
Selezionare Avanti per esaminare le impostazioni di comunicazione e i dettagli.
Nota
È possibile aggiungere solo responsabili che sono stati aggiunti al caso e che non sono stati inviati a un'altra notifica all'interno del caso. Se il responsabile è inattivo o rilasciato, non può essere aggiunto ad alcuna nuova comunicazione.
Passaggio 6: Rivedere le impostazioni
Dopo aver esaminato le impostazioni e aver selezionato Invia per completare la comunicazione, il sistema avvierà automaticamente il flusso di lavoro di comunicazione inviando l'avviso di rilascio.
Eventi che attivano le notifiche
La tabella seguente descrive gli eventi nel processo di gestione dei casi che si attivano quando i diversi tipi di notifiche vengono inviati ai responsabili.
| Tipo di comunicazione | Attivazione |
|---|---|
| Avvisi di rilascio | Creazione iniziale della notifica. È anche possibile inviare di nuovo manualmente una notifica di blocco. |
| Avvisi di ripetizione | Aggiornamento del contenuto del portale nella pagina Definisci contenuto del portale nel flusso di lavoro Modifica comunicazione . |
| Note sulla versione | Il responsabile viene rilasciato dal caso. |
| Promemoria | Intervallo e numero di promemoria configurati per il promemoria. |
| Escalation | Intervallo e numero di promemoria configurati per l'escalation. |