Classificazioni personalizzate nella mappa dati
Questo articolo descrive come creare classificazioni personalizzate in Microsoft Purview Data Map per definire tipi di dati nell'area dati univoci per l'organizzazione. Descrive anche la creazione di regole di classificazione personalizzate che consentono di trovare i dati specificati nell'intero patrimonio dati.
Importante
Per creare una classificazione personalizzata, è necessaria l'autorizzazione curatore dati o amministratore dell'origine dati per un dominio o una raccolta. Le autorizzazioni a qualsiasi livello di raccolta sono sufficienti. Per altre informazioni sulle autorizzazioni, vedere Autorizzazioni di governance dei dati di Microsoft Purview.
Classificazioni di sistema predefinite
Mappa dati offre un ampio set di classificazioni di sistema predefinite che rappresentano i tipi di dati personali tipici che potrebbero essere presenti nell'area dati. Vedere l'elenco delle classificazioni di sistema disponibili in Mappa dati.
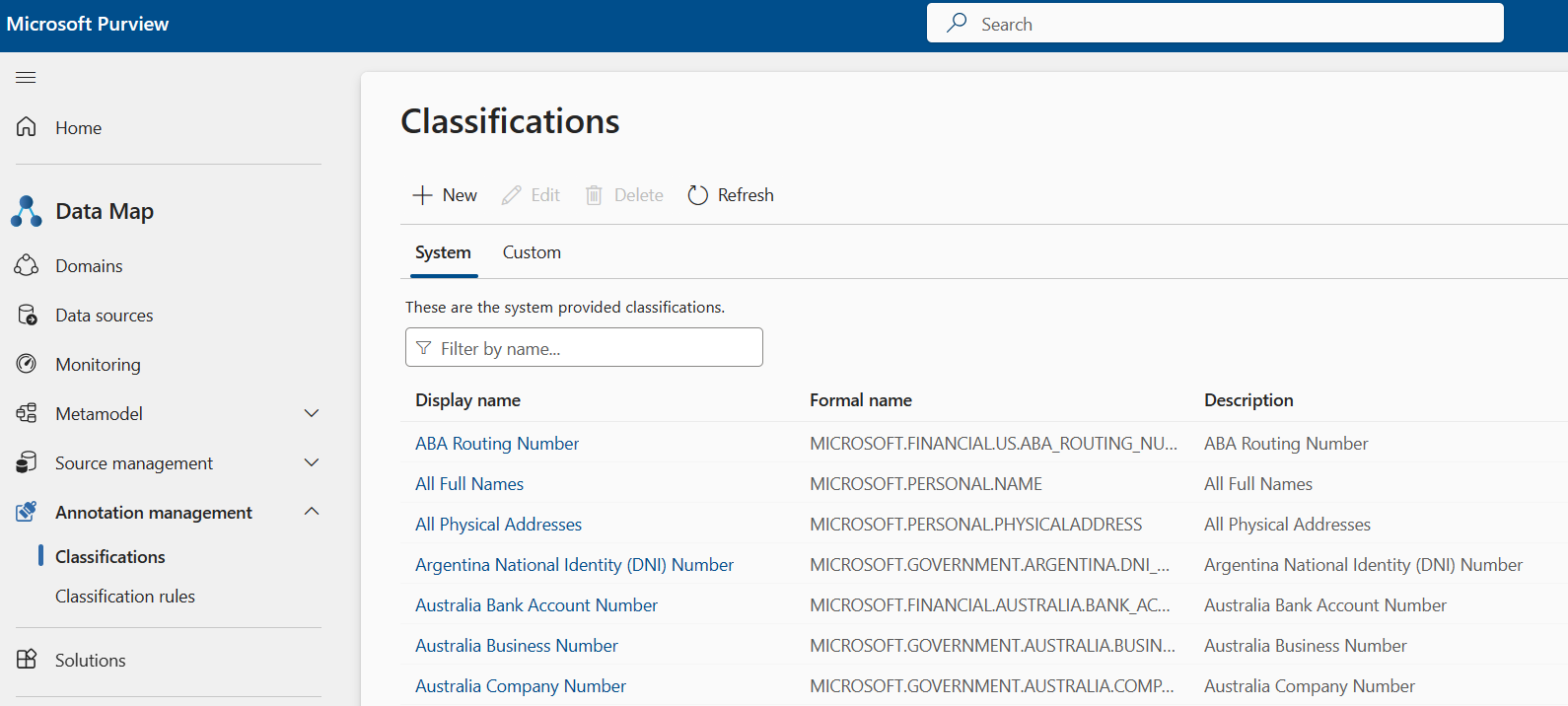
È anche possibile creare classificazioni personalizzate, se una delle classificazioni predefinite non soddisfa le proprie esigenze.
Nota
- Le regole di campionamento dei dati vengono applicate sia alle classificazioni di sistema che alle classificazioni personalizzate.
- Le classificazioni personalizzate vengono applicate solo a origini dati strutturate come SQL e CosmosDB e a tipi di file strutturati come CSV, JSON e Parquet. La classificazione personalizzata non viene applicata ai tipi di file di dati non strutturati, ad esempio DOC, PDF e XLSX.
Passaggi per creare una classificazione personalizzata
Per creare una classificazione personalizzata, seguire questa procedura:
Per poter creare una classificazione personalizzata, è necessario disporre delle autorizzazioni di amministratore dell'origine dati o del curatore dei dati per qualsiasi raccolta.
Nel portale di Microsoft Purview aprire la soluzione Mappa dati .
Selezionare Gestione annotazioni selezionare Classificazioni.
Selezionare + Nuovo.
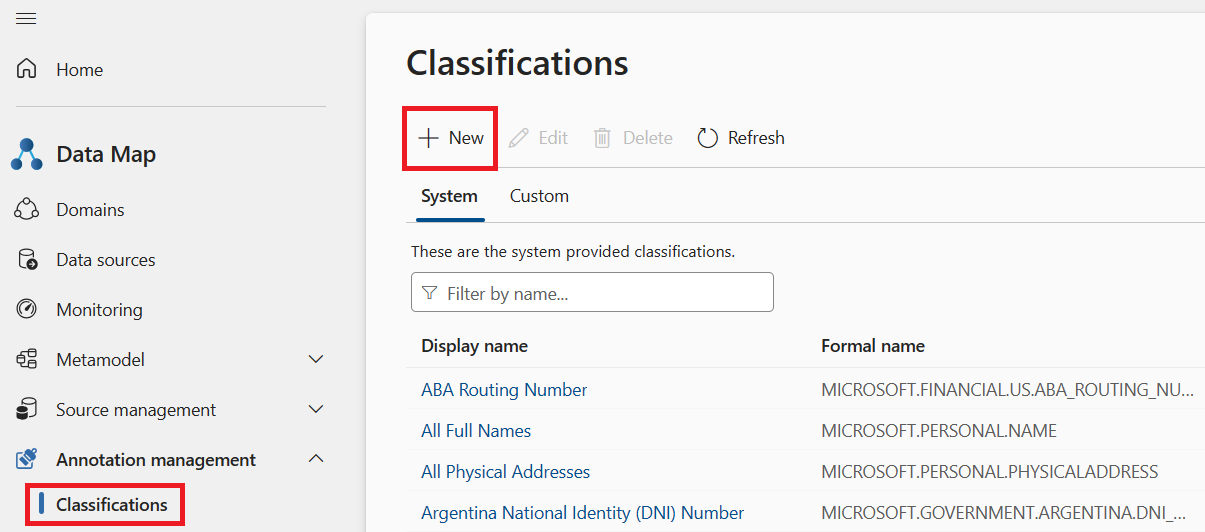
Verrà visualizzato il riquadro Aggiungi nuova classificazione , in cui è possibile assegnare alla classificazione un nome e una descrizione. È consigliabile usare una convenzione di spaziatura dei nomi, ad your company name.classification nameesempio .
Le classificazioni di sistema Microsoft sono raggruppate nello spazio dei nomi riservato MICROSOFT. . Un esempio è MICROSOFT. GOVERNO. NOI. SOCIAL_SECURITY_NUMBER.
Il nome della classificazione deve iniziare con una lettera seguita da una sequenza di lettere, numeri e punti (.) o caratteri di sottolineatura. Durante la digitazione, l'esperienza utente genera automaticamente un nome descrittivo. Questo nome descrittivo è quello visualizzato dagli utenti quando lo si applica a un asset nel catalogo.
Per mantenere il nome breve, il sistema crea il nome descrittivo in base alla logica seguente:
Tutti gli ultimi due segmenti dello spazio dei nomi vengono eliminati.
La maiuscola e minuscola viene regolata in modo che la prima lettera di ogni parola venga maiuscola in maiuscolo.
Tutti i caratteri di sottolineatura (_) vengono sostituiti con spazi.
Ad esempio, se la classificazione è stata denominata contoso.hr.employee_ID, il nome descrittivo viene archiviato nel sistema come ID Hr.Employee.
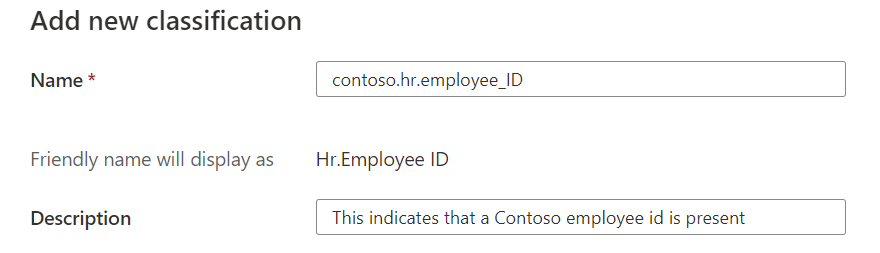
Selezionare OK e la nuova classificazione viene aggiunta all'elenco Classificazione personalizzata .
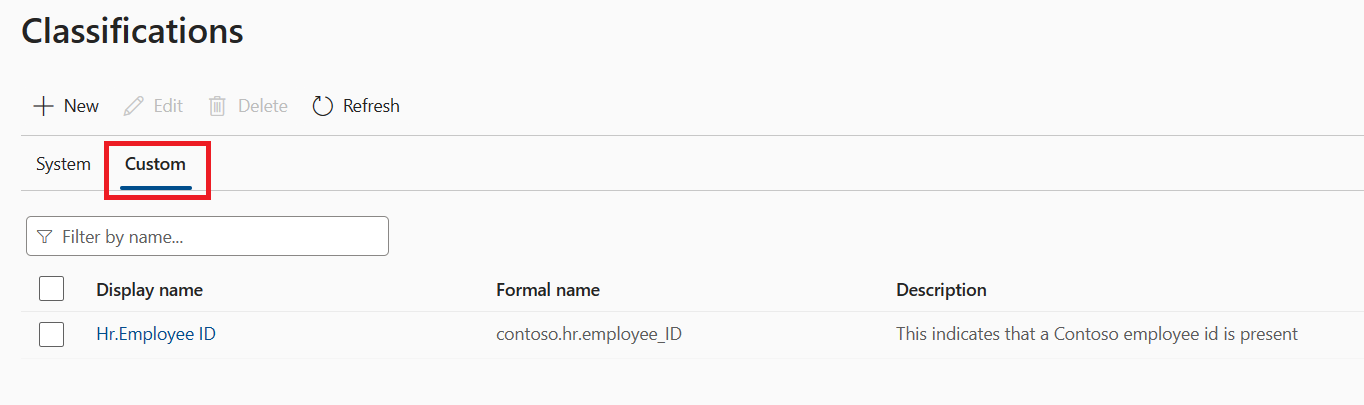
Selezionando la classificazione nell'elenco viene aperta la pagina dei dettagli della classificazione. Qui sono disponibili tutti i dettagli relativi alla classificazione.
Questi dettagli includono il numero di istanze presenti, il nome formale, le eventuali regole di classificazione associate e il nome del proprietario.
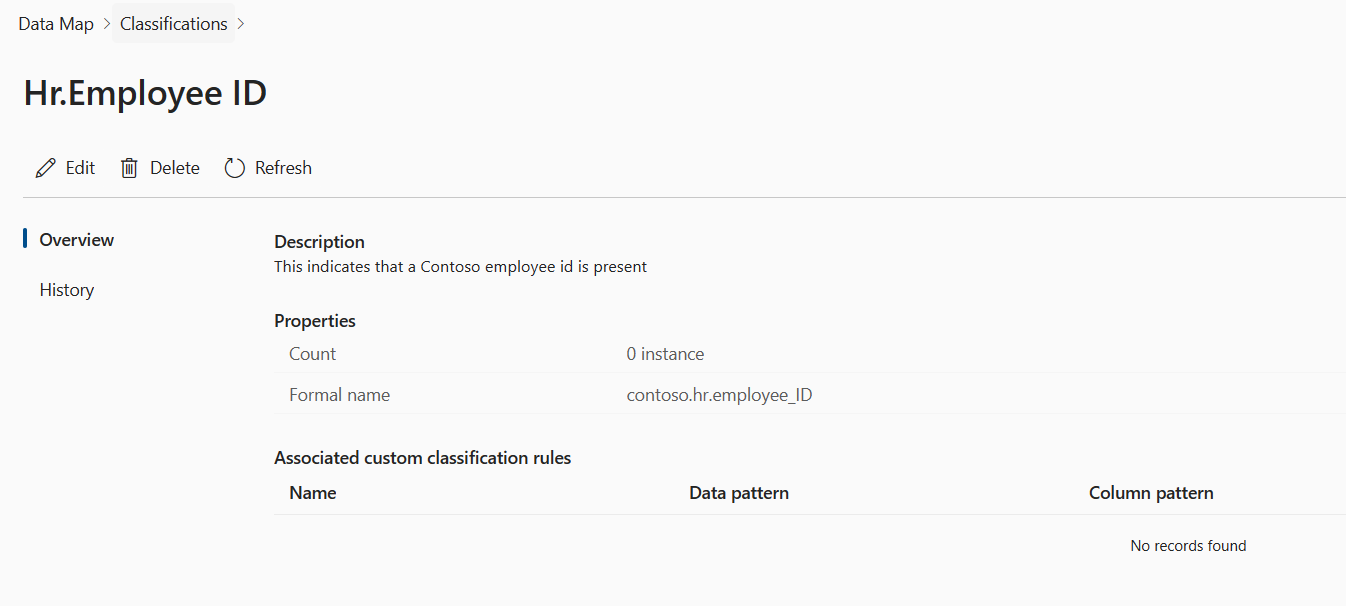
Regole di classificazione personalizzate
La mappa dati fornisce un set di regole di classificazione predefinite usate dallo scanner per rilevare automaticamente determinati tipi di dati. È anche possibile aggiungere regole di classificazione personalizzate per rilevare altri tipi di dati che potrebbero essere interessati a trovare nell'intero patrimonio dati. Questa funzionalità può essere potente quando si tenta di trovare i dati all'interno dell'area dati.
Nota
Le regole di classificazione personalizzate sono supportate solo in lingua inglese.
Ad esempio, si supponga che una società denominata Contoso disponga di ID dipendente standardizzati in tutta l'azienda con la parola "Employee" seguita da un GUID per creare EMPLOYEE{GUID}. Ad esempio, un'istanza di un ID dipendente è simile EMPLOYEE9c55c474-9996-420c-a285-0d0fc23f1f55a .
Contoso può configurare il sistema di analisi per trovare le istanze di questi ID creando una regola di classificazione personalizzata. Possono fornire un'espressione regolare che corrisponde al modello di dati, in questo caso \^Employee\[A-Za-z0-9\]{8}-\[A-Za-z0-9\]{4}-\[A-Za-z0-9\]{4}-\[A-Za-z0-9\]{4}-\[A-Za-z0-9\]{12}\$. Facoltativamente, se i dati si trovano in genere in una colonna di cui conoscono il nome, ad esempio Employee_ID o EmployeeID, possono aggiungere un'espressione regolare del modello di colonna per rendere l'analisi ancora più accurata. Un esempio di regex è Employee_ID|EmployeeID.
Il sistema di analisi può quindi usare questa regola per esaminare i dati effettivi nella colonna e il nome della colonna per tentare di identificare ogni istanza di in cui viene trovato il modello di ID dipendente.
Passaggi per creare una regola di classificazione personalizzata
Creare una classificazione personalizzata che segue le istruzioni riportate nella sezione precedente. Si aggiungerà questa classificazione personalizzata nella configurazione della regola di classificazione in modo che il sistema la applichi quando trova una corrispondenza nella colonna.
Nel portale di Microsoft Purview aprire la soluzione Mappa dati .
In Gestione annotazioni selezionare la sezione Regole di classificazione .
Selezionare Nuovo.
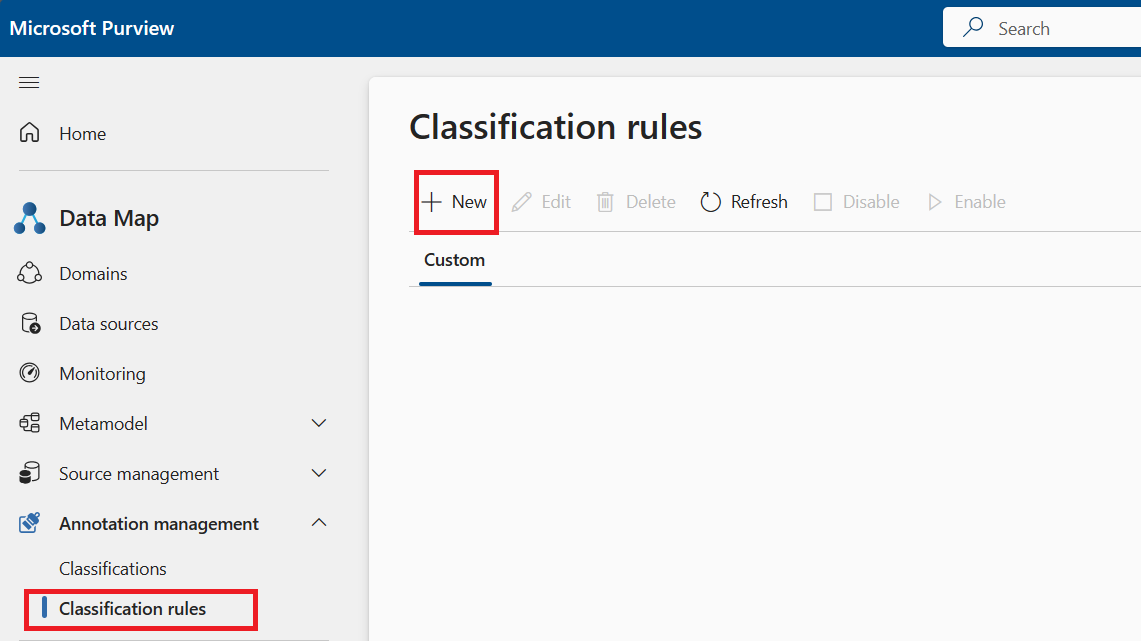
Verrà visualizzata la finestra di dialogo Nuova regola di classificazione . Compilare i campi e decidere se creare una regola di espressione regolare o una regola del dizionario.
Campo Descrizione Nome Obbligatorio. Il massimo è di 100 caratteri. Descrizione Facoltativo. Il massimo è di 256 caratteri. Nome classificazione Obbligatorio. Selezionare il nome della classificazione nell'elenco a discesa per indicare allo scanner di applicarla se viene trovata una corrispondenza. Stato Obbligatorio. Le opzioni sono abilitate o disabilitate. Abilitato è l'impostazione predefinita. 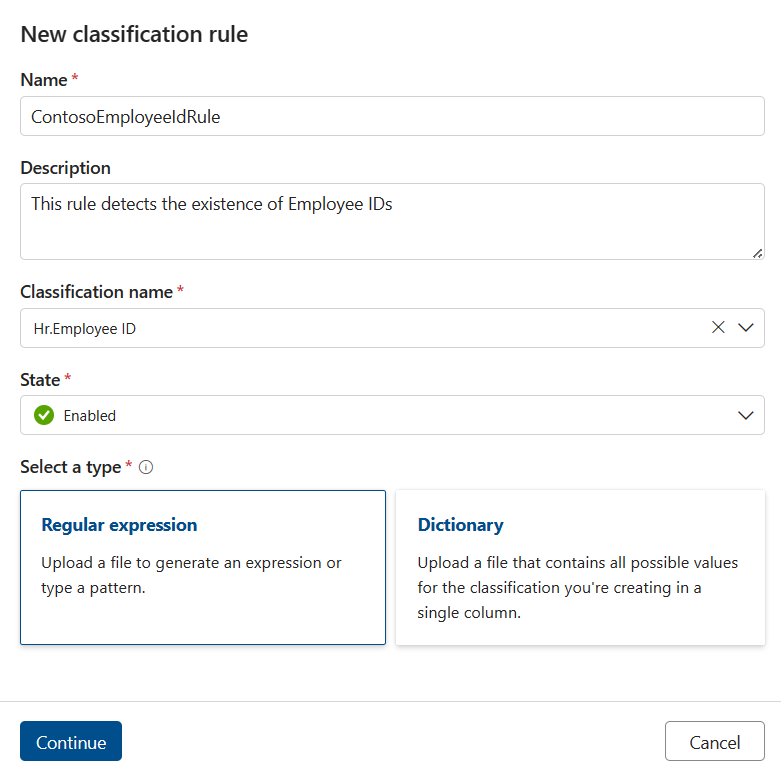
Creazione di una regola di espressione regolare
Importante
Le espressioni regolari nelle classificazioni personalizzate non fanno distinzione tra maiuscole e minuscole.
Se si crea una regola di espressione regolare, verrà visualizzata la schermata seguente. Facoltativamente, è possibile caricare un file che verrà usato per generare modelli regex suggeriti per la regola. Sono supportate solo le regole in lingua inglese.
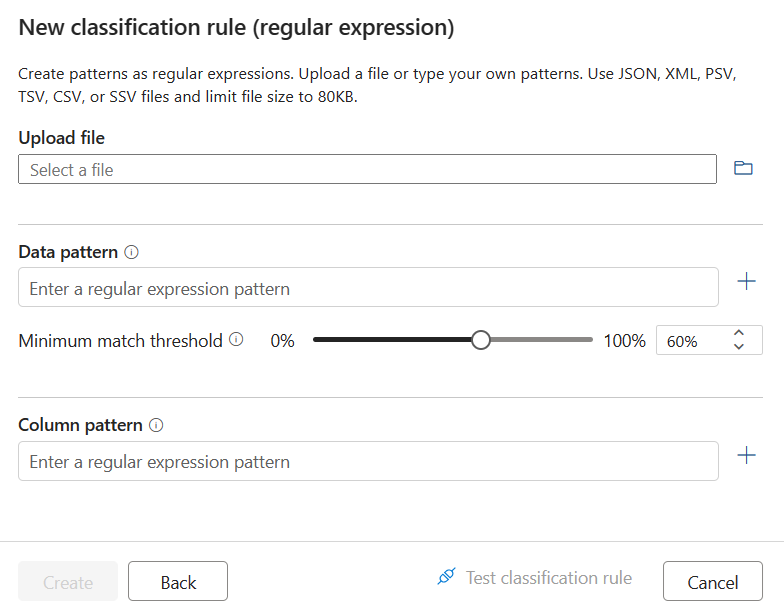
Se si decide di generare un modello regex suggerito, dopo aver caricato un file, selezionare uno dei modelli suggeriti e selezionare Aggiungi a modelli per usare i modelli di dati e colonne suggeriti. È possibile modificare i modelli suggeriti oppure digitare modelli personalizzati senza caricare un file.
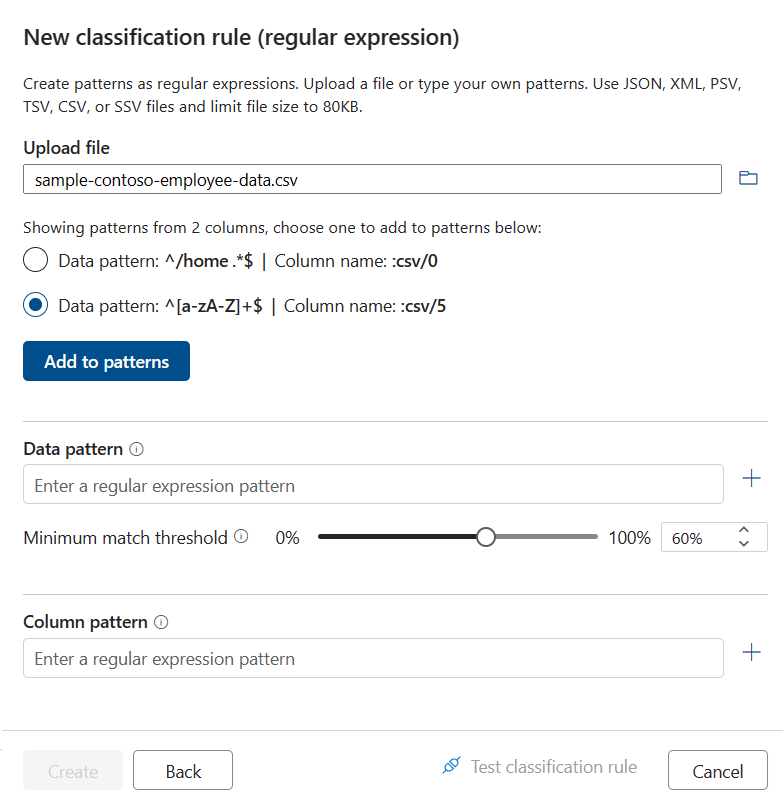
Campo Descrizione Modello di dati Facoltativo. Espressione regolare che rappresenta i dati archiviati nel campo dati. Il limite è grande. Nell'esempio precedente, i modelli di dati testano un ID dipendente che è letteralmente la parola Employee{GUID}.Modello di colonna Facoltativo. Espressione regolare che rappresenta i nomi di colonna che si desidera associare. Il limite è grande. In Modello di dati è possibile usare la soglia di corrispondenza minima per impostare la percentuale minima delle corrispondenze dei dati distinti in una colonna che deve essere trovata dallo scanner per l'applicazione della classificazione. Il valore suggerito è 60%. Se si specificano più modelli di dati, questa impostazione viene disabilitata e il valore viene fisso al 60%.
Nota
La soglia di corrispondenza minima deve essere almeno dell'1%.
È ora possibile verificare la regola e crearla .
Testare la regola di classificazione prima di completare il processo di creazione per verificare che applicherà i tag agli asset. Le classificazioni nella regola verranno applicate ai dati di esempio caricati esattamente come in un'analisi. Ciò significa che tutte le classificazioni di sistema e la classificazione personalizzata verranno abbinate ai dati nel file.
I file di input possono includere file delimitati (CSV, PSV, SSV, TSV), JSON o contenuto XML. Il contenuto verrà analizzato in base all'estensione del file di input. I dati delimitati potrebbero avere un'estensione di file corrispondente a uno dei tipi indicati. Ad esempio, i dati TSV possono esistere in un file denominato MySampleData.csv. Anche il contenuto delimitato deve avere almeno tre colonne.
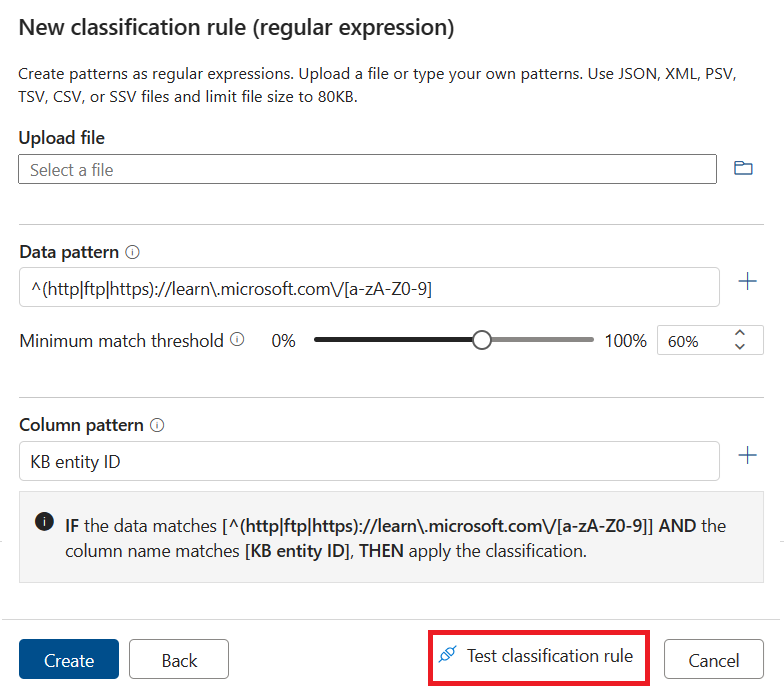
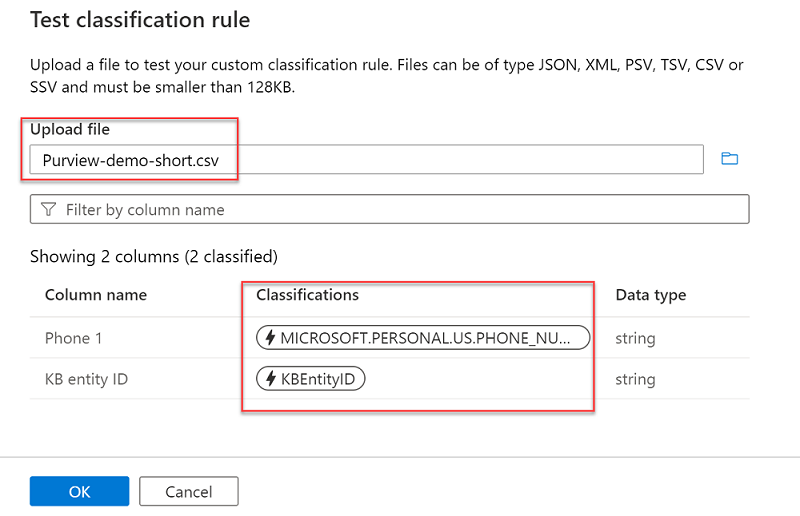
Creazione di una regola del dizionario
Se si crea una regola del dizionario, verrà visualizzata la schermata seguente. Caricare un file contenente tutti i valori possibili per la classificazione che si sta creando in una singola colonna. Sono supportate solo le regole in lingua inglese.
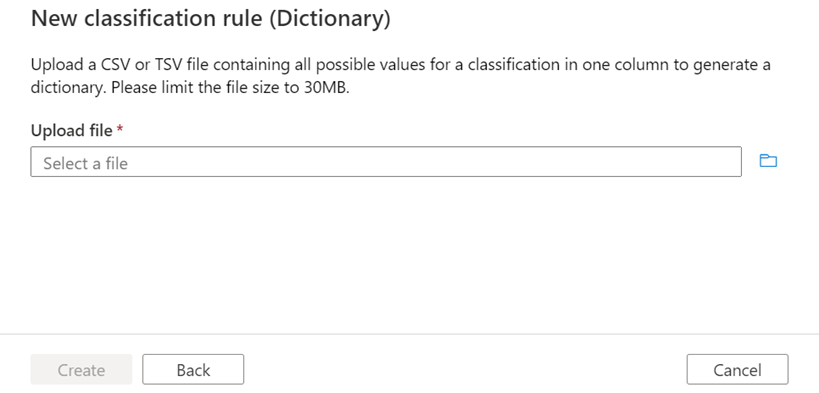
Dopo aver generato il dizionario, è possibile modificare la soglia minima di corrispondenza e inviare la regola.
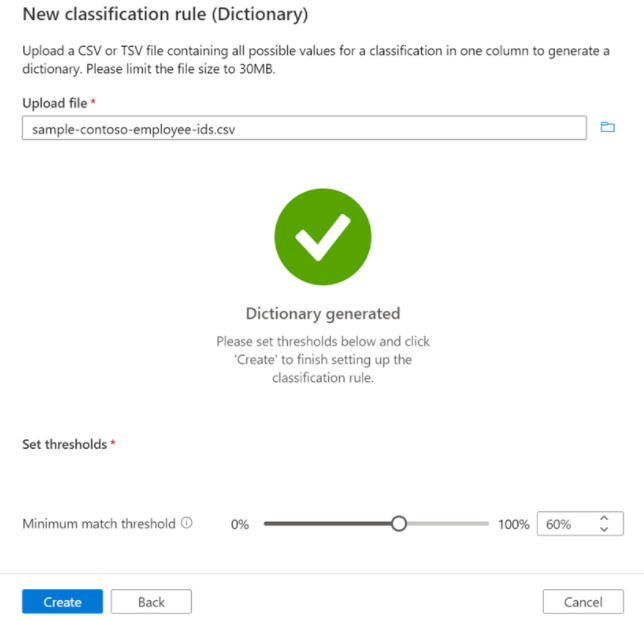
Modificare o eliminare una classificazione personalizzata
Per aggiornare o modificare una classificazione personalizzata, seguire questa procedura:
Nel portale di Microsoft Purview aprire la soluzione Mappa dati .
In Gestione annotazioni selezionare Classificazioni.
Selezionare la scheda Personalizzato .
Selezionare la classificazione da modificare, quindi selezionare il pulsante Modifica .
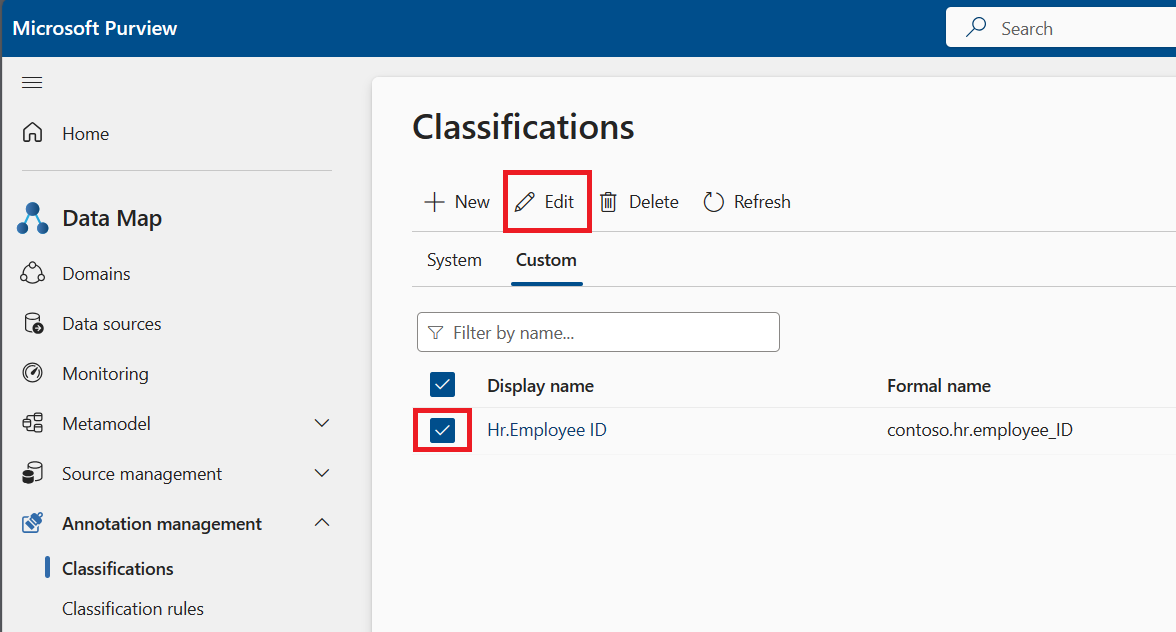
È ora possibile modificare la descrizione di questa classificazione personalizzata. Al termine, selezionare il pulsante OK per salvare le modifiche.
Per eliminare una classificazione personalizzata:
- Dopo aver aperto la mappa dati e quindi le classificazioni, selezionare la scheda Personalizzato .
- Selezionare la classificazione da eliminare o più classificazioni da eliminare e quindi selezionare il pulsante Elimina .
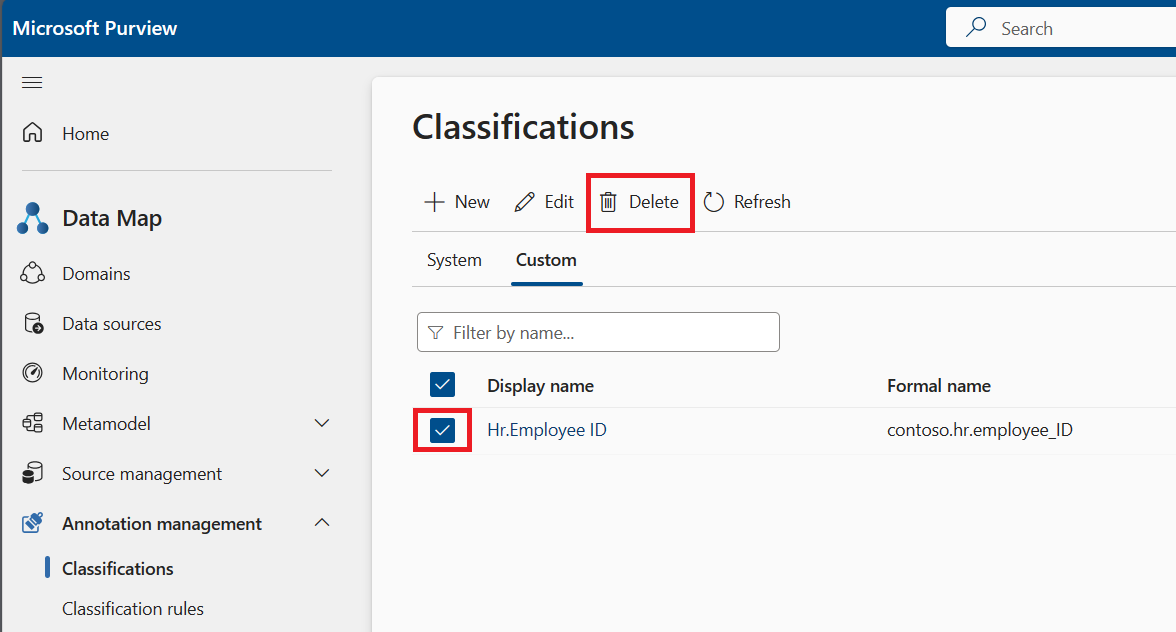
È anche possibile modificare o eliminare una classificazione dall'interno della classificazione stessa. Basta selezionare la classificazione, quindi selezionare i pulsanti Modifica o Elimina nel menu in alto.
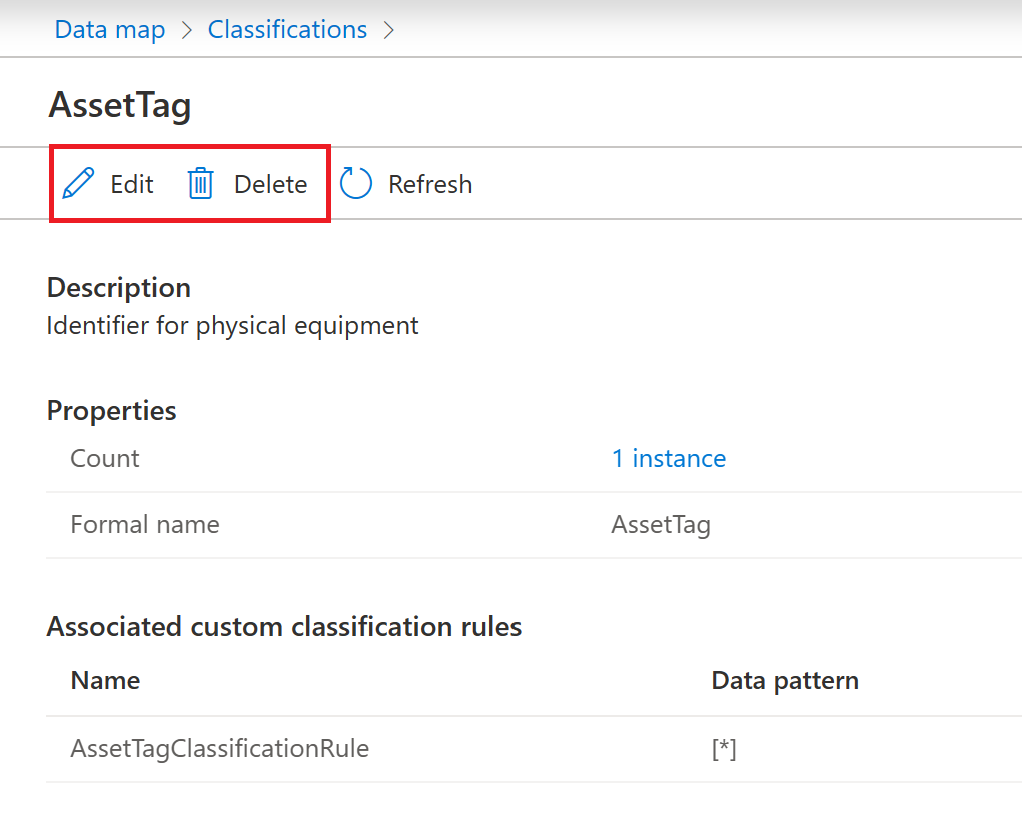
Abilitare o disabilitare le regole di classificazione
Nell'account Microsoft Purview selezionare la mappa dati e quindi le regole di classificazione.
Selezionare la scheda Personalizzato .
È possibile controllare lo stato corrente di una regola di classificazione esaminando la colonna Stato nella tabella.
Selezionare la regola di classificazione o più regole di classificazione da abilitare o disabilitare.
Selezionare i pulsanti Abilita o Disabilita nel menu in alto.
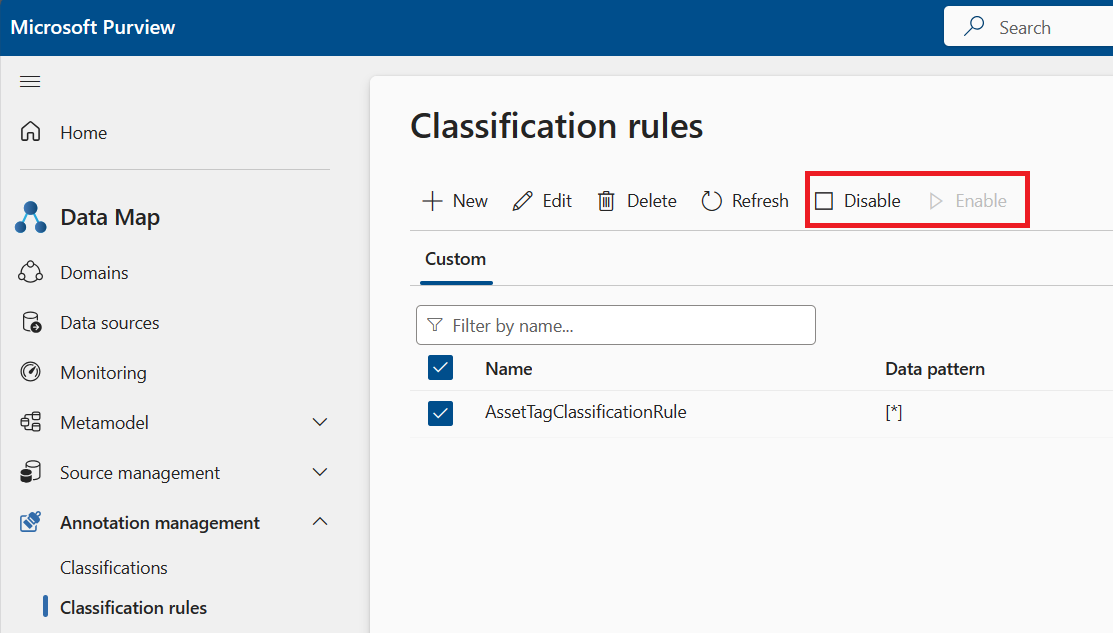
È anche possibile aggiornare lo stato di una regola durante la modifica della regola.
Modificare o eliminare una regola di classificazione
Per aggiornare o modificare una regola di classificazione personalizzata, seguire questa procedura:
Nell'account Microsoft Purview selezionare la mappa dati e quindi le regole di classificazione.
Selezionare la scheda Personalizzato .
Selezionare la regola di classificazione da modificare, quindi selezionare il pulsante Modifica .
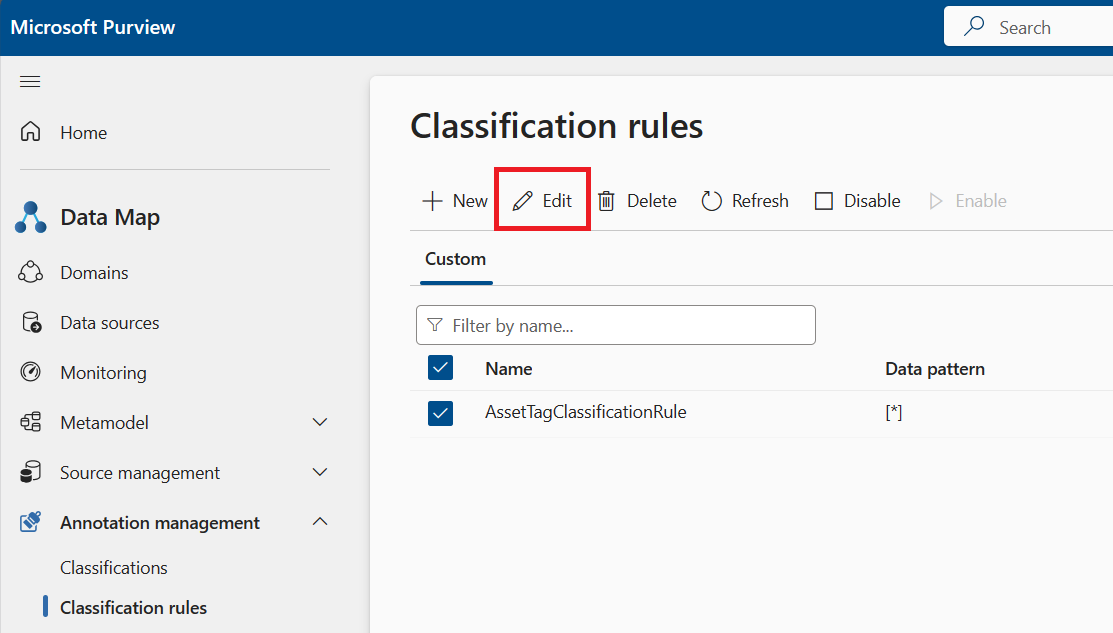
È ora possibile modificare lo stato, la descrizione e la regola di classificazione associata.
Selezionare il pulsante Continua .
È possibile caricare un nuovo file per la corrispondenza tra l'espressione regolare o la regola del dizionario e aggiornare la corrispondenza tra la soglia di corrispondenza e il modello di colonna.
Selezionare Applica per salvare le modifiche. Le analisi dovranno essere rieseguite con la nuova regola per applicare le modifiche agli asset.
Per eliminare una classificazione personalizzata:
Dopo aver aperto il mapping dei dati e quindi le regole di classificazione, selezionare la scheda Personalizzato .
Selezionare la regola di classificazione da eliminare e quindi selezionare il pulsante Elimina .
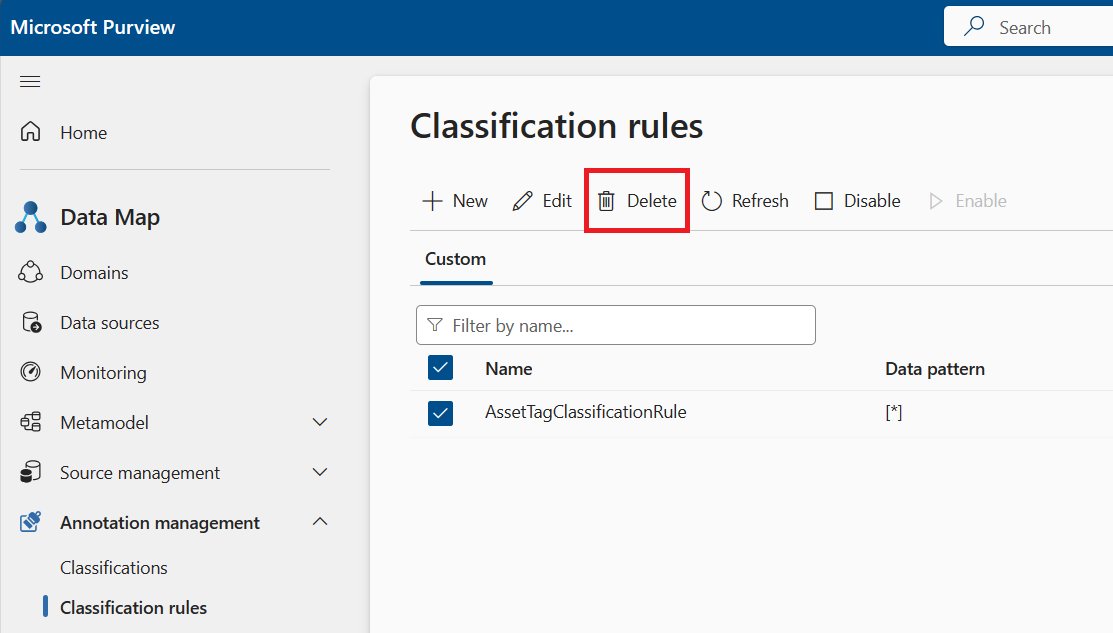
Passaggi successivi
Ora che è stata creata la regola di classificazione, è pronta per essere aggiunta a un set di regole di analisi in modo che l'analisi usi la regola durante l'analisi. Per altre informazioni, vedere Creare un set di regole di analisi.