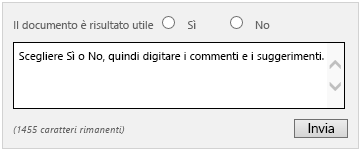Attività successive all'aggiornamento (Project Server 2013)
Riepilogo: Dopo l'aggiornamento a Project Server 2013, è necessario gestire attività aggiuntive.
Si applica a: Project Server 2013
Dopo l'aggiornamento a Project Server 2013, è necessario gestire due attività successive all'aggiornamento:
Abilitare i collegamenti Problemi e rischi
Aggiungere il tipo di progetto dell'organizzazione di Project Server 2013
Abilitare i collegamenti Problemi e rischi
Dopo l'aggiornamento a Project Server 2013, i collegamenti Problemi e rischi nei piani aggiornati del progetto non funzioneranno e sarà quindi necessario effettuare queste operazioni:
Aggiornamento in blocco di tutti i siti di progetto : è necessario modificare le informazioni sul percorso del sito per i siti di progetto aggiornati poiché sono stati spostati da un'applicazione Web a un'altra. Questa operazione può essere eseguita dalla pagina Aggiorna in blocco siti di progetto nelle impostazioni di Project Web App in Amministrazione centrale SharePoint. Per altre informazioni sulla pagina Aggiorna in blocco siti di progetto, vedere Bulk Update Project Sites (Project Server 2013 settings).
Pubblicare tutti i progetti con i siti di progetto associati : dopo aver aggiornato le informazioni sul percorso del sito per i siti di progetto tramite la pagina Aggiorna in blocco siti di progetto, sarà necessario pubblicare ogni progetto che contiene un sito di progetto associato. Ciò è necessario in modo che i collegamenti a Project Server 2010 per problemi e rischi vengano spostati in Project Server 2013, che si verifica quando il progetto viene pubblicato. Se il progetto non viene pubblicato, gli elementi del collegamento non verranno visualizzati.
Importante
I collegamenti della raccolta documenti alle attività in Project Server 2010 non vengono migrati in Project Server 2013 durante il processo di aggiornamento. Anche se i collegamenti della raccolta documenti sono funzionanti in Project Server 2010, quando vengono aggiornati a Project Server 2013, non vengono più visualizzati in quanto non sono aggiornati. È tuttavia possibile aggiungere nuovi collegamenti della raccolta documenti in Project Server 2013.
Aggiungere i tipi di progetto dell'organizzazione di Project Server 2013
Un problema noto dopo l'aggiornamento da Project Server 2010 a Project Server 2013 è che nella pagina Centro progetti, se si fa clic su Nuovo sulla barra multifunzione, viene visualizzato solo il codice EPT di progetto di base migrato da Project Server 2010. Non vengono visualizzati i due EDT predefiniti installati con Project Server 2013:
Progetto dell'organizzazione
Elenco attività di SharePoint
Le procedure seguenti consentono di risolvere questo problema in modo da poter accedere e usare gli EDT predefiniti per Project Server 2013. Questo processo richiede due passaggi:
Aggiungere il tipo di progetto organizzazione Elenchi attività di SharePoint
Rinominare il tipo di progetto organizzazione Progetto di base in "Progetto dell'organizzazione"
Una volta completati questi passaggi, nella pagina Tipi di progetto organizzazione verranno visualizzati i tipi di attività organizzazione Elenchi attività di SharePoint e Progetto dell'organizzazione.
Per aggiungere Elenco attività di SharePoint come tipo di progetto dell'organizzazione
In Project Web App fare clic sull'icona Impostazioni, quindi su Impostazioni di Project Web App.
Nella sezione Flusso di lavoro e pagine dettagli progetto della pagina Impostazioni di Project Web App fare clic su Tipi di progetto organizzazione.
Nella pagina Tipi di progetto organizzazione fare clic su Nuovo tipo di progetto organizzazione.
Nella pagina Aggiungi tipo di progetto organizzazione immettere le informazioni necessarie per il tipo di progetto organizzazione Elenco attività di SharePoint:
Per il campo Nome digitare Elenco attività SharePoint.
Per il campo Descrizione digitareUse this type to create a SharePoint Tasks List Project with some basic information (like name, start date, end date) and a schedule.For the Description field, typeUse this type to create a SharePoint Tasks List Project with some basic information (like name, start date, end date) and a schedule.
Nella sezione Progetto Elenco attività di SharePoint selezionare Crea nuovi progetti come progetti Elenco attività di SharePoint.
Nell'elenco Pagina nuovo progetto della sezione Pagina nuovo progetto/Pagine dettagli progetto selezionare Dettagli progetto. Nell'elenco Pagine dettagli progetto disponibili spostare Dettagli progetto e Pianificazione nella casella a destra. Utilizzare i pulsanti Su e Giù per fare in modo che Dettagli progetto sia visualizzato nella prima posizione dell'elenco e Pianificazione nella seconda.
Nella sezione Predefiniti selezionare Utilizza come tipo di progetto organizzazione predefinito durante la creazione di un progetto.
Nella sezione Immagine nel campo Digitare l'URL digitare/_layouts/15/inc/pwa/images/CenterNormalProject.png. In questo modo viene specificata la posizione dell'immagine predefinita per il tipo di progetto organizzazione Elenco attività di SharePoint. Fare clic su Fare clic qui per verificare l'indirizzo per assicurarsi che l'immagine si trovi nella posizione predefinita.
Lasciare invariato il valore predefinito per le altre opzioni e quindi fare clic su Salva.
Per rinominare il tipo di progetto dell'organizzazione Progetto di base
In Project Web App fare clic sull'icona Impostazioni, quindi su Impostazioni di Project Web App.
Nella sezione Flusso di lavoro e pagine dettagli progetto della pagina Impostazioni di Project Web App fare clic su Tipi di progetto organizzazione.
Nella colonna Nome della pagina Tipi di progetto organizzazione fare clic su Progetto di base.
Nel campo Nome della pagina Progetto di base modificare il testo in Progetto enterprise e quindi fare clic su OK.
Fare clic su Salva. Il tipo di progetto organizzazione Progetto dell'organizzazione verrà ora visualizzato nella pagina Tipi di progetto organizzazione.
Commenti e suggerimenti relativi alla documentazione e ai forum di Project Server
In caso di domande aggiuntive, provare i forum di Project. I forum di Project offrono la possibilità di discutere la domanda da parte di altri partecipanti, MVP del progetto ed esperti della community di Project.
Per fornire commenti e suggerimenti su questo articolo, selezionare l'opzione Sì o No per la domanda L'articolo è risultato utile? in fondo alla pagina, quindi digitare i propri commenti e suggerimenti nel riquadro visualizzato.