Procedura dettagliata: Uso di Apple Instruments
Questo articolo illustra in dettaglio l'uso di Apple Instruments per diagnosticare problemi di memoria in un'applicazione iOS compilata con Xamarin. Illustra come avviare Instruments, come creare snapshot dell'heap e come analizzare la crescita della memoria. Descrive anche come usare Instruments per visualizzare ed evidenziare le righe di codice specifiche che causano il problema di memoria.
Questo articolo spiega come usare lo strumento Xcode Instruments per diagnosticare un problema di memoria in un'applicazione iOS.
Diagnostica dei problemi di memoria
Da Visual Studio per Mac, avviare Instruments dalla voce di menu Strumenti > Avvia strumenti.
Caricare l'applicazione nel dispositivo scegliendo la voce di menu Esegui > caricamento nel dispositivo .
Scegliere il modello Allocations (Allocazioni) (icona arancione con una scatola bianca).
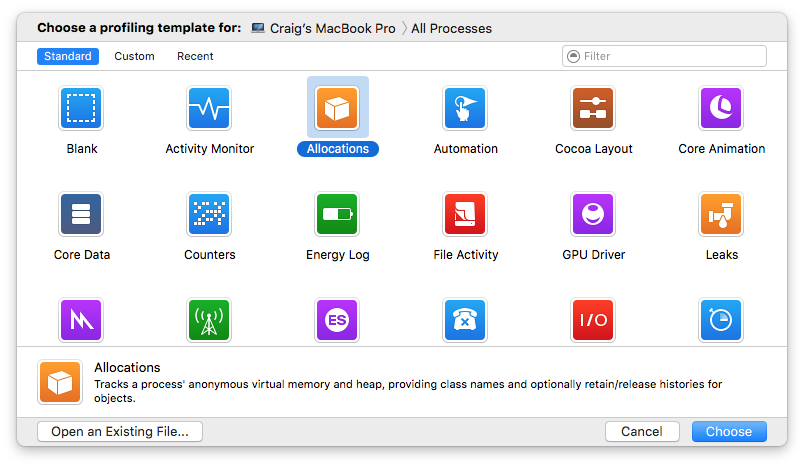
Selezionare l'applicazione Memory Demo (Demo memoria) nell'elenco Choose a profiling template for (Scegliere un modello di profilatura per) nella parte superiore della finestra. Fare clic sul dispositivo iOS per espandere il menu che mostra le applicazioni installate.
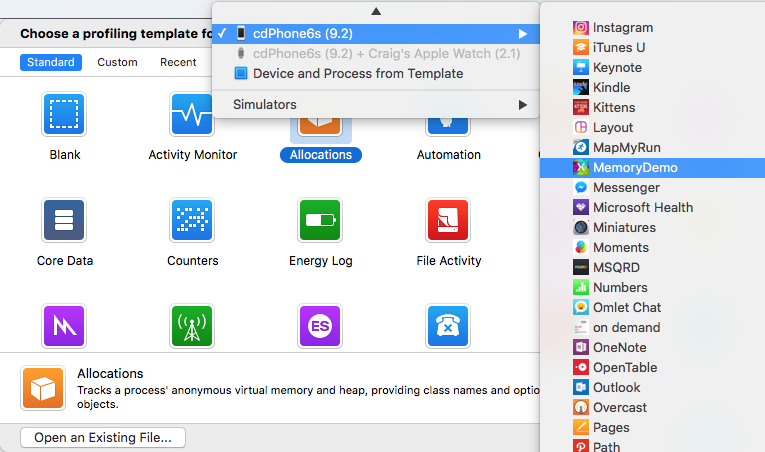
Scegliere il pulsante Choose (Scegli) nell'angolo inferiore destro della finestra per avviare Instruments. Questo modello mostra due elementi nel riquadro superiore: Allocations (Allocazioni) e VM Tracker (Registro VM).
Scegliere il pulsante Record (Registra) (il cerchio rosso in alto a sinistra) in Instruments per avviare l'applicazione.
Selezionare la riga VM Tracker (Registro VM) nel riquadro superiore (ora che l'app è in esecuzione, conterrà due sezioni: Dirty [Modificato] e Resident Size [Dimensioni residenti]). Nel riquadro Inspector (Finestra di ispezione) selezionare l'opzione Show Display Settings (Mostra impostazioni di visualizzazione) (l'icona a forma di ingranaggi), quindi selezionare la casella di controllo Automatic Snapshotting (Creazione automatica snapshot), visualizzata nell'angolo inferiore destro della schermata seguente:
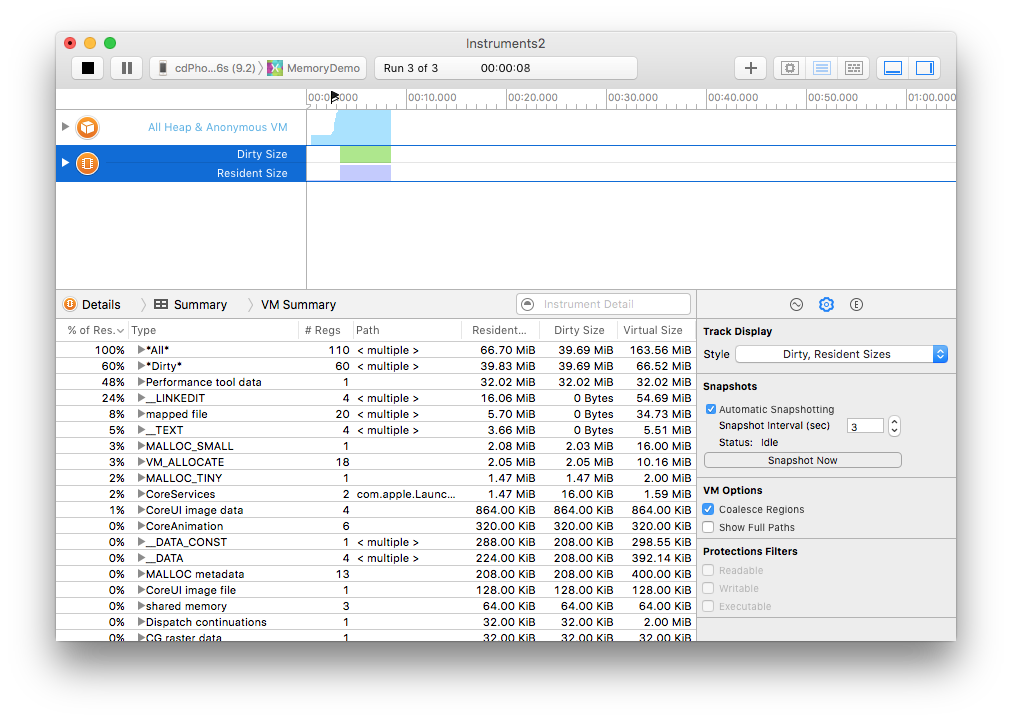
Selezionare la riga Allocations (Allocazioni) nel riquadro superiore (ora che l'app è in esecuzione, riporterà il testo All Heap and Anonymous VM [Tutti gli heap e le VM anonime]).
Nel riquadro Inspector (Finestra di ispezione) selezionare l'opzione Show Display Settings (Mostra impostazioni di visualizzazione) (l'icona a forma di ingranaggi), quindi fare clic sul pulsante Mark Generation (Contrassegna generazione) per stabilire una baseline. Nella sequenza temporale nella parte superiore della finestra verrà visualizzato un piccolo contrassegno rosso.
Scorrere l'applicazione, quindi selezionare di nuovo Mark Generation (Contrassegna generazione) (ripetere alcune volte).
Fare clic sul pulsante Stop (Arresta).
Espandere il nodo Generation (Generazione) con il valore più alto di Growth (Crescita) e ordinare per Growth (ordine decrescente).
Impostare il riquadro Inspector (Finestra di ispezione) su Show Extended Detail (Mostra dettagli estesi) (la "E"), che mostra l'analisi dello stack (Stack Trace).
Si noti che il <nodo non oggetto> mostra un aumento eccessivo della memoria. Fare clic sulla freccia accanto a questo nodo per visualizzare maggiori dettagli. Fare clic con il pulsante destro del mouse sull'analisi dello stack per aggiungere Source Location (Posizione di origine) al riquadro:
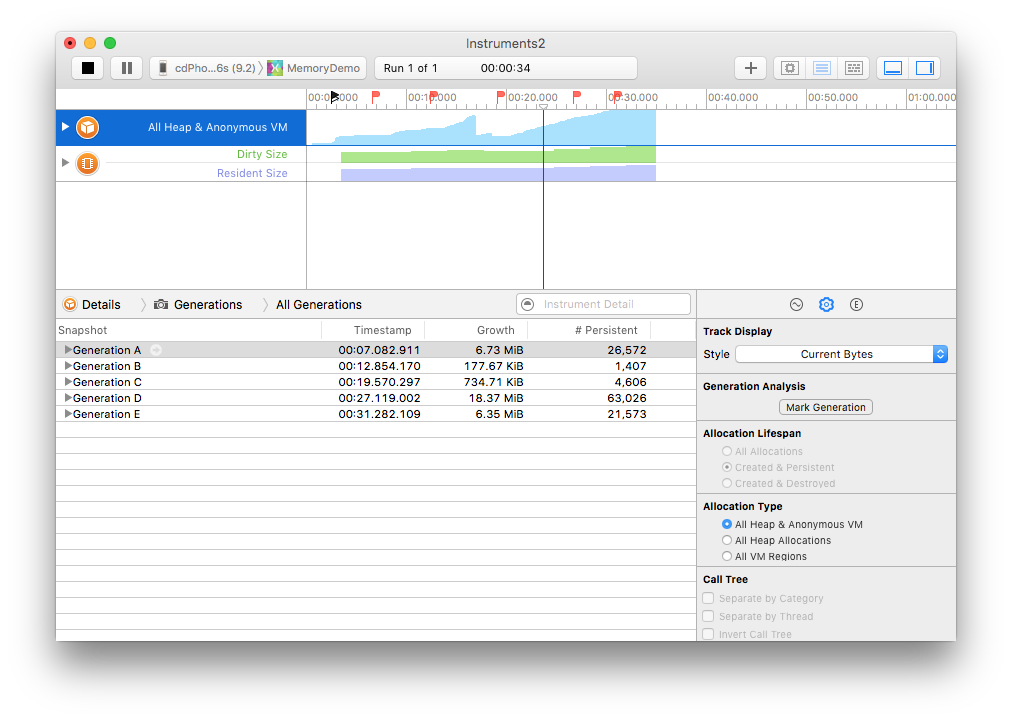
Ordinare per Size (Dimensioni) e passare alla visualizzazione Extended Detail (Dettagli estesi):
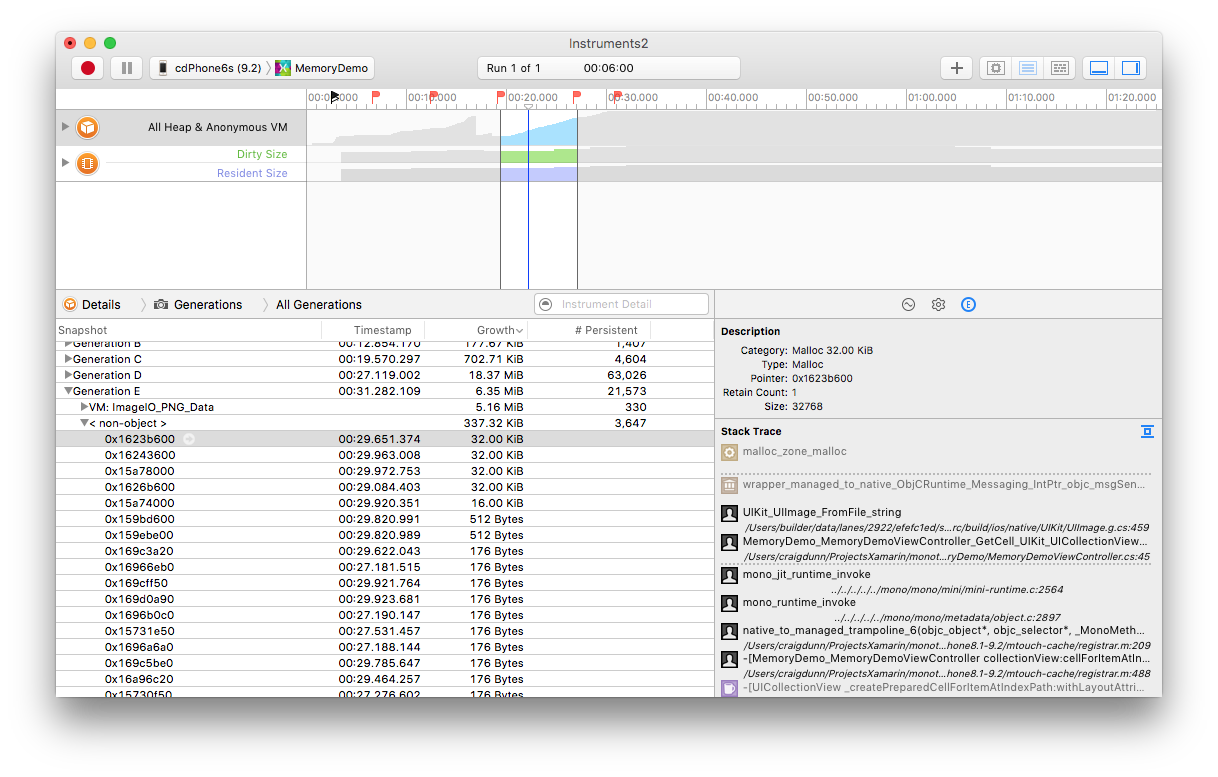
Fare clic sulla voce desiderata nello stack di chiamate per visualizzare il codice correlato:
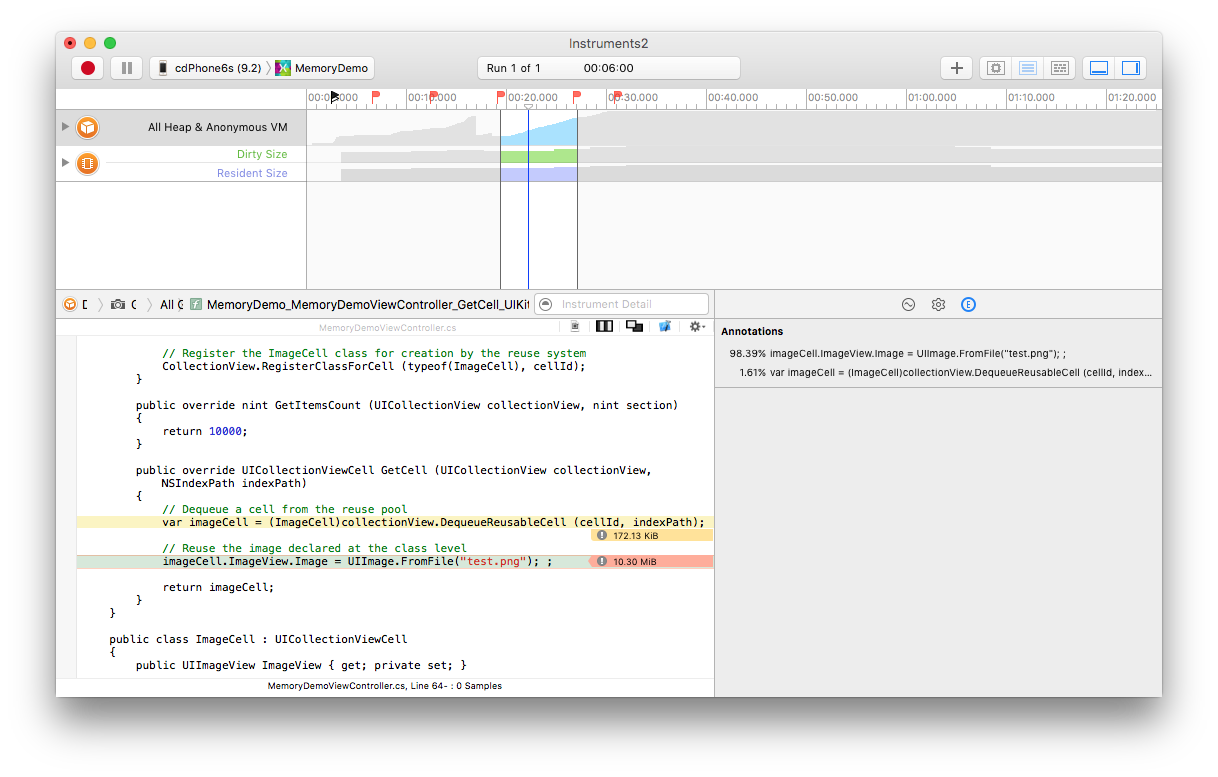
In questo caso, una nuova immagine viene creata e archiviata in una raccolta per ogni cella e le celle della visualizzazione della raccolta esistente non vengono riutilizzate.
Risoluzione dei problemi di memoria
È possibile risolvere questi problemi ed eseguire di nuovo l'applicazione tramite Instruments.
Se si dichiara una singola istanza a livello di classe, sarà possibile riutilizzare l'immagine e recuperare l'oggetto cella da un pool esistente, anziché doverli creare ogni volta, come mostrato di seguito:
public override UICollectionViewCell GetCell (UICollectionView collectionView, NSIndexPath indexPath)
{
// Dequeue a cell from the reuse pool
var imageCell = (ImageCell)collectionView.DequeueReusableCell (cellId, indexPath);
// Reuse the image declared at the class level
imageCell.ImageView.Image = image;
return imageCell;
}
Ora, quando l'applicazione viene eseguita, l'uso della memoria risulta significativamente ridotto. La crescita (Growth) tra una generazione e l'altra ora viene misurata in Kib (kilobyte) anziché in MiB (megabyte) come accadeva prima di correggere il codice:
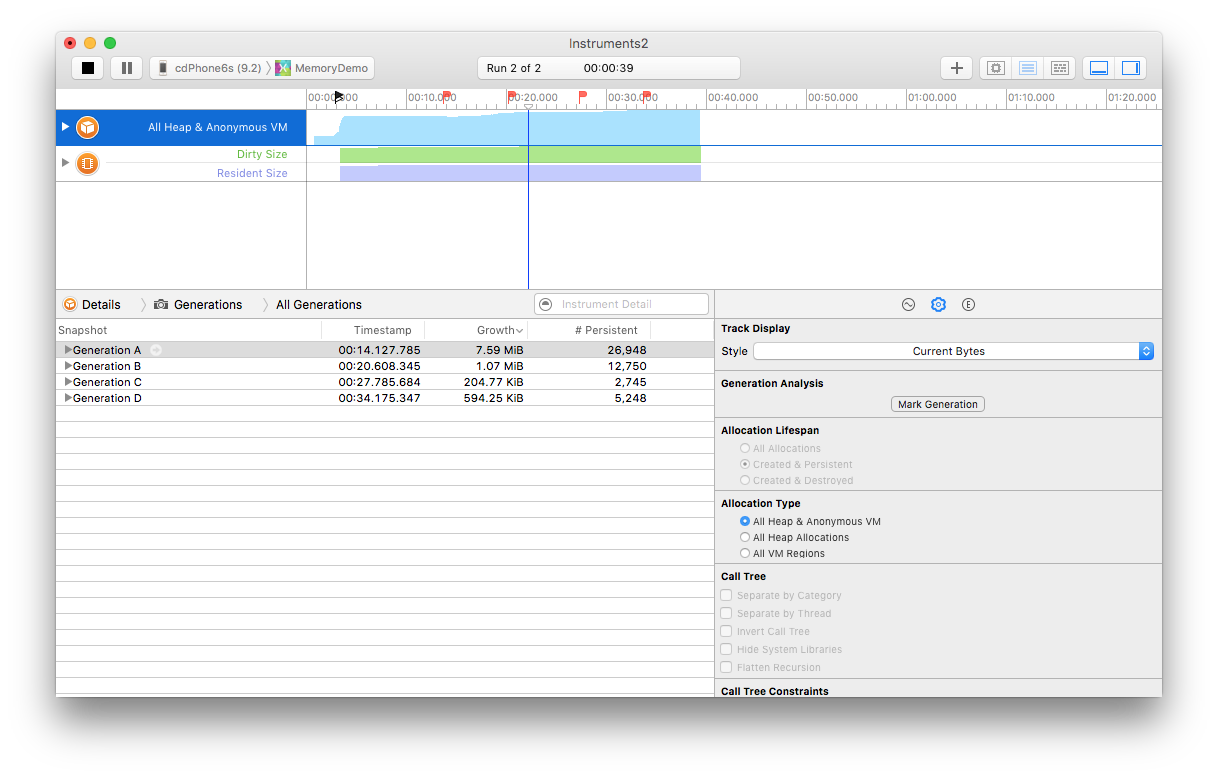
L'articolo Xamarin.iOS Garbage Collection è un riferimento utile per la gestione dei problemi di memoria con Xamarin.iOS.
Riepilogo
In questo articolo è stato illustrato come usare Instruments per diagnosticare i problemi di memoria. È stato descritto come avviare Instruments da Visual Studio per Mac, caricare il modello di allocazione della memoria e usare gli snapshot per individuare i problemi di memoria. Infine, l'applicazione è stata riesaminata per verificare che il problema sia stato corretto.