How to disable Windows Information Protection (WIP)
Note
Starting in July 2022, Microsoft is deprecating Windows Information Protection (WIP). Microsoft will continue to support WIP on supported versions of Windows. New versions of Windows won't include new capabilities for WIP, and it won't be supported in future versions of Windows. For more information, see Announcing sunset of Windows Information Protection.
For your data protection needs, Microsoft recommends that you use Microsoft Purview Information Protection and Microsoft Purview Data Loss Prevention. Purview simplifies the configuration set-up and provides an advanced set of capabilities.
Applies to:
- Windows 10
- Windows 11
Use Intune to disable WIP
To disable Windows Information Protection (WIP) using Intune, you have the following options:
Option 1 - Unassign the WIP policy (preferred)
When you unassign an existing policy, it removes the intent to deploy WIP from those devices. When that intent is removed, the device removes protection for files and the configuration for WIP. For more information, see Assign user and device profiles in Microsoft Intune.
Option 2 - Change current WIP policy to off
If you're currently deploying a WIP policy for enrolled or unenrolled devices, you switch the WIP policy to Off. When devices check in after this change, the devices will proceed to unprotect files previously protected by WIP.
- Sign in to the Microsoft Intune admin center.
- Open Microsoft Intune and select Apps > App protection policies.
- Select the existing policy to turn off, and then select the Properties.
- Edit Required settings.
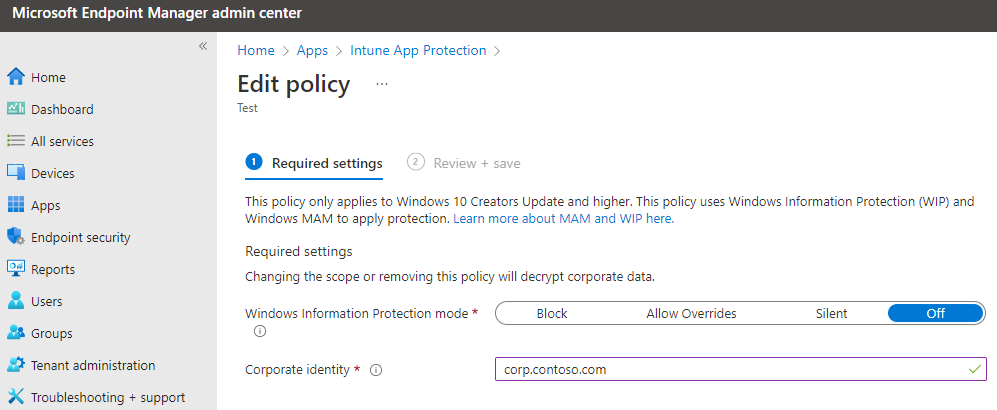
- Set Windows Information Protection mode to off.
- After making this change, select Review and Save.
- Select Save.
Note
Another option is to create a disable policy that sets WIP to Off.
You can create a separate disable policy for WIP (both enrolled and unenrolled) and deploy that to a new group. You then can stage the transition to this disabled state. Move devices from the existing group to the new group. This process slowly migrates devices instead of all at once.
Revoke local encryption keys during the unenrollment process
Determine whether to revoke a user's local encryption keys from a device when it's unenrolled from Windows Information Protection. If the encryption keys are revoked, a user no longer has access to encrypted corporate data. The options are:
- Yes, or not configured. Revokes local encryption keys from a device during unenrollment.
- No (recommended). Stop local encryption keys from being revoked from a device during unenrollment.
Use Configuration Manager to disable WIP
To disable Windows Information Protection (WIP) using Configuration Manager, create a new configuration item that turns off WIP. Configure that new object for your environment to match the existing policy, except for disabling WIP. Then deploy the new policy, and move devices into the new collection.
Warning
Don't just delete your existing WIP policy. If you delete the old policy, Configuration Manager stops sending further WIP policy updates, but also leaves WIP enforced on the devices. To remove WIP from your managed devices, follow the steps in this section to create a new policy to turn off WIP.
Create a WIP policy
To disable WIP for your organization, first create a configuration item.
Open the Configuration Manager console, select the Assets and Compliance node, expand the Overview node, expand the Compliance Settings node, and then expand the Configuration Items node.
Select the Create Configuration Item button. The Create Configuration Item Wizard starts.
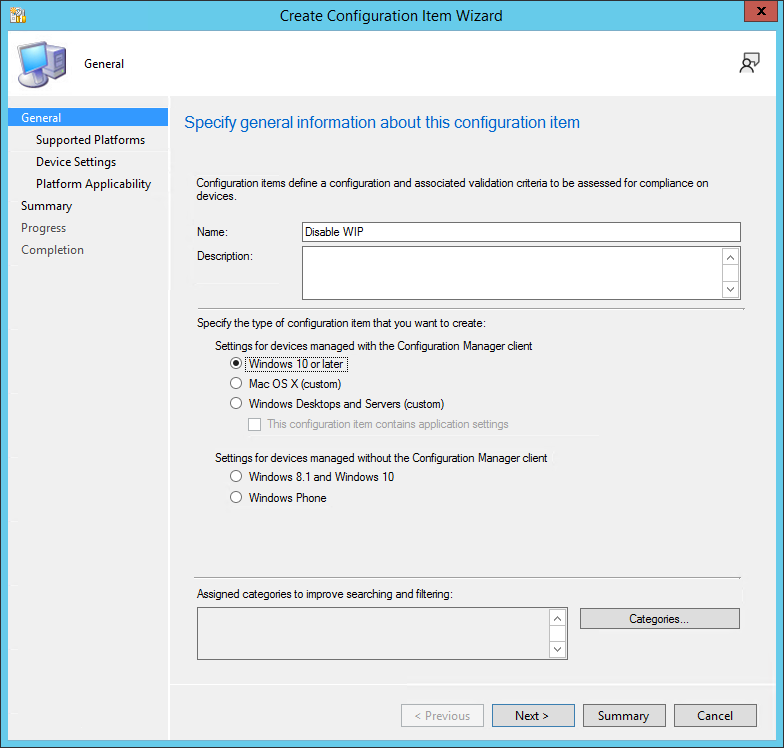
On the General Information screen, type a name (required) and an optional description for your policy into the Name and Description boxes.
In the Specify the type of configuration item you want to create area, select Windows 10 or later for devices managed with the Configuration Manager client, and then select Next.
On the Supported Platforms screen, select the Windows 10 box, and then select Next.
On the Device Settings screen, select Windows Information Protection, and then select Next.
The Configure Windows Information Protection settings page appears, where you'll configure your policy for your organization. The following sections provide details on the required settings on this page.
Tip
For more information on filling out the required fields, see Create and deploy a Windows Information Protection (WIP) policy using Microsoft Configuration Manager.
Turn off WIP
Of the four options to specify the restriction mode, select Off to turn off Windows Information Protection.
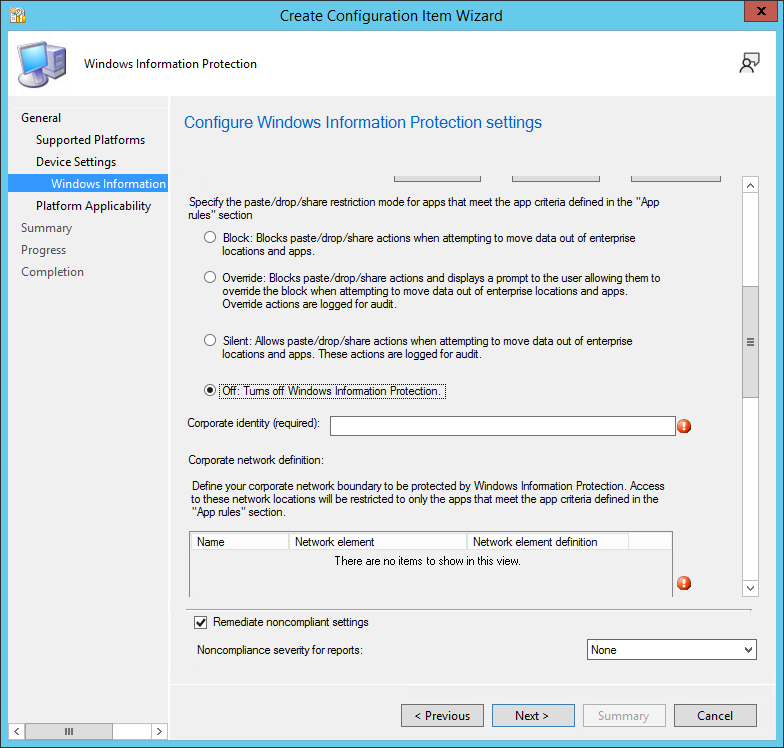
Specify the corporate identity
Paste the value of your corporate identity into the Corporate identity field. For example, contoso.com or contoso.com|newcontoso.com.

Important
This corporate identity value must match the string in the original policy. Copy and paste the string from your original policy that enables WIP.
Specify the corporate network definition
For the Corporate network definition, select Add to specify the necessary network locations. The Add or edit corporate network definition box appears. Add the required fields.
Important
These corporate network definitions must match the original policy. Copy and paste the strings from your original policy that enables WIP.
Specify the data recovery agent certificate
In the required Upload a Data Recovery Agent (DRA) certificate to allow recovery of encrypted data box, select Browse to add a data recovery certificate for your policy. This certificate should be the same as the original policy that enables WIP.

Deploy the WIP policy
After you've created the new policy to turn off WIP, deploy it to your organization's devices. For more information about deployment options, see the following articles:
Create a configuration baseline that includes the new configuration item.
Move devices from the old collection to new collection.