Distribuzione di un'app con Visual Studio
La distribuzione e il debug dell'applicazione sono semplici con Visual Studio. Verrà usata la funzionalità Debug remoto per distribuire l'app nel dispositivo Windows 10 IoT Core connesso in locale.
Nota
Visual Studio genererà un errore di difficile interpretazione quando viene distribuito in un'immagine di RS5 IoT (o RS4 con OpenSSH abilitato) a meno che non sia installato un SDK di RS4 o versione successiva accessibile a Visual Studio.
Nota
Per usare il debug remoto, il dispositivo IoT Core deve prima essere connesso alla stessa rete locale del PC di sviluppo e delle comunicazioni UDP/TCP nella rete. In caso di dubbi, rivolgersi all'IT sul traffico di rete consentito. Per istruzioni, vedere Connessione a un dispositivo .
Distribuire app nel dispositivo Windows 10 IoT Core
Con l'applicazione aperta in Visual Studio, impostare l'architettura nell'elenco a discesa della barra degli strumenti. Se si sta creando per minnowboard Max, selezionare
x86. Se si sta creando per Raspberry Pi 2, Raspberry Pi 3 o Dragonboard, selezionareARM.Nella barra degli strumenti Visual Studio fare clic sull'elenco
Local Machinea discesa e selezionareRemote Machine.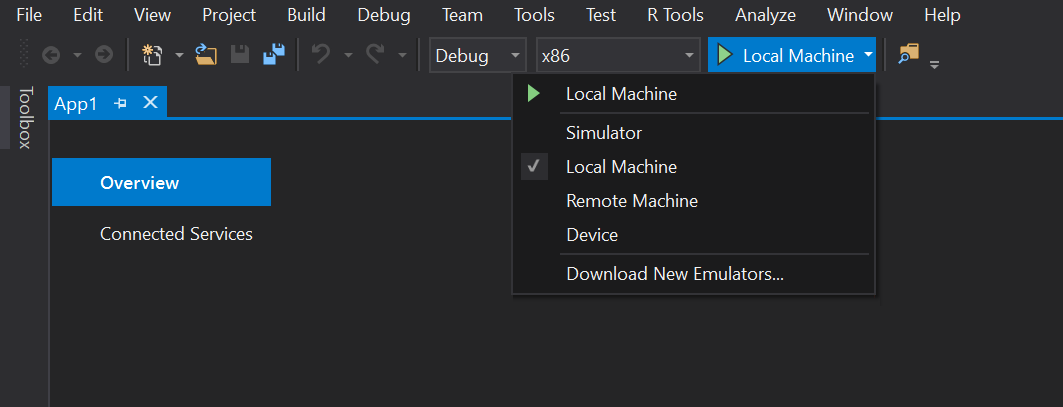
A questo punto, Visual Studio presenterà la finestra di dialogo Connessioni remote. Se in precedenza è stato usato PowerShell per impostare un nome univoco per il dispositivo, è possibile immetterlo qui (in questo esempio viene usato il dispositivo). In caso contrario, usare l'indirizzo IP del dispositivo Windows IoT Core.
Dopo aver immesso il nome del dispositivo/IP, selezionare
Universal (Unencrypted Protocol)Modalità di autenticazione, quindi fare clic su Seleziona.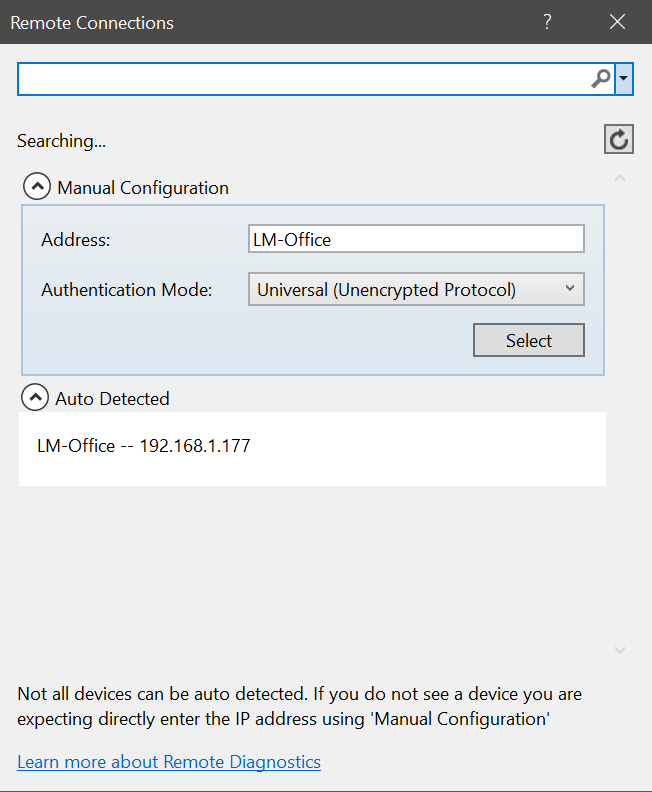
È possibile verificare o modificare questi valori passando alle proprietà del progetto (selezionare Proprietà nella Esplora soluzioni) e scegliendo la
Debugscheda a sinistra: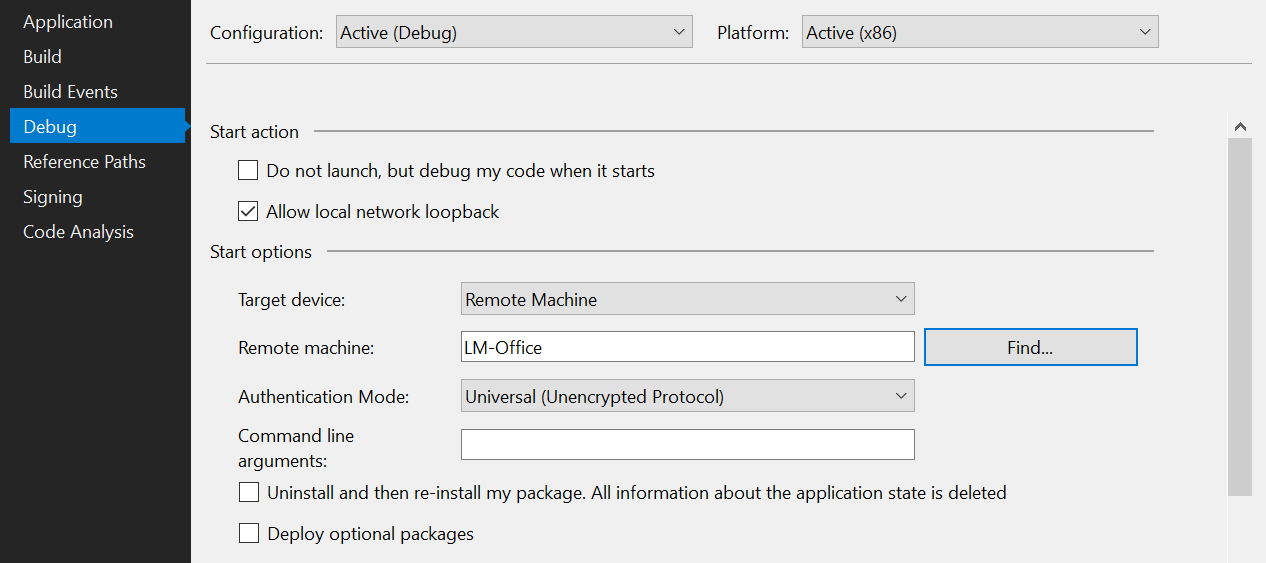
A questo momento è possibile eseguire la distribuzione. Premere F5 o selezionare Debug | Avviare debug) per avviare il debug dell'app. Dovrebbe venire visualizzata l'app sullo schermo del dispositivo.
Dopo la distribuzione, è possibile impostare punti di interruzione, visualizzare i valori delle variabili e così via. Per arrestare la pressione dell'app sul pulsante "Arresta debug" (o selezionare Debug | Arresta debug).
Dopo aver distribuito e eseguito correttamente il debug dell'applicazione UWP, creare una versione di rilascio: modificare l'elenco a discesa della configurazione della barra degli strumenti Visual Studio da
DebugaRelease. È ora possibile compilare e distribuire l'app nel dispositivo selezionando Compila | Ricompilare la soluzione e compilare | Distribuire la soluzione.