Troubleshoot Visual Studio installation and upgrade issues
Applies to: ![]() Visual Studio
Visual Studio ![]() Visual Studio for Mac
Visual Studio for Mac
Note
This article applies to Visual Studio 2017. If you're looking for the latest Visual Studio documentation, see Visual Studio documentation. We recommend upgrading to the latest version of Visual Studio. Download it here
Important
Having a problem installing? We can help. We offer an installation chat (English only) support option.
This troubleshooting guide includes step-by-step instructions that should resolve most installation issues.
Online installations
The following steps apply to a typical online installation. For an offline installation, see How to troubleshoot an offline installation.
Step 1 - Check whether the problem is a known issue
There are some known issues with the Visual Studio Installer that Microsoft is working on fixing. To see if there's a workaround for your problem, check the Known Issues section of our release notes.
Step 2 - Try repairing Visual Studio
Repair fixes many common update issues. For more about when and how to repair Visual Studio, see Repair Visual Studio.
Step 3 - Check with the developer community
Search for your error message in the Visual Studio Developer Community. Other members of the community might have found a solution or workaround to your problem.
Step 4 - Delete the Visual Studio Installer folder to fix upgrade problems
The Visual Studio bootstrapper is a light-weight executable that initiates the install of the Visual Studio Installer and then the Visual Studio product. Deleting the Visual Studio Installer files and then rerunning the bootstrapper solves some update failures.
Note
Performing the following actions reinstalls the Visual Studio Installer files and resets the installation metadata.
Step 5 - Report a problem
In some situations, such as when there are corrupted files, issues might require case-by-case troubleshooting. To help us help you, follow these steps:
- Collect your setup logs. See How to get the Visual Studio installation logs for details.
- Open the Visual Studio Installer, and then click Report a problem to open the Visual Studio Feedback tool.
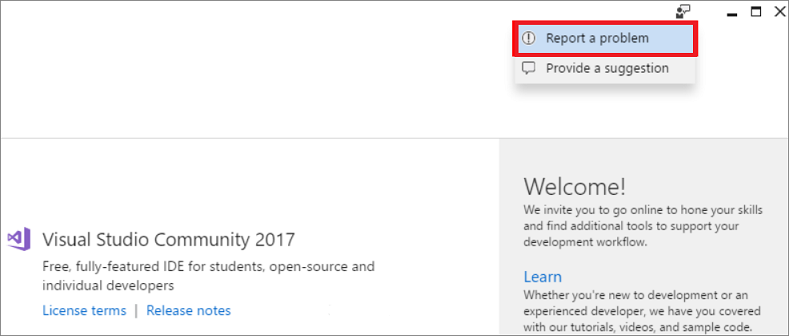
- Give your problem report a title, and provide relevant details. Click Next to go to the Attachments section, and then attach the generated log file (typically, the file is at
%TEMP%\vslogs.zip). - Click Next to review the problem report, and then click Submit.
Step 6 - Remove Visual Studio installation files
As a last resort, you can remove all Visual Studio installation files and product information:
- Follow the steps in this article: Remove Visual Studio page.
- Rerun the Visual Studio Installer bootstrapper. You might find the bootstrapper in your Downloads folder with a file name that matches a
vs_[Visual Studio edition]__*.exepattern. Or, you can download the bootstrapper for your edition of Visual Studio from the Visual Studio downloads page. - Try to reinstall Visual Studio.
Step 7 - Contact us (optional)
If none of the previous steps help you successfully install or upgrade Visual Studio, contact us by using our live chat support option (English only) for further assistance.
Offline installations
Here are some known issues and workarounds that might help you when you create an offline installation and install from a local layout.
| Issue | Solution |
|---|---|
| Users can't access files | Make sure that you adjust the permissions (ACLs) so that they grant read access to other users before you share the offline install. |
| New workloads, components, or language packs fail to install | Make sure that you have internet access if you install from a partial layout and if you select workloads, components, or languages that weren't previously downloaded for that partial layout. |
To resolve issues with a network installation, see Troubleshoot network-related errors when you install or use Visual Studio.
Administrator Updates
Administrator updates may not be applied correctly due to a vareity of situations. Refer to the Administrator updates troubleshooting error codes for further information.
Installation logs
Setup logs help us troubleshoot most installation issues. When you submit an issue by using Report a Problem in the Visual Studio Installer, the most recent setup log for the Visual Studio Installer is automatically added to your report.
If you contact Microsoft Support, you might be asked to collect setup logs by using the Microsoft Visual Studio and .NET Framework log collection tool. The log collection tool collects setup logs from all components installed by Visual Studio, including .NET Framework, Windows SDK, and SQL Server. It also collects computer information, a Windows Installer inventory, and Windows event log information for the Visual Studio Installer, Windows Installer, and System Restore.
To collect the logs:
- Download the tool.
- Open an administrative command prompt.
- Run
Collect.exein the folder where you saved the tool. - The tool generates a
vslogs.zipfile in your%TEMP%folder, typically atC:\Users\YourName\AppData\Local\Temp\vslogs.zip.
Note
The tool must be run under the same user account that the failed installation was run under. If you are running the tool from a different user account, set the –user:<name> option to specify the user account under which the failed installation was run. Run Collect.exe -? from an administrator command prompt for additional options and usage information.
Problems installing WebView2
WebView2 is a component that is required by Visual Studio, but installation of this component can be blocked by your organization’s Group Policies. Blocking the installation of WebView2 will prevent Visual Studio from being installed.
Two policies control the ability to install WebView2: Microsoft Edge 'Install (WebView)' and Microsoft Edge 'InstallDefault'.
• If the Microsoft Edge 'Install (WebView)' policy is configured, it will determine whether WebView2 can be installed. • If the Microsoft Edge 'Install (WebView)' policy is not configured, the Microsoft Edge 'InstallDefault' policy will determine whether WebView2 can be installed.
Note
If neither policy is configured, WebView2 installation is allowed by your organization.
Live help
If the solutions listed in this troubleshooting guide don't help you successfully install or upgrade Visual Studio, use our live chat support option (English only) for further assistance.