Navigate code
Applies to: ![]() Visual Studio
Visual Studio ![]() Visual Studio for Mac
Visual Studio for Mac
Note
This article applies to Visual Studio 2017. If you're looking for the latest Visual Studio documentation, see Visual Studio documentation. We recommend upgrading to the latest version of Visual Studio. Download it here
Visual Studio provides numerous ways to navigate code in the editor. This topic summarizes the different ways you can navigate your code, and provides links to topics that go into more detail.
Navigate Backward and Navigate Forward commands
You can use the Navigate Backward (Ctrl+-) and Navigate Forward (Ctrl+Shift+-) buttons on the toolbar to move the insertion point to previous locations, or to return to a more recent location from a previous location. These buttons retain the last 20 locations of the insertion point. These commands are also available on the View menu, under Navigate Backward and Navigate Forward.
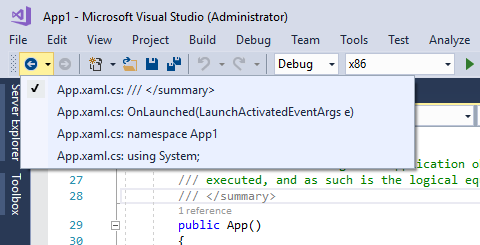
Navigation bar
You can use the navigation bar (the drop-down boxes at the top of the code window) to navigate to code in a codebase. You can choose a type or member to go directly to it. The navigation bar appears when you edit code in a Visual Basic, C#, or C++ code base. In a partial class, members defined outside the current code file may be disabled (they appear in gray).
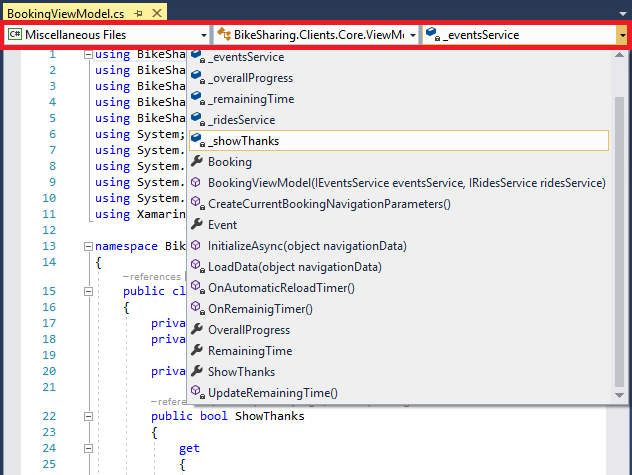
You can navigate around the drop-down boxes as follows:
To navigate to another project that the current file belongs to, choose it in the left drop-down.
To navigate to a class or type, choose it in the middle drop-down.
To navigate directly to a procedure or other member of a class, choose it in the right drop-down.
To shift focus from the code window to the navigation bar, press the shortcut key combination Ctrl+F2.
To shift focus from box to box on the navigation bar, press the Tab key.
To select the navigation bar item that has focus and return to the code window, press the Enter key.
To return focus from the navigation bar to the code without selecting anything, press the Esc key.
To hide the navigation bar, change the Navigation bar option in the Text Editor All Languages settings (Tools > Options > Text Editor > All Languages), or you can change the settings for individual languages.
Find all references
Finds all the references to the selected element in the solution. You can use this to check possible side-effects of a large refactoring, or to verify "dead" code. Press F8 to jump between results. For more information, see Find references in your code.
| Input | Function |
|---|---|
| Keyboard | Place your text cursor somewhere inside the type name, and press Shift+F12 |
| Mouse | Select Find All References from the right-click menu |
Reference highlighting
When you click a symbol in the source code, all instances of that symbol are highlighted in the document. The highlighted symbols may include declarations and references, and many other symbols that Find All References would return. These include the names of classes, objects, variables, methods, and properties. In Visual Basic code, keywords for many control structures are also highlighted. To move to the next or the previous highlighted symbol, press Ctrl+Shift+Down Arrow or Ctrl+Shift+Up Arrow. You can change the highlighting color in Tools > Options > Environment > Fonts and Colors > Highlighted Reference.
Go To commands
Go To has the following commands, which are available in the Edit menu under Go To:
Go To Line (Ctrl+G): Move to the specified line number in the active document.
Go To All (Ctrl+T or Ctrl+,): Move to the specified line, type, file, member, or symbol.
Go To File (Ctrl+1, Ctrl+F): Move to the specified file in the solution.
Go To Recent File (Ctrl+1, Ctrl+R): Move to the specified, recently visited file in the solution.
Go To Type (Ctrl+1, Ctrl+T): Move to the specified type in the solution.
Go To Member (Ctrl+1, Ctrl+M): Move to the specified member in the solution.
Go To Symbol (Ctrl+1, Ctrl+S): Move to the specified symbol in the solution.
In Visual Studio 2017 version 15.8 and later, the following Go To navigation commands are also available:
Go To Next Issue in File (Alt+PgDn) and Go To Previous Issue in File (Alt+PgUp)
Go To Last Edit Location (Ctrl+Shift+Backspace)
See more about these commands in the Find code using Go To commands topic.
Go To Definition
Go To Definition takes you to the definition of the selected element. For more information, see Go To Definition and Peek Definition.
| Input | Function |
|---|---|
| Keyboard | Place your text cursor somewhere inside the type name, and press F12 |
| Mouse | Right-click on the type name and select Go To Definition OR press Ctrl and click on the type name |
Peek Definition
Peek Definition displays the definition of the selected element in a window without navigating away from your current location in the code editor. For more information, see How to: View and edit code by using Peek Definition and Go To Definition and Peek Definition.
| Input | Function |
|---|---|
| Keyboard | Place your text cursor somewhere inside the type name, and press Alt+F12 |
| Mouse | Right-click on the type name and select Peek Definition OR press Ctrl and click on the type name (if you have the Open definition in peek view option checked) |
Go To Implementation
Using Go To Implementation, you can navigate from a base class or type to its implementations. If there are multiple implementations, you will see them listed in the Find Symbol Results window:
| Input | Function |
|---|---|
| Keyboard | Place your text cursor somewhere inside the type name, and press Ctrl+F12 |
| Mouse | Right-click on the type name and select Go To Implementation |
Go To Base
Using Go To Base, you can navigate up the inheritance chain of the selected element. If there are multiple results, you will see them listed in the Go To Base window:
| Input | Function |
|---|---|
| Keyboard | Place your text cursor somewhere inside the type name, and press Alt+Home |
| Mouse | Right-click on the type name and select Go To Base |
Call Hierarchy
You can view calls to and from a method in the Call Hierarchy window:
| Input | Function |
|---|---|
| Keyboard | Place your text cursor somewhere inside the type name, and press Ctrl+K, Ctrl+T |
| Mouse | Right-click on the member name and select View Call Hierarchy |
Next Method and Previous Method commands (Visual Basic)
In Visual Basic code files, use these commands to move the insertion point to different methods. Choose Edit > Next Method or Edit > Previous Method.
Structure Visualizer
The Structure Visualizer feature in the code editor shows structure guide lines - vertical dashed lines that indicate matching curly braces in your codebase. This makes it easier to see where logical blocks begin and end.
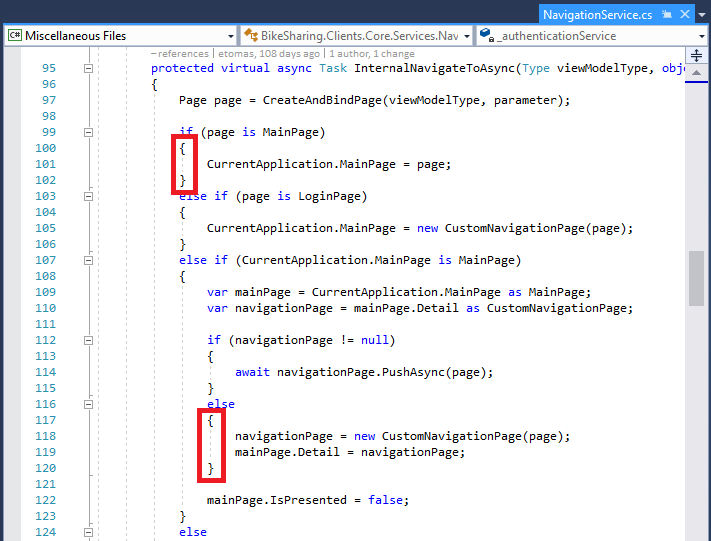
To disable structure guide lines, go to Tools > Options > Text Editor > General and clear the Show structure guide lines box.
Enhanced scroll bar
You can use the enhanced scroll bar in a code window to get a bird's-eye view of your code. In map mode, you can see previews of the code when you move the cursor up and down the scroll bar. For more information, see How to: Track your code by customizing the scroll bar.
CodeLens information
You can find info about specific code, like changes and who made those changes, references, bugs, work items, code reviews, and unit test status when you use CodeLens in the code editor. CodeLens works like a heads-up display when you use Visual Studio Enterprise with Team Foundation Server. See Find code changes and other history.