Troubleshooting and known issues for snapshot debugging in Visual Studio
Applies to: ![]() Visual Studio
Visual Studio ![]() Visual Studio for Mac
Visual Studio for Mac
Note
This article applies to Visual Studio 2017. If you're looking for the latest Visual Studio documentation, see Visual Studio documentation. We recommend upgrading to the latest version of Visual Studio. Download it here
If the steps described in this article do not resolve your issue, search for the problem on Developer Community or report a new issue by choosing Help > Send Feedback > Report a Problem in Visual Studio.
Issue: "Attach Snapshot Debugger" encounters an HTTP status code error
If you see the following error in the Output window during the attempt to attach, it may be a known issue listed below. Try the proposed solutions, and if the issue continues to persist contact the preceding alias.
[TIMESTAMP] Error --- Unable to Start Snapshot Debugger - Attach Snapshot Debugger failed: System.Net.WebException: The remote server returned an error: (###) XXXXXX
(401) Unauthorized
This error indicates that the REST call issued by Visual Studio to Azure uses an invalid credential.
Take these steps:
- Make sure that your Visual Studio personalization account has permissions to the Azure subscription and resource that you are attaching to. A quick way to determine this is to check whether the resource is available in the dialog box from Debug > Attach Snapshot Debugger... > Azure Resource > Select Existing, or in Cloud Explorer.
- If this error continues to persist, use one of the feedback channels described in the beginning of this article.
If you have enabled Authentication/Authorization (EasyAuth) on your App Service, you may encounter a 401 error with LaunchAgentAsync in the call stack error message. Please ensure Action to take when request is not authenticated is set to Allow Anonymous requests (no action) in the Azure portal and provide an authorization.json in D:\Home\sites\wwwroot with the following content instead.
{
"routes": [
{
"path_prefix": "/",
"policies": {
"unauthenticated_action": "RedirectToLoginPage"
}
},
{
"http_methods": [ "POST" ],
"path_prefix": "/41C07CED-2E08-4609-9D9F-882468261608/api/agent",
"policies": {
"unauthenticated_action": "AllowAnonymous"
}
}
]
}
The first route effectively secures your app domain similar to Log in with [IdentityProvider]. The second route exposes the SnapshotDebugger AgentLaunch endpoint outside of authentication, which performs the pre-defined action of starting the SnapshotDebugger diagnostic agent only if the SnapshotDebugger preinstalled site extension is enabled for your app service. For more details on the authorization.json configuration, please see URL authorization rules.
(403) Forbidden
This error indicates that permission is denied. This can be caused by many different issues.
Take these steps:
- Verify that your Visual Studio account has a valid Azure subscription with the necessary Role-Based Access Control (RBAC) permissions for the resource. For AppService, check if you have permissions to query the App Service Plan hosting your app.
- Verify the timestamp of your client machine is correct and up-to-date. Servers with timestamps off by more than 15 minutes of the request timestamp usually produce this error.
- If this error continues to persist, use one of the feedback channels described in the beginning of this article.
(404) Not Found
This error indicates that the website couldn't be found on the server.
Take these steps:
- Verify that you have a website deployed and running on the App Service resource that you're attaching to.
- Verify that the site is available at https://<resource>.azurewebsites.net
- Verify that your properly running custom web application does not return a status code of 404 when accessed at https://<resource>.azurewebsites.net
- If this error continues to persist, use one of the feedback channels described in the beginning of this article.
(406) Not Acceptable
This error indicates the server is unable to respond to the type set in the Accept header of the request.
Take these steps:
- Verify that your site is available at https://<resource>.azurewebsites.net
- Verify that your site has not migrated to new instances. Snapshot Debugger uses the notion of ARRAffinity for routing requests to specific instances which can produce this error intermittently.
- If this error continues to persist, use one of the feedback channels described in the beginning of this article.
(409) Conflict
This error indicates that the request conflicts with the current server state.
This is a known issue that occurs when a user attempts to attach Snapshot Debugger against an AppService that has enabled ApplicationInsights. ApplicationInsights sets the AppSettings with a different casing than Visual Studio, causing this issue.
Take these steps:
- Verify in the Azure portal that the AppSettings for SnapshotDebugger (SNAPSHOTDEBUGGER_EXTENSION_VERSION) and InstrumentationEngine (INSTRUMENTATIONENGINE_EXTENSION_VERSION) are uppercase. If not, update the settings manually, which forces a site restart.
- If this error continues to persist, use one of the feedback channels described in the beginning of this article.
(500) Internal Server Error
This error indicates that the site is completely down or the server cannot handle the request. Snapshot Debugger only functions on running applications. Application Insights Snapshot Debugger provides snapshotting on exceptions and may be the best tool for your needs.
(502) Bad Gateway
This error indicates a server-side networking issue and may be temporary.
Take these steps:
- Try waiting a few minutes before attaching the Snapshot Debugger again.
- If this error continues to persist, use one of the feedback channels described in the beginning of this article.
Issue: Snappoint does not turn on
If you see a warning icon ![]() with your snappoint instead of the regular snappoint icon, then the snappoint is not turned on.
with your snappoint instead of the regular snappoint icon, then the snappoint is not turned on.

Take these steps:
- Make sure you have the same version of source code that was used to build and deploy your app. Make sure you are loading the correct symbols for your deployment. To do this, view the Modules window while Snapshot Debugging and verify the Symbol File column shows a .pdb file loaded for the module you are debugging. The Snapshot Debugger will try to automatically download and use symbols for your deployment.
Issue: Symbols do not load when I open a Snapshot
If you see following window, symbols did not load.
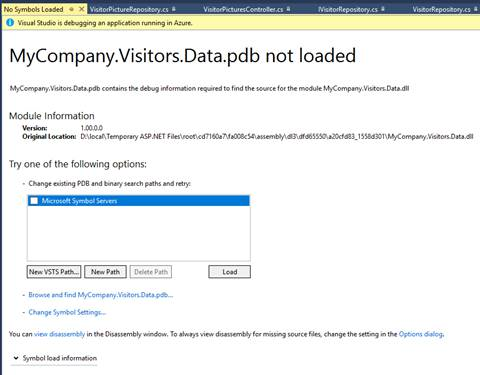
Take these steps:
Click the Change Symbol Settings… link on this page. In the Debugging > Symbol settings, add a symbol cache directory. Restart snapshot debugging after the symbol path has been set.
The symbols, or .pdb files, available in your project must match your App Service deployment. Most deployments (deployment through Visual Studio, CI/CD with Azure Pipelines or Kudu, etc.) will publish your symbol files along to your App Service. Setting the symbol cache directory enables Visual Studio to use these symbols.
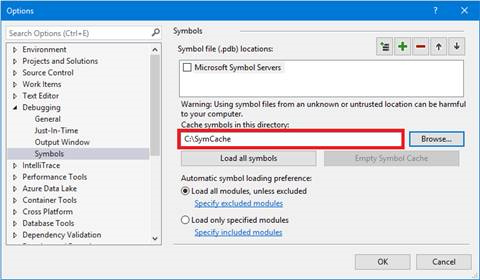
Alternatively, if your organization uses a symbol server or drops symbols in a different path, use the symbol settings to load the correct symbols for your deployment.
Issue: I cannot see the "Attach Snapshot Debugger" option in the Cloud Explorer
Take these steps:
- Make sure the Snapshot Debugger component is installed. Open the Visual Studio Installer, and check the Snapshot Debugger component in the Azure workload.
Issue: I only see Throttled Snapshots in the Diagnostic Tools
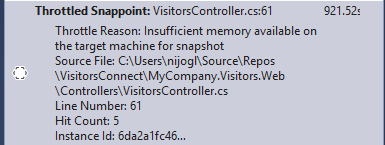
Take these steps:
- Snapshots take up little memory but do have a commit charge. If the Snapshot Debugger detects your server is under heavy memory load, it will not take snapshots. You can delete already captured snapshots by stopping the Snapshot Debugger session and trying again.
Issue: I am having problems Snapshot Debugging and I need to enable more logging
Enable Agent Logs
To enable and disable agent logging open Visual Studio navigate to Tools>Options>Snapshot Debugger>Enable agent logging. Note if Delete old agent logs on session start is also enabled, each successful Visual Studio attach will delete previous Agent logs.
Agent logs can be found in the following locations:
- App Services:
- Navigate to your App Service's Kudu site (that is, yourappservice.scm.azurewebsites.net) and navigate to Debug Console.
- Agent logs are stored in the following directory: D:\home\LogFiles\SiteExtensions\DiagnosticsAgentLogs\
- VM/VMSS:
- Sign in to your VM, agent logs are stored as follows: C:\WindowsAzure\Logs\Plugins\Microsoft.Azure.Diagnostics.IaaSDiagnostics<Version>\SnapshotDebuggerAgent_*.txt
- AKS
- Navigate to the following directory: /tmp/diag/AgentLogs/*
Enable Profiler/Instrumentation Logs
Instrumentation logs can be found in the following locations:
- App Services:
- Error logging is automatically sent to D:\Home\LogFiles\eventlog.xml, events are marked with
<Provider Name="Instrumentation Engine" />or "Production Breakpoints"
- Error logging is automatically sent to D:\Home\LogFiles\eventlog.xml, events are marked with
- VM/VMSS:
- Sign in to your VM and open Event Viewer.
- Open the following view: Windows Logs>Application.
- Filter Current Log by Event Source using either Production Breakpoints or Instrumentation Engine.
- AKS
- Instrumentation engine logging at /tmp/diag/log.txt (set MicrosoftInstrumentationEngine_FileLogPath in DockerFile)
- ProductionBreakpoint logging at /tmp/diag/shLog.txt
Known Issues
- Snapshot debugging with multiple Visual Studio clients against the same App Service is not currently supported.
- Roslyn IL optimizations are not fully supported in ASP.NET Core projects. For some ASP.NET Core projects, you may not be able to see some variables or use some variables in conditional statements.
- Special variables, such as $FUNCTION or $CALLER, cannot be evaluated in conditional statements or logpoints for ASP.NET Core projects.
- Snapshot debugging does not work on App Services that have Local Caching turned on.
- Snapshot debugging API Apps is not currently supported.
Site Extension Upgrade
Snapshot Debugging and Application Insights depend on an ICorProfiler, which loads into the site process and causes file locking issues during upgrade. We recommend this process to ensure there is no down-time to your production site.
- Create a Deployment Slot within your App Service and deploy your site to the Slot.
- Swap the Slot with production from Cloud Explorer in Visual Studio or from the Azure portal.
- Stop the Slot site. This will take a few seconds to kill off the site w3wp.exe process from all instances.
- Upgrade the Slot site extension from the Kudu site or the Azure portal (App Service Blade > Development Tools > Extensions > Update).
- Start the Slot site. We recommend visiting the site to warm it up again.
- Swap the Slot with production.