How to: Move Around in the Visual Studio IDE
Note
This article applies to Visual Studio 2015. If you're looking for the latest Visual Studio documentation, see Visual Studio documentation. We recommend upgrading to the latest version of Visual Studio. Download it here
The integrated development environment (IDE) has been designed to allow you to move from window to window and file to file in several different ways, depending on your preference or project requirements. You can choose to cycle through open files in the editor, or cycle through all active tool windows in the IDE. You also can switch directly to any file open in the editor, regardless of the order in which it was last accessed. These features can help increase your productivity when working in the IDE.
Note
The options available in dialog boxes, and the names and locations of menu commands you see, might differ from what is described in Help depending on your active settings or edition. This Help page was written with General Development Settings in mind. To change your settings, choose Import and Export Settings on the Tools menu. For more information, see Customizing Development Settings in Visual Studio.
Keyboard Shortcuts
Almost every menu command in Visual Studio has a keyboard shortcut. You can also create your own custom shortcuts. For more information, see Identifying and Customizing Keyboard Shortcuts.
Navigating Among Files in the Editor
You can use several methods to move through the files open in the editor. You can move among files based on the order in which you access them, use the IDE Navigator to quickly find any file currently open, or pin favorite files to the tab well so that they are always visible.
Navigate Backward and Navigate Forward cycle through the open files in the editor based on the order in which they were accessed, much like Back and Forward do for your viewing history in Microsoft Internet Explorer.
To move through open files in order of use
To activate open documents in the order they were most recently touched, press CTRL + MINUS SIGN.
To activate open documents in the reverse order, press CTRL + SHIFT + MINUS SIGN.
Note
Navigate Backward and Navigate Forward also can be found on the View menu.
You also can switch to a specific file open in the editor, regardless of when you last accessed the file, using the IDE Navigator, the Active Files list in the editor, or the Windows dialog box.
The IDE Navigator works much like the Windows application switcher. It is not available from menus and can be accessed only using shortcut keys. You can use either of two commands to access the IDE Navigator (shown below) to cycle through files, depending on the order in which you want to cycle through.
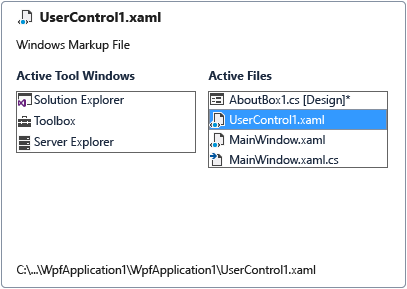
Window.PreviousDocumentWindowNavallows you to move to the file most recently accessed andWindow.NextDocumentWindowNavallows you to move in the reverse order. General Development Settings assigns CTRL + SHIFT + TAB toWindow.PreviousDocumentWindowNavand CTRL + TAB toWindow.NextDocumentWindowNav.
Note
If the settings combination you are using does not already have a shortcut key combination assigned to this command, you can assign your own custom command using the Keyboard page of the Options dialog box. For more information, see Identifying and Customizing Keyboard Shortcuts.
To switch to specific files in the editor
Press CTRL + TAB to display the IDE Navigator. Hold down the CTRL key and press TAB repeatedly until you select the file you intend to switch to.
Tip
To reverse the order in which you go through the Active Files list, hold down the CTRL + SHIFT keys and press TAB.
- or -
In the upper right corner of the editor, choose the Active Files button, and then select a file from the list to switch to.
- or -
On the menu bar, choose Window, Windows.
In the list, select the file you want to view and then choose Activate.
Navigating Among Tool Windows in the IDE
The IDE Navigator also lets you cycle through the tool windows you have open in the IDE. You can use either of two commands to access the IDE Navigator to cycle through tool windows, depending on the order in which you want to cycle through. Window.PreviousToolWindowNav allows you to move to the file most recently accessed and Window.NextToolWindowNav allows you to move in the reverse order. General Development Settings assigns SHIFT + ALT + F7 to Window.PreviousDocumentWindowNav and ALT + F7 to Window.NextDocumentWindowNav.
Note
If the settings combination you are using does not already have a shortcut key combination assigned to this command, you can assign your own custom command using the Keyboard page of the Options dialog box. For more information, see Identifying and Customizing Keyboard Shortcuts.
To switch to a specific tool window in the IDE
Press ALT+F7 to display the IDE Navigator. Hold down the ALT key and press F7 repeatedly until you select the window you intend to switch to.
Tip
To reverse the order in which you go through the Active Tool Windows list, hold down the SHIFT + ALT keys and press F7.