Introduzione all'esecuzione della procedura guidata Abilitare il database per l'estensione
Si applica a: SQL Server 2016 (13.x) e versioni successive - Solo Windows
Importante
Stretch Database è deprecato in SQL Server 2022 (16.x) e database SQL di Azure. Questa funzionalità verrà rimossa nelle versioni future del motore di database. Evitare di usare questa funzionalità in un nuovo progetto di sviluppo e prevedere interventi di modifica nelle applicazioni in cui è attualmente implementata.
Per configurare un database per Stretch Database, eseguire la procedura guidata Abilitare il database per la funzionalità Stretch. Questo articolo illustra le informazioni da inserire e le opzioni disponibili nella procedura guidata.
Per saperne di più su Stretch Database, vedere l'articolo relativo a Stretch Database.
Nota
Se in seguito si disabilita Stretch Database, tenere presente che la disabilitazione di Stretch Database per una tabella o un database non elimina l'oggetto remoto. Se si vuole eliminare la tabella remota o il database remoto, è necessario eliminarlo tramite il portale di gestione di Azure. Gli oggetti remoti continuano a generare costi di Azure fino a quando non vengono eliminati manualmente.
Avviare la procedura guidata
In Esplora oggetti di SQL Server Management Studio selezionare il database per il quale abilitare l'estensione.
Fare clic con il pulsante destro del mouse e scegliere Attività > Stretch >Abilita per avviare la procedura guidata.
Introduzione
Esaminare lo scopo della procedura guidata e i prerequisiti.
I prerequisiti importanti includono i seguenti.
- È necessario essere un amministratore per modificare le impostazioni del database.
- È necessaria una sottoscrizione di Microsoft Azure.
- SQL Server deve poter comunicare con il server remoto di Azure.
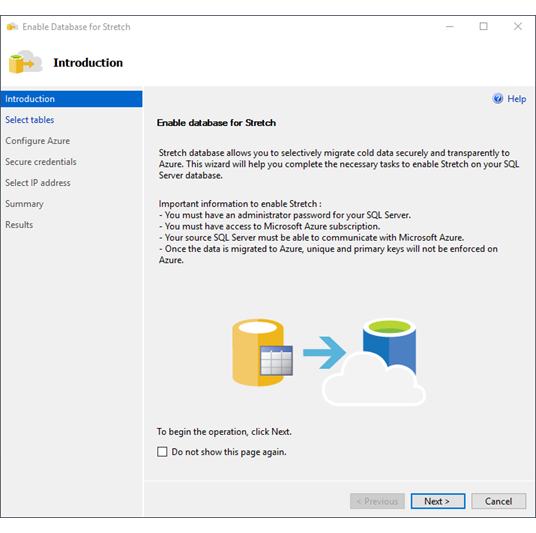
Selezione delle tabelle
Selezionare le tabelle di cui si desidera abilitare l'estensione.
Le tabelle con un numero elevato di righe vengono visualizzate nella parte superiore dell'elenco ordinato. La procedura guidata, prima di visualizzare l'elenco di tabelle, le analizza per cercare i tipi di dati attualmente non supportati da Stretch Database.
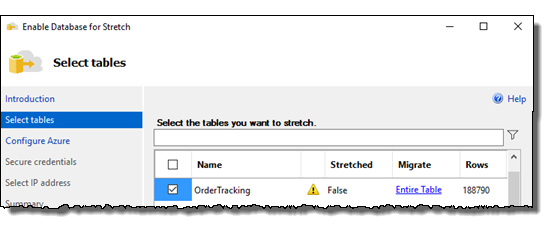
| Colonna | Descrizione |
|---|---|
| (nessun titolo) | Selezionare la casella di controllo in questa colonna per abilitare la tabella selezionata per l'estensione. |
| Nome | Specifica il nome della tabella nel database. |
| (nessun titolo) | Un simbolo in questa colonna può rappresentare un avviso che non impedisce l'abilitazione della tabella selezionata per l'estensione. Può rappresentare anche un problema che impedisce l'abilitazione della tabella selezionata per l'estensione, ad esempio perché la tabella usa un tipo di dati non supportato. Passare il mouse sul simbolo per visualizzare una descrizione comando con altre informazioni. Per altre informazioni, vedere Limitazioni di Stretch Database. |
| Con estensione | Indica se la tabella è già abilitata per l'estensione. |
| Migrazione | È possibile eseguire la migrazione di un'intera tabella (Intera tabella) oppure specificare un filtro in una colonna esistente nella tabella. Per usare una funzione di filtro diversa per selezionare le righe di cui eseguire la migrazione, eseguire l'istruzione ALTER TABLE per specificare la funzione di filtro dopo aver chiuso la procedura guidata. Per altre informazioni sulla funzione di filtro, vedere Select rows to migrate by using a filter function (Selezionare le righe di cui eseguire la migrazione usando una funzione di filtro). Per altre informazioni su come applicare la funzione, vedere Abilitare Stretch Database per una tabella o ALTER TABLE (Transact-SQL). |
| prime righe | Consente di specificare il numero di righe nella tabella. |
| Dimensioni (KB) | Specifica le dimensioni della tabella in KB. |
Fornire facoltativamente un filtro di riga
Se si vuole specificare una funzione di filtro per selezionare le righe di cui eseguire la migrazione, seguire questa procedura nella pagina Seleziona tabelle .
Nell'elenco Selezionare le tabelle da estendere selezionare Intera tabella nella riga della tabella. Viene visualizzata la finestra di dialogo Selezionare le righe da estendere .
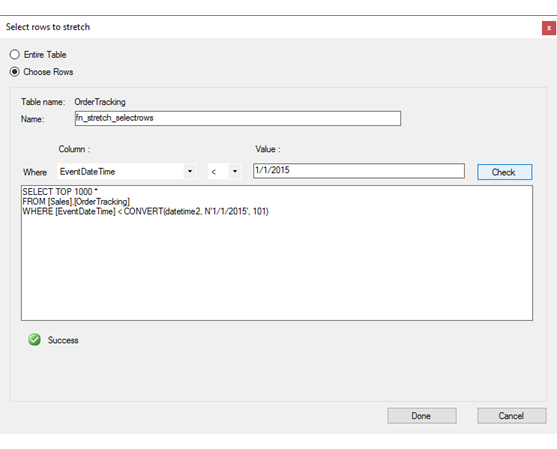
Nella finestra di dialogo Selezionare le righe da estendere fare clic su Scegli righe.
Nel campo Nomespecificare un nome per la funzione di filtro.
Per la clausola Where , scegliere una colonna dalla tabella, selezionare un operatore e specificare un valore.
Selezionare Controlla per testare la funzione. Se la funzione restituisce i risultati della tabella, ossia se sono presenti righe di cui eseguire la migrazione che soddisfano la condizione, il test visualizza Esito positivo.
Nota
La casella di testo che visualizza la query del filtro è di sola lettura. Non è possibile modificare la query nella casella di testo.
Selezionare Fine per tornare alla pagina Seleziona tabelle.
La funzione di filtro viene creata in SQL Server solo al termine della procedura guidata. Fino ad allora, è possibile tornare alla pagina Seleziona tabelle per modificare o rinominare la funzione di filtro.
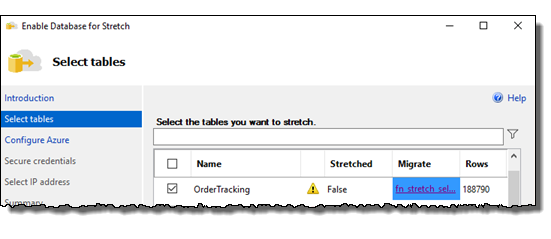
Se si vuole usare un tipo diverso di funzione di filtro per selezionare le righe di cui eseguire la migrazione, eseguire una di queste operazioni.
Uscire dalla procedura guidata ed eseguire l'istruzione ALTER TABLE per abilitare l'estensione per la tabella e specificare una funzione di filtro. Per altre informazioni, vedere Abilitare Stretch Database per una tabella.
Eseguire l'istruzione ALTER TABLE per specificare una funzione di filtro dopo l'uscita dalla procedura guidata. Per i passaggi necessari, vedere Aggiungere una funzione di filtro dopo l'esecuzione della procedura guidata.
Configurazione di Azure
Accedere a Microsoft Azure con un account Microsoft.
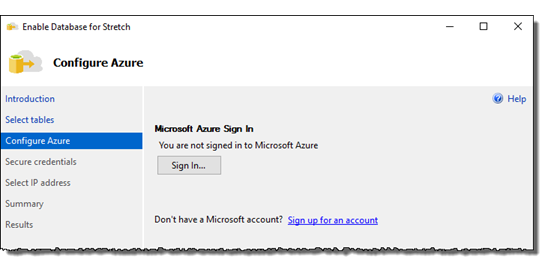
Selezionare la sottoscrizione di Azure esistente da usare per Stretch Database.
Nota
Per abilitare l'Estensione in un database, è necessario disporre di diritti di amministratore per la sottoscrizione in uso. La procedura guidata di Estensione database visualizzerà solo le sottoscrizioni in cui l'utente ha i diritti di amministratore.
Selezionare l'area di Azure da usare per Stretch Database.
Se si crea un nuovo server, il server viene creato in questa area.
Se sono presenti server nell'area selezionata, la procedura guidata li elenca quando si sceglie Server esistente.
Per ridurre al minimo la latenza, selezionare l'area di Azure in cui si trova SQL Server. Per altre informazioni sulle aree, vedere Aree di Azure.
Specificare se si desidera usare un server esistente o creare un nuovo server Azure.
Se Active Directory in SQL Server è federata con Microsoft Entra ID (precedentemente Azure Active Directory), è possibile usare facoltativamente un account del servizio federato per SQL Server per comunicare con il server Azure remoto. Per altre informazioni sui requisiti per questa opzione, vedere Opzioni ALTER DATABASE SET (Transact-SQL).
Creare un nuovo server
Creare un account di accesso e una password dell'amministratore del server.
È anche possibile usare un account del servizio federato per SQL Server per comunicare con il server Azure remoto.
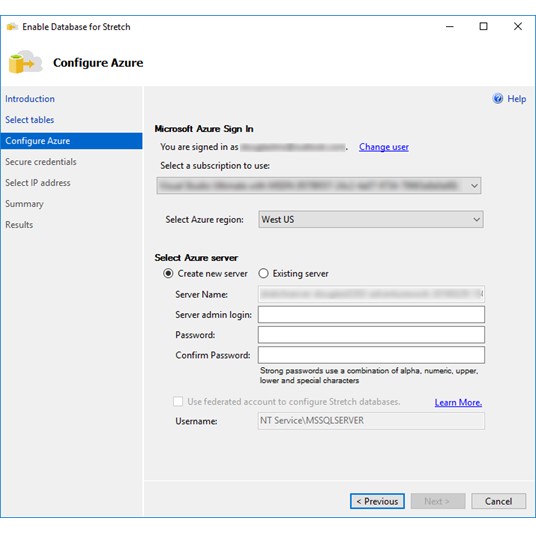
Server esistente
Selezionare il server di Azure esistente.
Selezionare il metodo di autenticazione.
Se si seleziona Autenticazione di SQL Server, specificare un account di accesso di amministratore e la relativa password.
Selezionare Autenticazione integrata di Active Directory per usare un account del servizio federato per SQL Server per comunicare con il server Azure remoto. Se il server selezionato non è federato con Microsoft Entra ID, questa opzione non viene visualizzata.
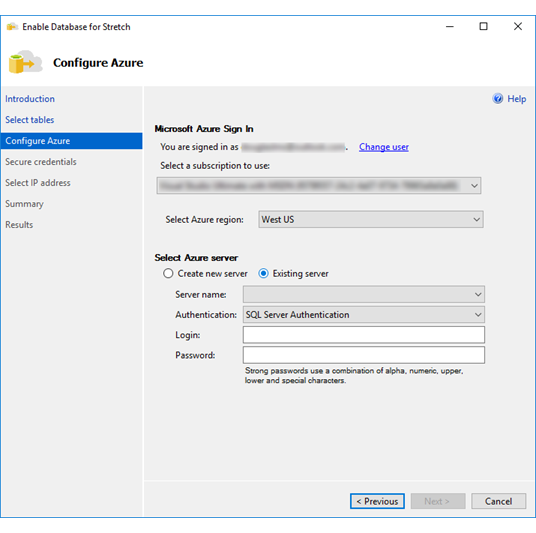
Proteggere le credenziali
È necessario disporre di una chiave master del database per proteggere le credenziali usate da Stretch Database per la connessione al database remoto.
Se esiste già una chiave master del database, immettere la relativa password.
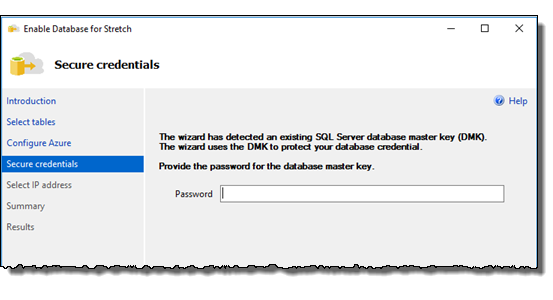
Se il database non contiene già una chiave master, immettere una password complessa per creare una chiave master del database.
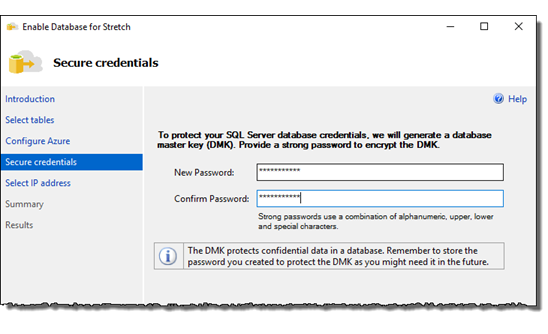
Per altre informazioni sulla chiave master del database, vedere CREATE MASTER KEY (Transact-SQL) e Creare la chiave master di un database. Per altre informazioni sulle credenziali create dalla procedura guidata, vedere CREATE DATABASE SCOPED CREDENTIAL (Transact-SQL).
Selezionare l'indirizzo IP
Usare l'intervallo di indirizzi IP pubblici della subnet (consigliato) oppure l'indirizzo IP pubblico di SQL Server per creare una regola del firewall in Azure che consenta a SQL Server di comunicare con il server Azure remoto.
L'indirizzo o gli indirizzi IP forniti in questa pagina indicano al server Azure di consentire a dati, query e operazioni di gestione in ingresso avviate da SQL Server di passare attraverso il firewall di Azure. La procedura guidata non modifica le impostazioni del firewall in SQL Server.
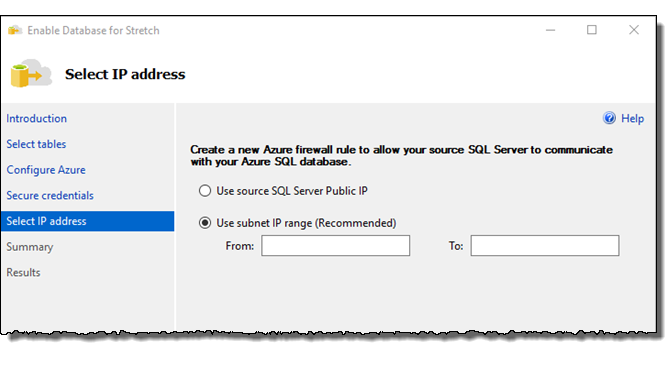
Riepilogo
Esaminare i valori immessi e le opzioni selezionate nella procedura guidata e i costi previsti in Azure. Selezionare quindi Fine per abilitare l'estensione.
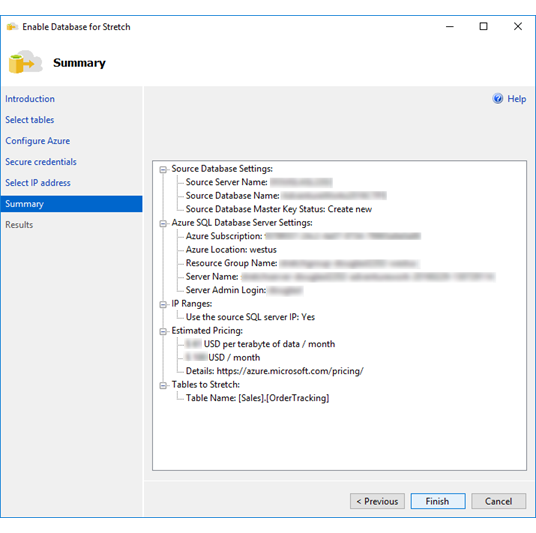
Risultati
Esaminare i risultati.
Per monitorare lo stato della migrazione dei dati, vedere Monitorare e risolvere i problemi di migrazione dei dati (Stretch Database).
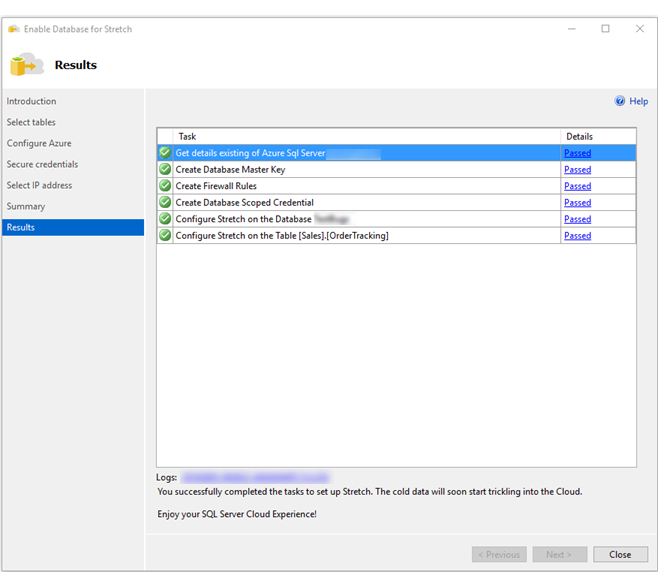
Risolvere i problemi relativi alla procedura guidata
La procedura guidata di Stretch Database non viene eseguita correttamente. La procedura guidata non viene eseguita correttamente quando Stretch Database non è ancora abilitato a livello di server e non si hanno le necessarie autorizzazioni di amministratore di sistema. Chiedere all'amministratore di sistema di abilitare Estensione database nell'istanza del server locale e quindi eseguire nuovamente la procedura guidata. Per ulteriori informazioni, vedere Prerequisito: autorizzazioni per abilitare Stretch Database nel server.
Passaggi successivi
- Abilitare Stretch Database per una tabella
- Abilitare Stretch Database per un database
- Monitoraggio e risoluzione dei problemi di migrazione dei dati (Stretch Database)
- Sospendere e riprendere la migrazione dei dati (Stretch Database)
- Gestire e risolvere i problemi di Stretch Database
- Eseguire il backup di database abilitati per Stretch
- Ripristinare database con estensione abilitata