Esercitazione: Creazione di un report matrice (Generatore report)
In questa esercitazione viene illustrato come creare un report matrice semplice basato su dati di vendita di esempio. La matrice presenta gruppi di righe e di colonne annidati, nonché un gruppo di colonne adiacente. Verrà inoltre illustrato come formattare le colonne e ruotare il testo. Nell'immagine seguente viene illustrato un report simile a quello che verrà creato.
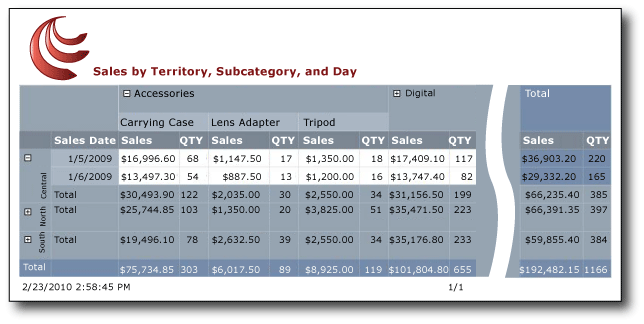
Una versione avanzata del report creata in questa esercitazione è disponibile come esempio SQL Server 2014 Report Builder report. Per altre informazioni sul download di questo report di esempio e altri, vedere Report Builder report di esempio.
Lezioni dell'esercitazione
In questa esercitazione verranno illustrate le procedure per:
Creare un report matrice e un set di dati tramite la Creazione guidata tabella o matrice
Organizzare i dati e scegliere il layout e lo stile tramite la Creazione guidata tabella o matrice
Altro passaggio facoltativo
Tempo stimato per il completamento dell'esercitazione: 20 minuti.
Requisiti
Per altre informazioni sui requisiti, vedere Prerequisiti per le esercitazioni (Generatore report).
1. Creare un report matrice e un set di dati tramite la Creazione guidata tabella o matrice
Nella finestra di dialogo Introduzione in Report Builder scegliere un'origine dati condivisa, creare un set di dati incorporato e quindi visualizzare i dati in una matrice.
Nota
Per evitare di dover disporre di un'origine dati esterna, nella query di questa esercitazione sono già inclusi i valori dei dati. Tale condizione rende tuttavia la query piuttosto lunga. In una query di un ambiente aziendale non sarebbe incluso alcun dato. Questo esempio è solo a scopo illustrativo.
Per creare una nuova matrice
Fare clic sul menu Start, scegliere Programmi, Generatore report per Microsoft SQL Server 2012e quindi fare clic su Generatore report.
Nota
Verrà visualizzata la finestra di dialogo Riquadro attività iniziale . Se non lo fa, dal pulsante Report Builder fare clic su Nuovo.
Nel riquadro sinistro verificare che sia selezionata l'opzione Nuovo report .
Nel riquadro destro fare clic su Creazione guidata tabella o matrice.
Nella pagina Scegliere un set di dati fare clic su Crea un set di dati.
Fare clic su Avanti.
Nella pagina Scegliere una connessione a un'origine dati selezionare un'origine dati esistente o passare al server di report e quindi selezionare un'origine dati. Se non è disponibile un'origine dati o non si dispone dell'accesso a un server di report, sarà possibile utilizzare un'origine dati incorporata. Per altre informazioni sulla creazione di un'origine dati incorporata, vedere Esercitazione: Creazione di un report di tabella di base (Report Builder).
Fare clic su Avanti.
Nella pagina Progetta query fare clic su Modifica come testo.
Copiare e incollare la query seguente nel relativo riquadro:
SELECT CAST('2009-01-05' AS date) as SalesDate, 'Central' as Territory, 'Accessories' as Subcategory,'Carrying Case' as Product, CAST(16996.60 AS money) AS Sales, 68 as Quantity UNION SELECT CAST('2009-01-05' AS date) as SalesDate, 'North' as Territory, 'Accessories' as Subcategory, 'Carrying Case' as Product, CAST(13747.25 AS money) AS Sales, 55 as Quantity UNION SELECT CAST('2009-01-05' AS date) as SalesDate, 'South' as Territory, 'Accessories' as Subcategory,'Carrying Case' as Product, CAST(9248.15 AS money) As Sales, 37 as Quantity UNION SELECT CAST('2009-01-05' AS date) as SalesDate, 'Central' as Territory, 'Accessories' as Subcategory,'Tripod' as Product, CAST(1350.00 AS money) AS Sales, 18 as Quantity UNION SELECT CAST('2009-01-05' AS date) as SalesDate, 'North' as Territory, 'Accessories' as Subcategory,'Tripod' as Product, CAST(1800.00 AS money) AS Sales, 24 as Quantity UNION SELECT CAST('2009-01-05' AS date) as SalesDate, 'South' as Territory, 'Accessories' as Subcategory,'Tripod' as Product, CAST(1125.00 AS money) AS Sales, 15 as Quantity UNION SELECT CAST('2009-01-05' AS date) as SalesDate, 'Central' as Territory, 'Accessories' as Subcategory,'Lens Adapter' as Product, CAST(1147.50 AS money) AS Sales, 17 as Quantity UNION SELECT CAST('2009-01-05' AS date) as SalesDate, 'North' as Territory, 'Accessories' as Subcategory, 'Lens Adapter' as Product, CAST(742.50 AS money) AS Sales, 11 as Quantity UNION SELECT CAST('2009-01-05' AS date) as SalesDate, 'South' as Territory, 'Accessories' as Subcategory,'Lens Adapter' as Product, CAST(1417.50 AS money) AS Sales, 21 as Quantity UNION SELECT CAST('2009-01-06' AS date) as SalesDate, 'Central' as Territory, 'Accessories' as Subcategory, 'Carrying Case' as Product, CAST(13497.30 AS money) AS Sales, 54 as Quantity UNION SELECT CAST('2009-01-06' AS date) as SalesDate, 'North' as Territory, 'Accessories' as Subcategory, 'Carrying Case' as Product, CAST(11997.60 AS money) AS Sales, 48 as Quantity UNION SELECT CAST('2009-01-06' AS date) as SalesDate, 'South' as Territory, 'Accessories' as Subcategory, 'Carrying Case' as Product, CAST(10247.95 AS money) As Sales, 41 as Quantity UNION SELECT CAST('2009-01-06' AS date) as SalesDate, 'Central' as Territory, 'Accessories' as Subcategory, 'Tripod' as Product, CAST(1200.00 AS money) AS Sales, 16 as Quantity UNION SELECT CAST('2009-01-06' AS date) as SalesDate, 'North' as Territory, 'Accessories' as Subcategory,'Tripod' as Product, CAST(2025.00 AS money) AS Sales, 27 as Quantity UNION SELECT CAST('2009-01-06' AS date) as SalesDate, 'South' as Territory, 'Accessories' as Subcategory,'Tripod' as Product, CAST(1425.00 AS money) AS Sales, 19 as Quantity UNION SELECT CAST('2009-01-06' AS date) as SalesDate, 'Central' as Territory, 'Accessories' as Subcategory,'Lens Adapter' as Product, CAST(887.50 AS money) AS Sales, 13 as Quantity UNION SELECT CAST('2009-01-06' AS date) as SalesDate, 'North' as Territory, 'Accessories' as Subcategory, 'Lens Adapter' as Product, CAST(607.50 AS money) AS Sales, 9 as Quantity UNION SELECT CAST('2009-01-06' AS date) as SalesDate, 'South' as Territory, 'Accessories' as Subcategory,'Lens Adapter' as Product, CAST(1215.00 AS money) AS Sales, 18 as Quantity UNION SELECT CAST('2009-01-05' AS date) as SalesDate, 'Central' as Territory, 'Digital' as Subcategory,'Compact Digital' as Product, CAST(10191.00 AS money) AS Sales, 79 as Quantity UNION SELECT CAST('2009-01-05' AS date) as SalesDate, 'North' as Territory, 'Digital' as Subcategory, 'Compact Digital' as Product, CAST(8772.00 AS money) AS Sales, 68 as Quantity UNION SELECT CAST('2009-01-05' AS date) as SalesDate, 'South' as Territory, 'Digital' as Subcategory, 'Compact Digital' as Product, CAST(10578.00 AS money) AS Sales, 82 as Quantity UNION SELECT CAST('2009-01-05' AS date) as SalesDate, 'Central' as Territory,'Digital' as Subcategory, 'Slim Digital' as Product, CAST(7218.10 AS money) AS Sales, 38 as Quantity UNION SELECT CAST('2009-01-05' AS date) as SalesDate, 'North' as Territory,'Digital' as Subcategory, 'Slim Digital' as Product, CAST(8357.80 AS money) AS Sales, 44 as Quantity UNION SELECT CAST('2009-01-05' AS date) as SalesDate, 'South' as Territory,'Digital' as Subcategory,'Slim Digital' as Product, CAST(9307.55 AS money) AS Sales, 49 as Quantity UNION SELECT CAST('2009-01-06' AS date) as SalesDate, 'Central' as Territory, 'Digital' as Subcategory,'Compact Digital' as Product, CAST(3870.00 AS money) AS Sales, 30 as Quantity UNION SELECT CAST('2009-01-06' AS date) as SalesDate, 'North' as Territory, 'Digital' as Subcategory,'Compact Digital' as Product, CAST(5805.00 AS money) AS Sales, 45 as Quantity UNION SELECT CAST('2009-01-06' AS date) as SalesDate, 'South' as Territory, 'Digital' as Subcategory, 'Compact Digital' as Product, CAST(8643.00 AS money) AS Sales, 67 as Quantity UNION SELECT CAST('2009-01-06' AS date) as SalesDate, 'Central' as Territory, 'Digital' as Subcategory, 'Slim Digital' as Product, CAST(9877.40 AS money) AS Sales, 52 as Quantity UNION SELECT CAST('2009-01-06' AS date) as SalesDate, 'North' as Territory, 'Digital' as Subcategory, 'Slim Digital' as Product, CAST(12536.70 AS money) AS Sales, 66 as Quantity UNION SELECT CAST('2009-01-06' AS date) as SalesDate, 'South' as Territory, 'Digital' as Subcategory, 'Slim Digital' as Product, CAST(6648.25 AS money) AS Sales, 35 as QuantityFare clic su Avanti.
2. Organizzare i dati e scegliere layout e stile dalla creazione guidata nuova tabella o matrice
Utilizzare la procedura guidata per fornire una progettazione iniziale in cui visualizzare i dati. Il riquadro di anteprima nella procedura guidata consente di visualizzare il risultato del raggruppamento di dati prima di completare la progettazione della matrice.
Per organizzare i dati in gruppi e scegliere un layout e uno stile
Nella pagina Disponi campi trascinare Territory da Campi disponibili in Gruppi di righe.
Trascinare SalesDate in Gruppi di righe e posizionarlo sotto Territory.
L'ordine in cui i campi vengono elencati in Gruppi di righe consente di definire la gerarchia di gruppi. I passaggi 1 e 2 consentono di organizzare i valori dei campi prima in base al territorio, quindi in base alle date di vendita.
Trascinare Subcategory in Gruppi di colonne.
Trascinare Product in Gruppi di colonne e quindi posizionare sotto sottocategoria.
L'ordine in cui i campi sono elencati in Gruppi di colonne definisce la gerarchia del gruppo.
I passaggi 3 e 4 consentono di organizzare i valori per i campi prima in base alla sottocategoria, quindi in base al prodotto.
Trascinare Sales in Valori.
Le vendite vengono riepilogate con la funzione Sum, ovvero la funzione predefinita per il riepilogo di campi numerici.
Trascinare Quantity in Valori.
La quantità viene riepilogata con la funzione Sum.
I passaggi 5 e 6 consentono di specificare i dati da visualizzare nella celle di dati della matrice.
Fare clic su Avanti.
Nella pagina Scegliere il layout, in Opzioni, verificare che la casella Mostra subtotali e totali complessivi sia selezionata.
Verificare che l'opzione Bloccato, subtotale sotto sia selezionata.
Verificare che l'opzione Espandi/comprimi gruppi sia selezionata.
Fare clic su Avanti.
Nel riquadro Stili della pagina Scegliere uno stile selezionare Ardesia.
Fare clic su Fine.
La matrice viene aggiunta all'area di progettazione. Nel riquadro Gruppi di righe vengono visualizzati due gruppi di righe: Territory e SalesDate. Nel riquadro Gruppi di colonne vengono visualizzati due gruppi di colonne: SubCategory e Product. I dati dettaglio costituiscono tutti i dati recuperati dalla query del set di dati.
Fare clic su Esegui per visualizzare l'anteprima del report.
Per ogni prodotto venduto in una data specifica, nella matrice viene visualizzata la sottocategoria alla quale appartiene il prodotto, nonché il territorio delle vendite.
3. Formattare i dati
Per impostazione predefinita, i dati riepilogativi per il campo Sales vengono visualizzati come numero generico e nel campo SalesDate vengono visualizzate le informazioni di data e ora. Formattare il campo Sales in modo che il numero venga visualizzato come valuta e formattare il campo SalesDate in modo che venga visualizzata solo la data. Attivare o disattivare Stili segnaposto per visualizzare caselle di testo formattate e testo segnaposto come valori di esempio.
Per formattare i campi
Fare clic su Progettazione per passare alla visualizzazione Struttura.
Premere CTRL e selezionare le nove celle contenenti
[Sum(Sales)].Nel gruppo Numero della scheda Home fare clic su Valuta. I numeri nelle celle verranno visualizzati nel formato di valuta.
Se la lingua delle impostazioni locali è Inglese (Stati Uniti), il testo di esempio predefinito sarà [ $12,345.00]. Se non viene visualizzato un valore di valuta di esempio, fare clic su Stili segnaposto nel gruppo Numeri e quindi fare clic su Valori di esempio.
Fare clic sulla cella contenente
[SalesDate].Nell'elenco a discesa del gruppo Numero selezionare Data.
Nella cella verrà visualizzata la data di esempio [1/31/2000] . Se non viene visualizzata una data di esempio, fare clic su Stili segnaposto nel gruppo Numeri , quindi fare clic su Valori di esempio.
Fare clic su Esegui per visualizzare l'anteprima del report.
I valori di data verranno visualizzati solo come date mentre i valori delle vendite verranno visualizzati come valuta.
4. Aggiungere un gruppo di colonne adiacente
È possibile annidare gruppi di righe e colonne nelle relazioni padre-figlio oppure gruppi di righe e colonne adiacenti nelle relazioni di pari livello.
Aggiungere un gruppo di colonne adiacente al gruppo di colonne Subcategory, copiare le celle per popolare il nuovo gruppo di colonne, quindi utilizzare un'espressione per creare il valore dell'intestazione del gruppo di colonne.
Per aggiungere un gruppo di colonne adiacente
Fare clic su Progettazione per tornare alla visualizzazione Struttura.
Fare clic con il pulsante destro del mouse sulla cella contenente
[Subcategory], scegliere Aggiungi gruppo, quindi fare clic su Adiacente a destra.Verrà visualizzata la finestra di dialogo Gruppo Tablix .
Nell'elenco Raggruppa per selezionare SalesDate, quindi fare clic su OK.
Un nuovo gruppo di colonne verrà aggiunto a sinistra del gruppo di colonne Subcategory.
Fare clic con il pulsante destro del mouse sulla cella del nuovo gruppo di colonne contenente
[SalesDate],quindi scegliere Espressione.Copiare l'espressione seguente nella casella dell'espressione.
=WeekdayName(DatePart("w",Fields!SalesDate.Value))Questa espressione consente di estrarre il nome del giorno della settimana dalla data in cui è stata realizzata la vendita. Per altre informazioni, vedere Espressioni (Generatore report e SSRS).
Fare clic con il pulsante destro del mouse sul gruppo di colonne Subcategory contenente Total, quindi scegliere Copia.
Fare clic con il pulsante destro del mouse sulla cella posta immediatamente sotto a quella contenente l'espressione creata nel passaggio 5 e scegliere Incolla.
Premere CTRL.
Nel gruppo Subcategory fare clic sull'intestazione di colonna Sales e sulle tre celle sottostanti, fare clic con il pulsante destro del mouse, quindi scegliere Copia.
Incollare le quattro celle nelle quattro celle vuote del nuovo gruppo di colonne.
Fare clic su Esegui per visualizzare l'anteprima del report.
Nel report sono incluse due colonne denominate Monday e Tuesday. Il set di dati contiene i dati solo per questi due giorni.
Nota
Diversamente, nel report sarebbero state incluse le colonne per gli altri giorni della settimana. Ogni colonna ha l'intestazione di colonna, Salese i totali delle vendite per territorio.
5. Modificare la larghezza delle colonne
Al momento dell'esecuzione, un report contenente una matrice si espande in genere orizzontalmente e verticalmente. Il controllo di espansione orizzontale è particolarmente importante quando si intende esportare il report in un formato quale Microsoft Word o Adobe PDF utilizzato per i report stampati. Se il report si espande orizzontalmente su più pagine, sarà difficile interpretare il report stampato. Per contenere l'espansione orizzontale, è possibile ridimensionare le colonne alla larghezza minima necessaria per visualizzare i dati su una sola riga. È inoltre possibile rinominare le colonne in modo che i relativi titoli si adattino alla larghezza necessaria per visualizzare i dati.
Per rinominare e ridimensionare le colonne
Fare clic su Progettazione per tornare alla visualizzazione Struttura.
Selezionare il testo nella colonna Quantity all'estrema sinistra, quindi digitare QTA.
Il titolo della colonna corrisponderà a QTA.
Ripetere il passaggio 2 per le altre colonne denominate Quantity, ovvero due delle colonne presenti.
Fare clic nella matrice in modo che vengano visualizzati gli handle di riga e di colonna sopra e accanto alla matrice.
Le barre grigie lungo la parte superiore e laterale della tabella sono gli handle di riga e di colonna.
Per ridimensionare la colonna della quantità all'estrema destra, posizionare il puntatore del mouse sulla riga posta tra gli handle di colonna in modo che il cursore assuma la forma di una doppia freccia. Trascinare la colonna verso sinistra fino a quando non raggiunge una larghezza di 1 centimetro circa.
Una larghezza di colonna di circa 1 centimetro è ideale per visualizzare la quantità.
Ripetere il passaggio 5 per le altre colonne denominate QTA.
Fare clic su Esegui per visualizzare l'anteprima del report.
Le colonne del report contenenti le quantità risulteranno ora denominate QTA e saranno più strette.
6. Unire le celle della matrice
L'area dell'angolo si trova in corrispondenza dell'angolo superiore sinistro della matrice. Il numero di celle nell'area dell'angolo varia a seconda del numero di righe e di gruppi di colonne presenti nella matrice. La matrice creata in questa esercitazione dispone di quattro celle nell'area dell'angolo corrispondente. Le celle vengono disposte in due righe e due colonne, in modo da riflettere il livello delle gerarchie di gruppo di righe e colonne. Le quattro celle non vengono utilizzate in questo report e verranno unite in un'unica cella.
Per unire le celle della matrice
Fare clic su Progettazione per tornare alla visualizzazione Struttura.
Fare clic nella matrice in modo che vengano visualizzati gli handle di riga e di colonna sopra e accanto alla matrice.
Premere CTRL e selezionare quindi le quattro celle d'angolo.
Fare clic con il pulsante destro del mouse sulle celle e quindi scegliere Unisci celle.
Fare clic con il pulsante destro del mouse sulla cella dell'angolo e quindi scegliere Proprietà casella di testo.
Fare clic sulla scheda Riempimento .
Fare clic sul pulsante (fx) per Colore riempimento.
Copiare e incollare l'espressione seguente nella casella dell'espressione:
#96a4b2Si tratta del valore esadecimale RGB per un colore blu grigio utilizzato nello stile Ardesia.
Fare clic su OK.
Fare clic su Esegui per visualizzare l'anteprima del report.
La matrice nell'angolo superiore è costituita da un'unica cella e ha lo stesso colore delle celle del gruppo di righe e del gruppo di colonne.
7. Aggiungere un'intestazione e un titolo al report
Nella parte superiore del report viene visualizzato il titolo del report. È possibile posizionare il titolo del report in un'apposita intestazione oppure, se ne è privo, in una casella di testo nella parte superiore del corpo del report. In questa esercitazione verrà rimossa la casella di testo nella parte superiore del report e verrà aggiunto un titolo all'intestazione.
Per aggiungere un'intestazione e un titolo al report
Fare clic su Progettazione per tornare alla visualizzazione Struttura.
Fare clic sulla casella di testo nella parte superiore del corpo del report contenente Fare clic per aggiungere il titolo e quindi premere Canc.
Nella scheda Inserisci della barra multifunzione fare clic su Intestazione e quindi su Aggiungi intestazione.
Nella parte superiore del corpo del report verrà aggiunta un'intestazione.
Nella scheda Inserisci fare clic su Casella di testo, quindi trascinare una casella di testo nell'intestazione del report. Assegnare alla casella di testo una lunghezza di circa 15 centimetri e un'altezza di circa 2 centimetri e posizionarla nella parte sinistra dell'intestazione del report.
Nella casella di testo digitare Vendite per territorio, sottocategoria e giorno.
Selezionare il testo digitato, fare clic con il pulsante destro del mouse e quindi scegliere Proprietà testo.
Nota
Per applicare contemporaneamente la formattazione, è necessario che i caratteri siano contigui.
Nella finestra di dialogo Proprietà testo fare clic su Tipo di carattere.
Nell'elenco Tipo di carattere selezionare Times New Roman; in Dimensioni selezionare 24 pt, in Colore selezionare Maroon e in Stile selezionare Corsivo.
Fare clic su OK.
Fare clic su Esegui per visualizzare l'anteprima del report.
Nel report visualizzato è incluso il titolo di un report nella relativa intestazione.
8. Salvare il report
È possibile salvare i report in un server di report, in una raccolta di SharePoint o nel computer locale.
In questa esercitazione il report verrà salvato in un server di report. Se non si dispone dell'accesso a un server di report, sarà possibile salvare il report nel computer locale.
Per salvare il report in un server di report
Fare clic sul pulsante Generatore report , quindi su Salva con nome.
Fare clic su Siti e server recenti.
Selezionare o digitare il nome del server di report per il quale si dispone delle autorizzazioni di salvataggio dei report.
Verrà visualizzato il messaggio "Connessione al server di report". Al termine della connessione, verrà visualizzato il contenuto della cartella di report specificata dall'amministratore del server di report come posizione predefinita per i report.
In Nomesostituire il nome predefinito con VenditePerTerritorioSottocategoria.
Fare clic su Salva.
Il report verrà salvato sul server di report. Il nome del server di report al quale si è connessi verrà visualizzato sulla barra di stato nella parte inferiore della finestra.
Per salvare il report nel computer
Fare clic sul pulsante Generatore report , quindi su Salva con nome.
Fare clic su Desktop, Documentio Risorse del computer, quindi selezionare la cartella in cui si desidera salvare il report.
In Nomesostituire il nome predefinito con VenditePerTerritorioSottocategoria.
Fare clic su Salva.
9. (Facoltativo) Ruotare una casella di testo di 270 gradi
Al momento dell'esecuzione, un report con matrici può espandersi orizzontalmente e verticalmente. La rotazione verticale, o di 270 gradi, delle caselle di testo consente di risparmiare spazio orizzontale. Il report visualizzabile risulterà quindi più stretto e nel caso venga esportato in un formato quale Microsoft Word si adatterà con maggiore facilità alle dimensioni della pagina stampata.
Il testo in una casella di testo può inoltre essere visualizzato in senso orizzontale e verticale (dall'alto in basso). Per altre informazioni, vedere Caselle di testo (Generatore report e SSRS).
Per ruotare una casella di testo di 270 gradi
Fare clic su Progettazione per tornare alla visualizzazione Struttura.
Fare clic sulla cella contenente
[Territory].Nel riquadro Proprietà individuare la proprietà WritingMode e nell'elenco a discesa selezionare Rotate270.
Se il riquadro Proprietà non viene visualizzato, fare clic sulla scheda Visualizza e selezionare Proprietà.
Verificare che la proprietà CanGrow sia impostata su
True.Ridimensionare la colonna Territory assegnandole una larghezza di circa 1 centimetro ed eliminare il titolo della colonna.
Fare clic su Esegui per visualizzare l'anteprima del report.
Il nome dell'area risulterà scritto in senso verticale, dal basso verso l'alto. L'altezza del gruppo di righe Territory dipenderà dalla lunghezza del nome del territorio.
Passaggi successivi
L'esercitazione sulla creazione di un report matrice è terminata. Per altre informazioni sulle matrici, vedere Tabelle, matrici ed elenchi (Report Builder e SSRS),matrici (Report Builder e SSRS), aree dell'area dati Tablix (Report Builder e SSRS) e celle, righe e colonne dell'area dati Tablix (Report Builder) e SSRS
Vedere anche
esercitazioni (Generatore report)
Generatore report in SQL Server 2014