Lezione 2: Modifica delle proprietà dell'origine dati del report
In questa lezione verrà utilizzato Gestione report per seleziona un report da recapitare ai destinatari. Con la sottoscrizione guidata dai dati che verrà definita verrà distribuito il report Ordine vendita creato nell'esercitazione Creare un report tabella semplice (esercitazione su SSRS). Nei passaggi seguenti verranno modificate le informazioni di connessione all'origine dei dati utilizzate dal report per acquisire i dati. Solo i report in cui vengono usate credenziali archiviate per accedere a un'origine dati del report possono essere distribuiti attraverso una sottoscrizione guidata dai dati. Le credenziali archiviate sono necessarie per l'esecuzione automatica dei report.
Inoltre, verrà modificato il set di dati e il report per utilizzare un parametro al fine di filtrare il report in [Order] in modo che tramite la sottoscrizione sia possibile restituire istanze differenti del report per formati di rendering e ordini specifici.
Contenuto dell'argomento:
Per modificare le proprietà dell'origine dati
Avviare Gestione report (modalità nativa SSRS) con privilegi di amministratore, ad esempio fare clic con il pulsante destro del mouse sull'icona di Internet Explorer e scegliere Esegui come amministratore.
Selezionare la cartella contenente il report Ordini vendita e nel menu di scelta rapida del report fare clic su Gestisci.
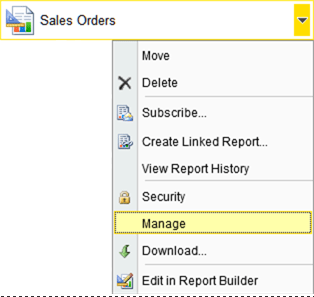
Fare clic sulla scheda Origini dati .
Per Tipo di connessione selezionare Microsoft SQL Server.
La stringa di connessione dell'origine dati personalizzata sarà come riportata di seguito; inoltre, si presuppone che il database di esempio si trovi in un server di database locale:
Data source=localhost; initial catalog=AdventureWorks2012Fare clic su Credenziali archiviate in modo protetto nel server di report.
Digitare il nome utente nel formato dominio\utentee la password. Se non si dispone dell'autorizzazione per accedere al database AdventureWorks2012 , specificare un account di accesso.
Fare clic su Usa come credenziali di Windows per la connessione all'origine dei datie quindi su OK. Se non si usa un account di dominio, ad esempio se si usa un account di accesso SQL Server, non fare clic su questa casella di controllo.
Fare clic su Test connessione per verificare che sia possibile connettersi all'origine dati.
Fare clic su Applica.
Visualizzare il report per verificare che venga eseguito con le credenziali specificate. Per visualizzare il report, fare clic sulla scheda Visualizza . Si noti che una volta aperto il report, è necessario selezionare un nome dipendente e quindi fare clic sul pulsante Visualizza report per visualizzare il report.
Per modificare AdventureWorksDataset
Aprire il report Sales Orders in SQL Server Data Tools
Fare clic con il pulsante destro del mouse sul set di dati
AdventureWorksDatasete scegliere Proprietà set di dati.Aggiungere l'istruzione
WHERE (UPPER(SalesOrderNumber) =UPPER(@OrderNumber) or @OrderNumber IS NULL)prima dell'istruzioneGroup By. La sintassi della query completa è la seguente:SELECT soh.OrderDate AS Date, soh.SalesOrderNumber AS [Order], pps.Name AS Subcat, pp.Name AS Product, SUM(sd.OrderQty) AS Qty, SUM(sd.LineTotal) AS LineTotal FROM Sales.SalesPerson AS sp INNER JOIN Sales.SalesOrderHeader AS soh ON sp.BusinessEntityID = soh.SalesPersonID INNER JOIN Sales.SalesOrderDetail AS sd ON sd.SalesOrderID = soh.SalesOrderID INNER JOIN Production.Product AS pp ON sd.ProductID = pp.ProductID INNER JOIN Production.ProductSubcategory AS pps ON pp.ProductSubcategoryID = pps.ProductSubcategoryID INNER JOIN Production.ProductCategory AS ppc ON ppc.ProductCategoryID = pps.ProductCategoryID WHERE (UPPER(SalesOrderNumber) =UPPER(@OrderNumber) or @OrderNumber IS NULL) GROUP BY ppc.Name, soh.OrderDate, soh.SalesOrderNumber, pps.Name, pp.Name, soh.SalesPersonID HAVING (ppc.Name = 'Clothing')Fare clic su OK.
Per aggiungere un parametro del report e ripubblicare il report
Nel riquadro dei dati del report fare clic su Nuovo , quindi scegliere Parametro.
In Nomedigitare
OrderNumber.In Messaggio di richiestadigitare
OrderNumber.Selezionare Consenti nessun valore ("") .
Selezionare Consenti valore Null.
Fare clic su OK. Il parametro verrà aggiunto al riquadro dei dati del report e l'immagine sarà simile alla seguente:
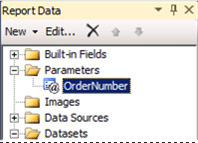
Fare clic sulla scheda Anteprima per eseguire il report. Si noti la casella di input del parametro nella parte superiore del report. È possibile:
Fare clic su Visualizza report per visualizzare il report completo senza l'utilizzo di parametri.
Deselezionare l'opzione Null e digitare un numero di ordine, ad esempio so71949, per visualizzare solo quell'ordine nel report.

Distribuire di nuovo il report in modo che con la configurazione della sottoscrizione nella prossima lezione sia possibile utilizzare le modifiche apportate in questa lezione. Per altre informazioni sulle proprietà del progetto usate nell'esercitazione relativa alle tabelle, vedere la sezione "Per pubblicare il report nel server di report (facoltativo)" della Lezione 6: Aggiunta di gruppi e totali (Reporting Services).
Per ridistribuire il report
Distribuire di nuovo il report in modo che con la configurazione della sottoscrizione nella prossima lezione sia possibile utilizzare le modifiche apportate in questa lezione. Per altre informazioni sulle proprietà del progetto usate nell'esercitazione relativa alle tabelle, vedere la sezione "Per pubblicare il report nel server di report (facoltativo)" della Lezione 6: Aggiunta di gruppi e totali (Reporting Services).
Sulla barra degli strumenti fare clic su Compila , quindi scegliere Distribuisci Tutorial.
Passaggi successivi
In questo modo il report è stato configurato per l'acquisizione di dati utilizzando credenziali archiviate. Il passaggio successivo consiste nell'impostazione della sottoscrizione tramite le pagine relative disponibili in Gestione report. Vedere Lezione 3: Definizione di una sottoscrizione guidata dai dati.
Vedere anche
Gestire le origini dati del reportspecificare le credenziali e le informazioni di connessione per le origini dati del reportCreare una sottoscrizione Data-Driven (esercitazione su SSRS)Creare un report tabella di base (esercitazione su SSRS)