Configurare CNTK con script in Windows
Se si vuole compilare CNTK dal codice sorgente e si vuole usare lo script Di installazione sviluppatore, questa pagina è disponibile per l'utente.
Se si sta cercando un altro tipo di supporto per configurare un ambiente di compilazione CNTK o l'installazione di CNTK nel sistema, è consigliabile andare qui.
Per la tua considerazione
Ecco i consigli per assicurarsi di poter compilare CNTK correttamente:
- Le impostazioni locali di sistema nel computer di compilazione devono essere impostate su una lingua con un set di caratteri basato su latino.
- Evitare nomi di percorso estremamente lunghi. La procedura di compilazione usa operazioni di copia (XCOPY) che possono verificarsi problemi con l'espressione di percorso con oltre 256 caratteri di lunghezza.
Sistema operativo a 64 bit
CNTK richiede un'installazione di Windows a 64 bit. È stato testato il processo di compilazione in Windows 8.1, Windows 10 e Windows Server 2012 R2 e versioni successive. Altri ambienti non sono ufficialmente supportati. Per i problemi di compatibilità, controllare CNTK Configurazione di compilazione e test di produzione.
Preparazione
Sono necessari passaggi per creare un ambiente di sviluppo CNTK nel computer:
- Installazione degli strumenti necessari
- Visual Studio 2017
- NVIDIA CUDA 9.0
- Git
- Clonare il codice sorgente CNTK
- Esecuzione dello script di installazione per sviluppatori
- Impostazione delle opzioni della riga di comando per configurare l'operazione di script
- Esecuzione dello script
- Compilare e testare
Questa pagina illustra tutti questi passaggi. L'installazione basata su script creerà un ambiente di sviluppo con tutti i componenti facoltativi, inclusi gli strumenti NVIDIA, l'ambiente Python, OpenCV e le librerie di compressione. Lo script supporta parametri facoltativi per ottimizzare l'installazione del sistema (ad esempio la directory di installazione di Anaconda e così via), i dettagli sono disponibili qui
Installazione degli strumenti necessari
Visual Studio 2017
Installare Microsoft Visual Studio 2017 per Windows. Un collegamento al download è disponibile qui. È necessario un account Microsoft e un'appartenenza gratuita alla sottoscrizione Visual Studio Dev Essentials o una sottoscrizione MSDN valida. Se non si ha un account Microsoft, l'appartenenza alla sottoscrizione richiesta o entrambe le sottoscrizioni verrà offerta per la registrazione.
La versione Community di Visual Studio 2017 è sufficiente per compilare CNTK.
Durante il processo di installazione, selezionare "sviluppo piattaforma UWP (Universal Windows Platform)", "Sviluppo desktop.NET", "Sviluppo desktop con C++" e carichi di lavoro "Sviluppo Python":
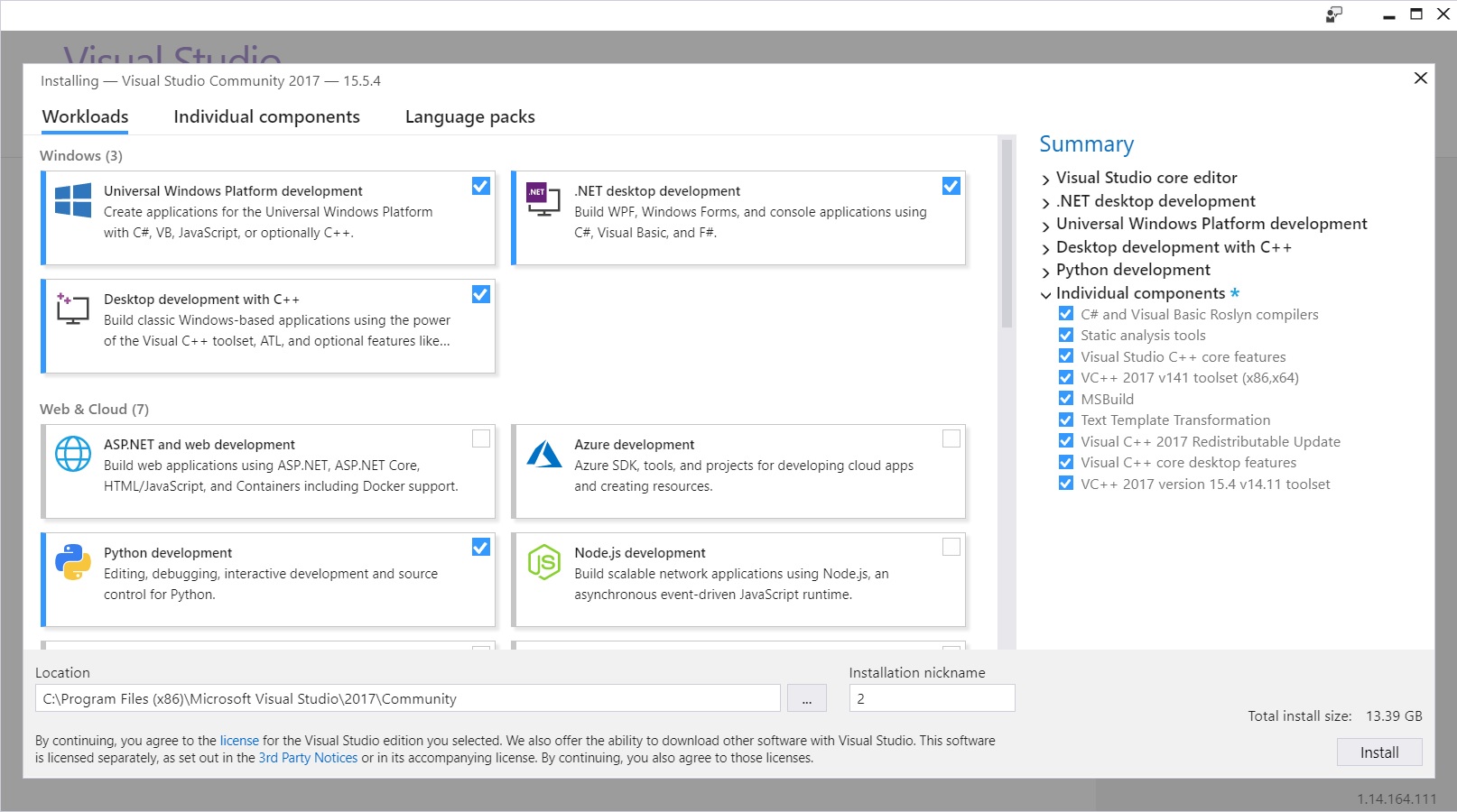
Inoltre, nella schermata dei singoli componenti assicurarsi di aggiungere 'VC++ 2017 versione 15.4 v14.11 toolset' e 'Visual C++ runtime for UWP' all'installazione:
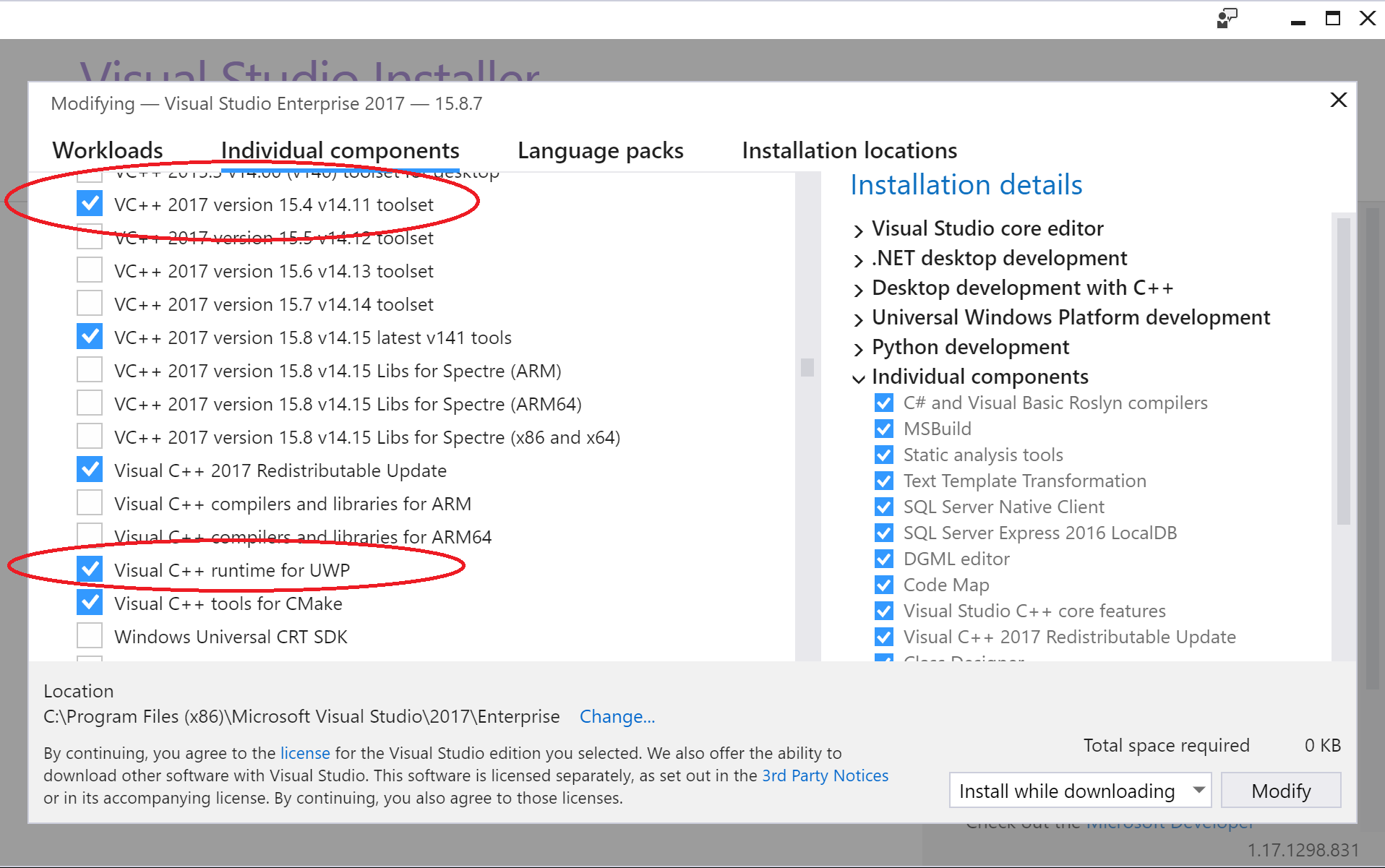
Infine, aggiungere 'Windows 10 SDK (10.0.16299.0) per Desktop C++ [x86 e x64]':
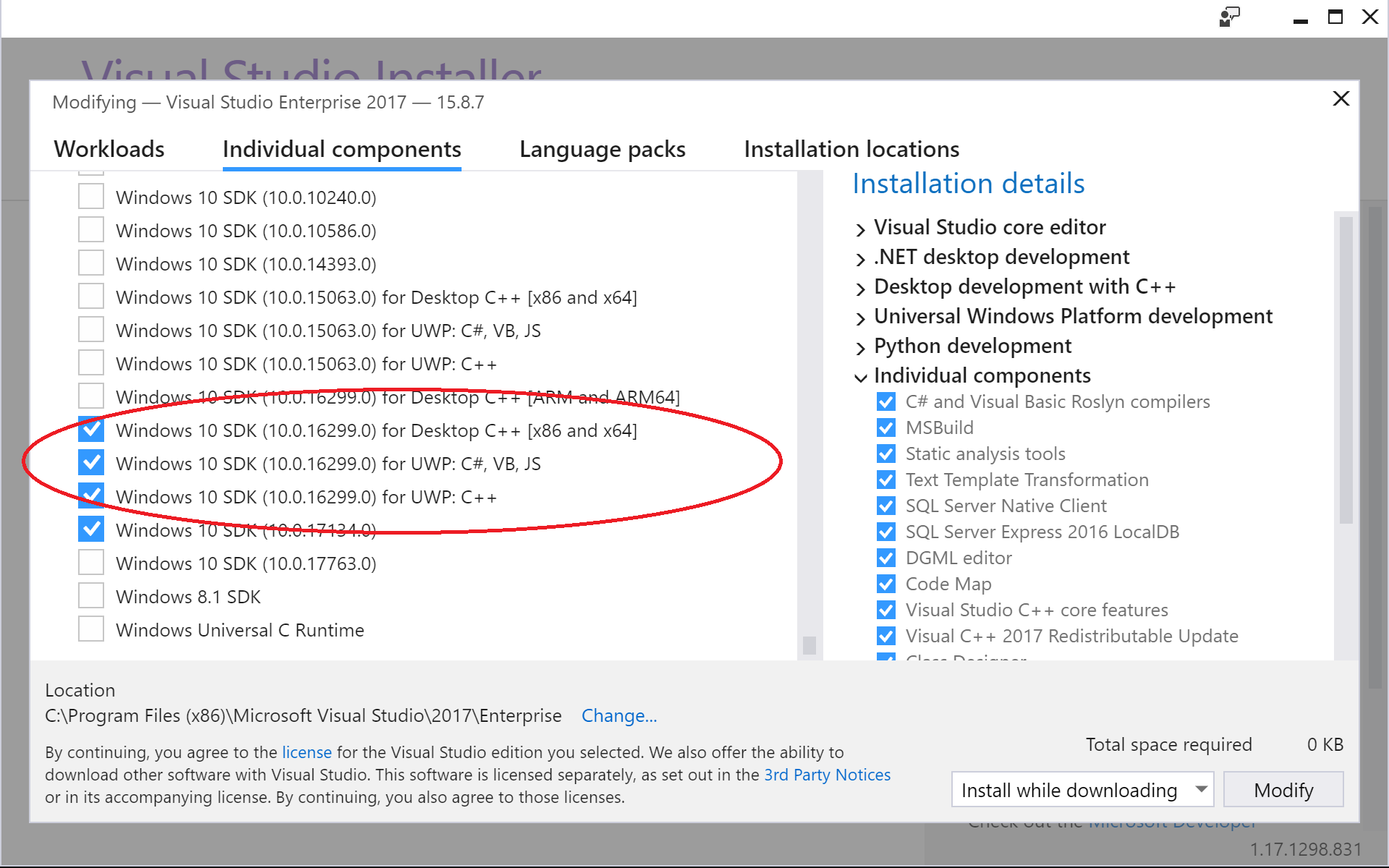
Preesisting Visual Studio installazione 2017
È necessario disporre del set di strumenti 'VC++ 2017 versione 15.4 v14.11', 'Runtime di Visual C++ per UWP' e 'Windows 10 SDK (10.0.16299.0) per Desktop C++ [x86 e x64]' installato nel sistema. Per aprire il Windows "Pannello di controllo - Programmi ->> Programmi e funzionalità" e selezionare 'Visual Studio Community 2017' dall'elenco dei programmi installati. Verrà avviata di nuovo la configurazione Visual Studio e consente di assicurarsi che i componenti sopra indicati siano installati nel sistema (vedere l'immagine precedente).
Nota
Se VS2017INSTALLDIR la variabile di ambiente non è stata impostata dal programma di installazione di Visual Studio, impostarla manualmente. La directory di installazione esatta dipende dalla versione (2017 in questo caso) e dall'offerta (Community, Enterprise e così via) di Visual Studio, in base al modello seguente: C:\Program Files (x86)\Microsoft Visual Studio\<version>\<offering>.
Per Visual Studio 2017 Enterprise edition, eseguire:
setx VS2017INSTALLDIR "C:\Program Files (x86)\Microsoft Visual Studio\2017\Enterprise"
Per Visual Studio 2017 Community edition, eseguire:
setx VS2017INSTALLDIR "C:\Program Files (x86)\Microsoft Visual Studio\2017\Community"
NVIDIA CUDA 9
Importante
Nel caso in cui si abbia una prima Visual Studio installazione 2017 come descritto in precedenza, sarà necessario installare NVIDIA CUDA 9 ora, anche se si dispone già di un'installazione esistente di CUDA 9! L'installazione di NVIDIA CUDA 9 aggiunge il supporto agli strumenti di sviluppo NVIDIA all'ambiente di Visual Studio, che è necessario per compilare CNTK correttamente.
CNTK è impostato per la compilazione con CUDA 9.0. Scaricare e installare la Toolkit NVIDIA CUDA 9.0:
- Scaricare il pacchetto richiesto da questa pagina di download
- Eseguire la procedura di installazione
Nota: se non si ha un sistema con una scheda grafica compatibile con NVIDIA CUDA 9.0, il programma di installazione CUDA emetterà un avviso. Continuare il programma di installazione se si riceve questo avviso, gli strumenti CUDA verranno installati e sarà possibile creare una versione di GPU NVIDIA abilitata per CNTK nel sistema.
Git
Git è necessario per clonare la code base di CNTK. Sono disponibili vari strumenti client Git. È anche possibile usare Git direttamente dall'interno di Visual Studio. Si supponga di aver installato Git per Windows. Si supponga di aver installato Git usando le opzioni predefinite nel programma di installazione Git (in particolare "Usare Git dal prompt dei comandi Windows" e con l'opzione "Checkout Windows-style, commit UNIX-style line ends" (Configurazione delle terminazioni della riga) abilitate.
Clonare il codice sorgente CNTK
Verrà creato un clone del codice sorgente CNTK nell'oggetto c:\repos\cntk. Se si preferisce una posizione diversa, è necessario modificare di conseguenza i comandi.
Aprire una shell dei comandi windows standard ed eseguire questi comandi
c: && md \repos && cd \repos
git clone --recursive https://github.com/Microsoft/cntk
cd cntk
Il sottomodulo Multiverso viene usato per abilitare DataParallelASGD per il training. Se non è necessario il supporto di DataParallelASGD, aggiungere la variabile di ambiente CNTK_ENABLE_ASGD e impostarne il valore su false. Ad esempio, eseguire questa operazione in un prompt di CMD e quindi riaprire le shell CMD e Visual Studio per raccogliere la modifica:
setx CNTK_ENABLE_ASGD false
Esecuzione dello script di installazione per sviluppatori
Lo script di installazione per sviluppatori (devInstall.ps1) è uno script di PowerShell che si trova nella sottodirectory all'interno tools della radice del repository CNTK. Verrà installato tutti gli strumenti obbligatori e facoltativi per compilare CNTK nel sistema. Creerà anche le impostazioni dell'ambiente locale utente necessarie. Dopo l'avvio dello script non è necessario alcun input utente aggiuntivo, anche se è necessario riconoscere l'installazione di programmi o la creazione di variabili di ambiente, a seconda dell'impostazione "Controllo account utente".
Opzioni di configurazione
Per impostazione predefinita, non sono necessarie opzioni aggiuntive per eseguire lo script di installazione. Esistono varie opzioni aggiuntive per adattare le funzioni di script ai requisiti. Altri dettagli sono qui.
Esecuzione dello script di installazione
Per impostazione predefinita PowerShell non consente l'esecuzione di script. Per consentire l'esecuzione dello script di installazione da una shell dei comandi standard di Windows avviare PowerShell per:
start powershell -executionpolicy remotesigned
Supponendo che il codice c:\repos\cntk sorgente CNTK sia stato clonato nella directory, modificare all'interno della sessione di PowerShell nella directory con lo script di installazione all'interno del repository di CNTK clonato e avviare il programma di installazione in tale directory:
cd C:\repos\cntk\Tools\devInstall\Windows
.\DevInstall.ps1
Lo script esamina il sistema e determina i prerequisiti mancanti. Si riceverà una notifica sui passaggi di installazione proposti. Se si è soddisfatti delle modifiche proposte, è possibile procedere all'installazione effettiva. Per altre informazioni sulle opzioni della riga di comando, vedere qui.
Lo script scarica i componenti necessari dal Web, pertanto è necessaria una connessione a Internet. Eseguirà questi componenti e, in base all'impostazione di Controllo account utente (Controllo account utente) nel sistema, verrà chiesto di riconoscere l'esecuzione e l'installazione di questi componenti.
A seconda della velocità del sistema e della connessione Internet, l'intero processo può richiedere tra 20 e 30 minuti. Soprattutto l'installazione di Anaconda3 richiede molto tempo senza alcuna indicazione di avanzamento, si prega di essere pazienti. I file scaricati da Internet vengono memorizzati nella cache nella directory c:\installCacheCntk e consentono di rieseguire il programma di installazione senza eseguire nuovamente il download del componente. In caso di problemi, è possibile riavviare nuovamente il programma di installazione, non reinstallare i componenti già installati correttamente.
Nota: Se il programma di installazione viene interrotto, potrebbe essere necessario riavviare PowerShell per propagare le nuove variabili di ambiente.
Compilare e testare
A questo punto vengono installati tutti i componenti necessari per compilare CNTK nel sistema. È possibile seguire i passaggi disponibili qui per compilare e testare CNTK.
Nota
Se si vuole compilare la libreria di valutazione CNTK per piattaforma UWP (Universal Windows Platform) (UWP) è necessario seguire questa procedura di installazione aggiuntiva.
Novità in CNTK versione 2.1.