Installare e configurare MongoDB in una VM Windows in Azure
MongoDB è un diffuso database NoSQL open source a prestazioni elevate. Questo articolo illustra la procedura di installazione e configurazione di MongoDB in una macchina virtuale Windows Server 2016 in Azure. È anche possibile installare MongoDB in una VM Linux in Azure.
Prerequisiti
Prima di installare e configurare MongoDB, è necessario creare una VM e, idealmente, aggiungere un disco dati. Vedere gli articoli seguenti per creare una VM e aggiungere un disco dati:
- Creare una macchina virtuale Windows Server usando il portale di Azure o Azure PowerShell.
- Collegare un disco dati a una macchina virtuale Windows Server usando il portale di Azure o Azure PowerShell.
Per iniziare a installare e configurare MongoDB, accedere a una VM Windows Server tramite Desktop remoto.
Installare MongoDB
Importante
Le funzionalità di sicurezza MongoDB, ad esempio l'autenticazione e l'associazione di indirizzi IP, non sono abilitate per impostazione predefinita. Dovranno essere abilitate prima di distribuire MongoDB in un ambiente di produzione. Per altre informazioni, vedere MongoDB Security and Authentication (Sicurezza e autenticazione di MongoDB).
Dopo avere eseguito la connessione alla macchina virtuale tramite Desktop remoto, aprire Internet Explorer dalla barra delle applicazioni.
All'apertura di Internet Explorer, selezionare Usa impostazioni di sicurezza, privacy e compatibilità consigliate e fare clic su OK.
La configurazione di protezione avanzata di Internet Explorer è abilitata per impostazione predefinita. Aggiungere il sito Web di MongoDB all'elenco dei siti consentiti:
Nell'angolo superiore destro fare clic sull'icona Strumenti.
In Opzioni Internet selezionare la scheda Sicurezza, quindi l'icona Siti attendibili.
Fare clic sul pulsante Siti. Aggiungere https://*.mongodb.com all'elenco di siti attendibili e quindi chiudere la finestra di dialogo.
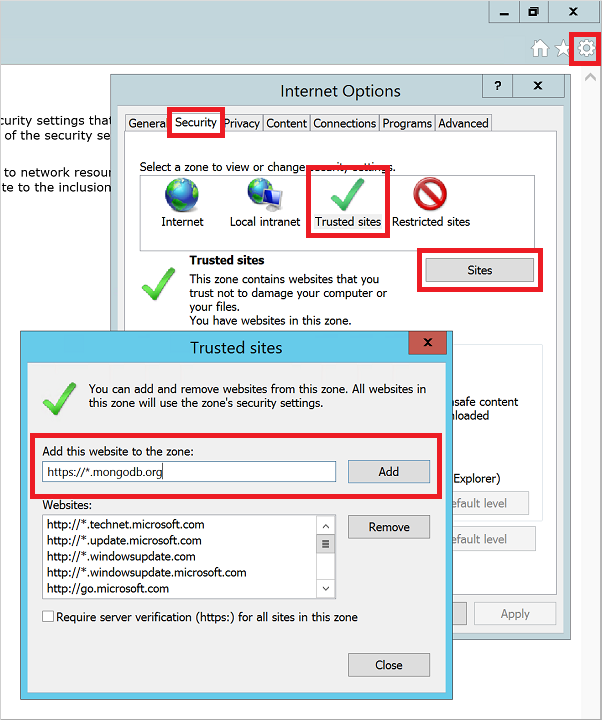
Passare alla pagina MongoDB - Download (https://www.mongodb.com/downloads).
Se necessario, selezionare l'edizione Community Server e quindi l'ultima versione stabile corrente per Windows Server 2008 R2 a 64 bit e versioni successive. Per scaricare il programma di installazione, fare clic su DOWNLOAD (msi) .
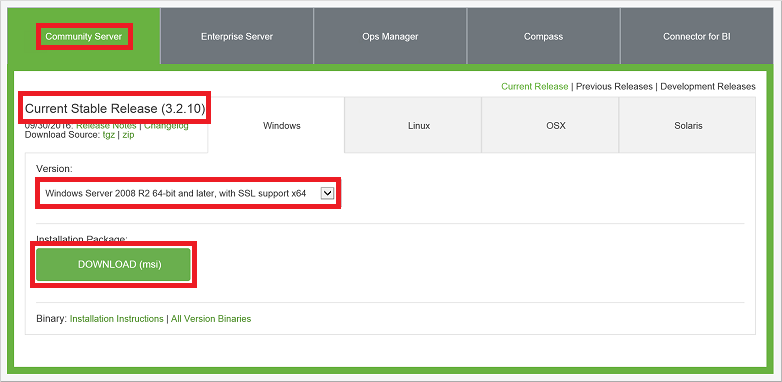
Eseguire il programma di installazione al termine del download.
Leggere e accettare il contratto di licenza. Quando richiesto, selezionare Completa per l'installazione.
Se lo si desidera, è possibile scegliere anche di installare Compass, un'interfaccia grafica per MongoDB.
Nella schermata finale fare clic su Installa.
Configurare la VM e MongoDB
Le variabili di percorso non vengono aggiornate dal programma di installazione di MongoDB. Senza il percorso
bindi MongoDB nella variabile di percorso, è necessario specificare il percorso completo ogni volta che si usa un file eseguibile di MongoDB. Per aggiungere il percorso alla variabile:Fare clic con il pulsante destro del mouse sul menu Start e selezionare Sistema.
Fare clic sulla scheda Impostazioni di sistema avanzate, quindi su Variabili d'ambiente.
In Variabili di sistema selezionare Percorso, quindi fare clic su Modifica.
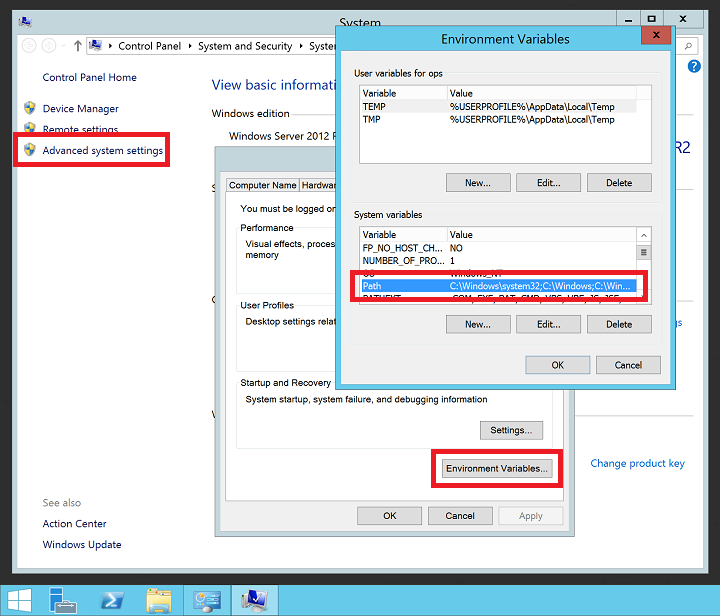
Aggiungere il percorso alla cartella
bindi MongoDB. MongoDB viene in genere installato in C:\Programmi\MongoDB. Verificare il percorso di installazione nella VM. Nell'esempio seguente viene aggiunto il percorso di installazione predefinito di MongoDB alla variabilePATH:;C:\Program Files\MongoDB\Server\3.6\binNota
Assicurarsi di aggiungere il punto e virgola iniziale (
;) per indicare che si sta aggiungendo un percorso alla variabilePATH.
Creare le directory di log e dati di MongoDB nel disco dati. Nel menu Start selezionare Prompt dei comandi. Nell'esempio seguente vengono create le directory nell'unità F:
mkdir F:\MongoData mkdir F:\MongoLogsAvviare un'istanza di MongoDB con il comando seguente, modificando di conseguenza il percorso alle directory di log e dati:
mongod --dbpath F:\MongoData\ --logpath F:\MongoLogs\mongolog.logPossono essere necessari diversi minuti per l'allocazione dei file journal di MongoDB e l'inizio dell'attesa delle connessioni. Tutti i messaggi di log vengono indirizzati al file F:\MongoLogs\mongolog.log non appena il server
mongod.exeviene avviato e vengono allocati i file journal.Nota
Il prompt dei comandi continua con questa attività durante l'esecuzione dell'istanza di MongoDB. Lasciare aperta la finestra del prompt dei comandi per continuare l'esecuzione di MongoDB. In alternativa, installare MongoDB come servizio, come descritto nei dettagli nel passaggio successivo.
Per un'esperienza più affidabile con MongoDB, installare
mongod.execome servizio. Cerare un servizio significa che non è necessario lasciare in esecuzione un prompt dei comandi ogni volta che si desidera usare MongoDB. Creare il servizio come indicato di seguito, modificando di conseguenza il percorso alle directory di log e dati:mongod --dbpath F:\MongoData\ --logpath F:\MongoLogs\mongolog.log --logappend --installIl comando precedente crea un servizio chiamato MongoDB con la descrizione "Mongo DB". Vengono specificati anche i parametri seguenti:
- L'opzione
--dbpathspecifica il percorso della directory dei dati. - Per specificare un file di log è necessario usare l'opzione
--logpath, perché il servizio in esecuzione non ha una finestra di comando in cui visualizzare l'output. - L'opzione
--logappendspecifica che a seguito di un riavvio del servizio l'output viene aggiunto al file di log esistente.
Per avviare il servizio MongoDB, eseguire il comando seguente:
net start MongoDBPer altre informazioni sulla creazione del servizio di MongoDB, vedere Configure a Windows Service for MongoDB (Configurare un servizio Windows per MongoDB).
- L'opzione
Testare l'istanza di MongoDB
Con MongoDB in esecuzione come istanza singola o installato come servizio, è possibile avviare la creazione e l'uso dei database. Per avviare la shell di amministrazione di MongoDB, aprire un'altra finestra del prompt dei comandi dal menu Start e immettere il comando seguente:
mongo
È possibile elencare i database con il comando db. Inserire alcuni dati come mostrato di seguito:
db.foo.insert( { a : 1 } )
Cercare i dati come mostrato di seguito:
db.foo.find()
L'output è simile all'esempio seguente:
{ "_id" : "ObjectId("57f6a86cee873a6232d74842"), "a" : 1 }
Uscire dalla console mongo come mostrato di seguito:
exit
Configurare le regole del firewall e del gruppo di sicurezza di rete
Ora che MongoDB è stato installato ed è in esecuzione, aprire una porta in Windows Firewall per poter eseguire la connessione remota a MongoDB. Per creare una nuova regola in ingresso per consentire la porta TCP 27017, aprire un prompt amministrativo di PowerShell e immettere il comando seguente:
New-NetFirewallRule `
-DisplayName "Allow MongoDB" `
-Direction Inbound `
-Protocol TCP `
-LocalPort 27017 `
-Action Allow
È anche possibile creare la regola usando lo strumento grafico di gestione Windows Firewall con sicurezza avanzata. Creare una nuova regola in ingresso per consentire la porta TCP 27017.
Se necessario, creare una regola del gruppo di sicurezza di rete per consentire l'accesso a MongoDB all'esterno della subnet di rete virtuale di Azure esistente. È possibile creare le regole del gruppo di sicurezza di rete tramite il portale di Azure o Azure PowerShell. Come con le regole di Windows Firewall, consentire la porta TCP 27017 per l'interfaccia di rete virtuale della VM di MongoDB.
Nota
La porta TPC 27017 è la porta predefinita usata da MongoDB. È possibile modificare la porta usando il parametro --port quando mongod.exe viene avviato manualmente o da un servizio. Se si modifica la porta, assicurarsi di aggiornare le regole di Windows Firewall e del gruppo di sicurezza di rete nei passaggi precedenti.
Passaggi successivi
In questa esercitazione è stato illustrato come installare e configurare MongoDB nella VM Windows. È ora possibile accedere a MongoDB nella VM basata su Windows, seguendo gli argomenti avanzati illustrati nella documentazione di MongoDB.