Come configurare un set di disponibilità per le macchine virtuali Windows nel modello di distribuzione classica
Importante
Le VM classiche verranno ritirate il 1° marzo 2023.
Se si usano risorse IaaS di ASM, completare la migrazione entro il 1° marzo 2023. È consigliabile effettuare quanto prima questo passaggio per sfruttare i vantaggi delle numerose funzionalità avanzate di Azure Resource Manager.
Per altre informazioni, vedere Eseguire la migrazione delle risorse IaaS ad Azure Resource Manager entro il 1° marzo 2023.
Nota
Azure offre due modelli di distribuzione diversi per creare e usare le risorse: Resource Manager e distribuzione classica. Questo articolo illustra l'uso del modello di distribuzione classica. Microsoft consiglia di usare il modello di Gestione risorse per le distribuzioni più recenti. È anche possibile configurare i set di disponibilità nelle distribuzioni di Resource Manager.
A partire dal 15 novembre 2017, le macchine virtuali saranno disponibili solo nei portale di Azure.
Un set di disponibilità aiuta a mantenere disponibili le macchine virtuali durante il tempo di inattività, ad esempio durante la manutenzione. L'inserimento di due o più macchine virtuali con configurazione simile in un set di disponibilità crea la ridondanza necessaria a mantenere la disponibilità delle applicazioni o dei servizi eseguiti sulla macchina virtuale. Per informazioni dettagliate sul funzionamento, vedere Gestire la disponibilità delle macchine virtuali.
Per assicurare la continua disponibilità e l'esecuzione efficiente dell'applicazione, è buona norma usare sia set di disponibilità sia endpoint con carico bilanciato. Per informazioni dettagliate sugli endpoint con bilanciamento del carico, vedere Bilanciamento del carico per i servizi di infrastruttura di Azure.
È possibile aggiungere le macchine virtuali in un set di disponibilità usando una di queste due opzioni:
- Opzione 1: Creare una macchina virtuale e un set di disponibilità contemporaneamente. Quindi, aggiungere le nuove macchine virtuali al set.
- Opzione 2: Aggiungere una macchina virtuale esistente a un set di disponibilità.
Nota
Nel modello classico, le macchine virtuali che si desidera inserire nello stesso set di disponibilità devono appartenere allo stesso servizio cloud.
Opzione 1: Creare una macchina virtuale e un set di disponibilità contemporaneamente
A tale scopo, è possibile usare il portale di Azure o i comandi di Azure PowerShell.
Per usare il Portale di Azure:
Se non è già stato fatto, accedere alla portale di Azure.
Fare clic su Crea un calcolo delle risorse>.
Selezionare l'immagine della macchina virtuale del Marketplace che si desidera usare. È possibile scegliere di creare una macchina virtuale Linux o Windows.
Per la macchina virtuale selezionata verificare che il modello di distribuzione sia impostato su Classico, quindi fare clic su Crea
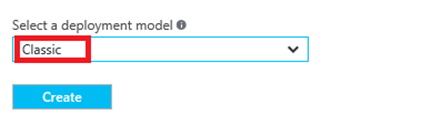
Immettere il nome della macchina virtuale, il nome utente e la password (per computer Windows) o la chiave pubblica SSH (per i computer Linux).
Scegliere le dimensioni della VM, quindi fare clic su Seleziona per continuare.
Scegliere Set di disponibilità configurazione > facoltativo e selezionare il set di disponibilità a cui si desidera aggiungere la macchina virtuale.
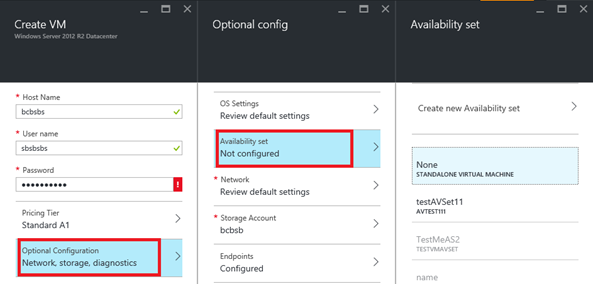
Verificare le impostazioni di configurazione. Al termine dell'operazione, scegliere Crea.
Mentre Azure crea la macchina virtuale, è possibile tenere traccia dello stato di avanzamento nel menu Hub in Macchine virtuali .
Per usare i comandi di Azure PowerShell per creare una macchina virtuale di Azure e aggiungerla a un set di disponibilità nuovo o esistente, vedere Use Azure PowerShell to create and preconfigure Windows-based virtual machines (Usare Azure PowerShell per creare e preconfigurare macchine virtuali Windows)
Opzione 2: Aggiungere una macchina virtuale esistente a un set di disponibilità
Nel Portale di Azure è possibile aggiungere le macchine virtuali classiche a un set di disponibilità esistente oppure creare un set nuovo per le macchine. Tenere presente che le macchine virtuali nello stesso set di disponibilità devono appartenere allo stesso servizio cloud. I passaggi sono quasi uguali. con Azure PowerShell è possibile aggiungere la macchina virtuale a un set di disponibilità esistente.
Accedere al portale di Azure, se questa operazione non è già stata eseguita.
Nel menu a sinistra fare clic su Macchine virtuali (versione classica).
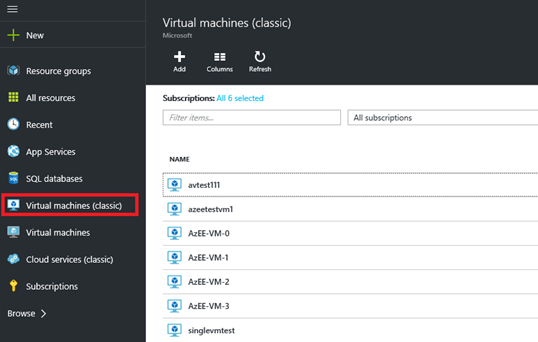
Nell'elenco delle macchine virtuali selezionare il nome della macchina virtuale che si desidera aggiungere al set.
Scegliere Set di disponibilità in Impostazioni della macchina virtuale.
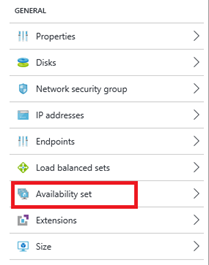
Selezionare il set di disponibilità che si desidera aggiungere alla macchina virtuale. La macchina virtuale deve appartenere allo stesso servizio cloud del set di disponibilità.
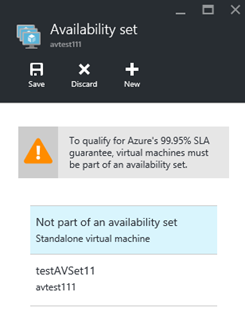
Fare clic su Salva.
Per usare i comandi di Azure PowerShell, aprire una sessione di Azure PowerShell con privilegi di amministratore ed attivare il seguente comando. Per i segnaposto ,ad esempio <VmCloudServiceName>, sostituire tutto all'interno delle virgolette, inclusi i < caratteri e > , con i nomi corretti.
Get-AzureVM -ServiceName "<VmCloudServiceName>" -Name "<VmName>" | Set-AzureAvailabilitySet -AvailabilitySetName "<AvSetName>" | Update-AzureVM
Nota
Potrebbe essere necessario riavviare la macchina virtuale per completarne l'aggiunta al set di disponibilità.