Nota
L'accesso a questa pagina richiede l'autorizzazione. È possibile provare ad accedere o modificare le directory.
L'accesso a questa pagina richiede l'autorizzazione. È possibile provare a modificare le directory.
Importante
Le VM classiche verranno ritirate il 1° marzo 2023.
Se si usano risorse IaaS di ASM, completare la migrazione entro il 1° marzo 2023. Ti invitiamo a effettuare il passaggio prima per sfruttare i numerosi miglioramenti delle funzionalità in Azure Resource Manager.
Per altre informazioni, vedere Eseguire la migrazione delle risorse IaaS ad Azure Resource Manager entro il 1° marzo 2023.
Nota
Azure offre due diversi modelli di distribuzione per creare e usare le risorse: Gestione risorse e la distribuzione classica. Questo articolo illustra l'uso del modello di distribuzione classica. Microsoft consiglia di usare il modello di Gestione risorse per le distribuzioni più recenti. Per informazioni sul modello di Resource Manager, vedere Acquisire un'immagine gestita di una macchina virtuale generalizzata in Azure.
A partire dal 15 novembre 2017, le macchine virtuali saranno disponibili solo nel portale di Azure.
Questo articolo illustra come acquisire una macchina virtuale di Azure che esegue Windows in modo da poterla usare come immagine per creare altre macchine virtuali. Questa immagine include il disco del sistema operativo e tutti i dischi dati collegati alla macchina virtuale. Non include configurazioni di rete, quindi è necessario configurare le configurazioni di rete quando si creano le altre macchine virtuali che usano l'immagine.
Azure archivia l'immagine in immagini VM (versione classica), un servizio Compute elencato quando si visualizzano tutti i servizi di Azure. Si tratta della stessa posizione in cui vengono archiviate le immagini caricate. Per informazioni dettagliate sulle immagini, vedere Informazioni sulle immagini per le macchine virtuali.
Prima di iniziare
Questi passaggi presuppongono che sia già stata creata una macchina virtuale di Azure e configurato il sistema operativo, incluso il collegamento di eventuali dischi dati. Se non è ancora stato fatto, vedere gli articoli seguenti per informazioni sulla creazione e la preparazione della macchina virtuale:
- Creare una macchina virtuale da un'immagine
- Come collegare un disco dati a una macchina virtuale
- Assicurarsi che i ruoli del server siano supportati con Sysprep. Per altre informazioni, vedere Supporto Sysprep per i ruoli del server.
Avvertimento
Questo processo elimina la macchina virtuale originale dopo l'acquisizione.
Prima di acquisire un'immagine di una macchina virtuale di Azure, è consigliabile eseguire il backup della macchina virtuale di destinazione. È possibile eseguire il backup delle macchine virtuali di Azure usando Backup di Azure. Per informazioni dettagliate, vedere Eseguire il backup di macchine virtuali di Azure. Altre soluzioni sono disponibili dai partner certificati. Per scoprire cosa è attualmente disponibile, cercare Azure Marketplace.
Acquisizione della macchina virtuale
Nel portale di Azure , connettersi alla macchina virtuale. Per istruzioni, vedere Come accedere a una macchina virtuale che esegue Windows Server.
Apri una finestra del Prompt dei Comandi come amministratore.
Modificare la directory in
%windir%\system32\sysprepe quindi eseguire sysprep.exe.Appare la finestra di dialogo dello Strumento preparazione sistema . Effettua le operazioni seguenti:
- Nell'Azione di pulizia del sistema, selezionare Inserisci Configurazione Out-of-Box Experience (OOBE) e assicurarsi che Generalize sia selezionato. Per altre informazioni sull'uso di Sysprep, vedere How to Use Sysprep: An Introduction.
- In Opzioni di arresto selezionare Arresta.
- Fare clic su OK.
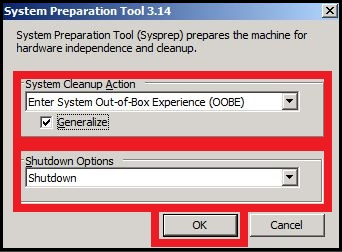
Sysprep arresta la macchina virtuale, che modifica lo stato della macchina virtuale nel portale di Azure in Arrestato.
Nel portale di Azure fare clic su macchine virtuali (versione classica) e selezionare la macchina virtuale da acquisire. Il gruppo immagini di macchine virtuali (versione classica) è elencato sotto Calcolo quando si visualizzano Tutti i servizi .
Sulla barra dei comandi cliccare su Acquisisci.
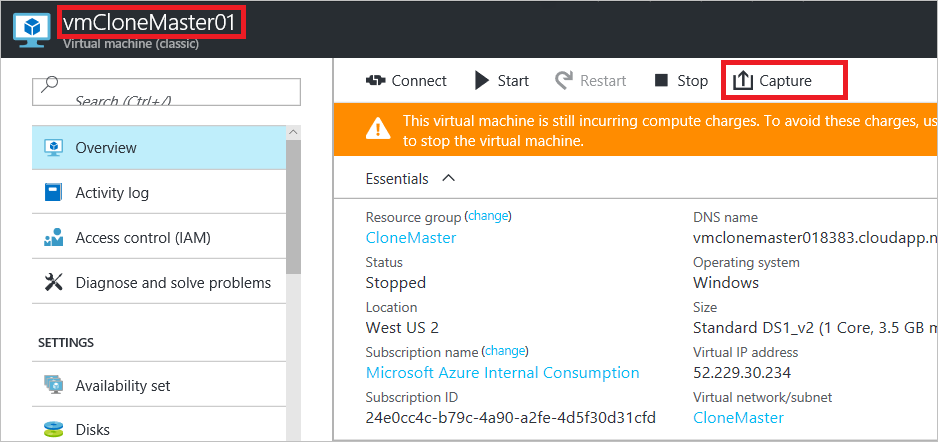
Viene visualizzata la finestra di dialogo Acquisizione macchina virtuale.
In Nome immagine, digitare un nome per la nuova immagine. In Etichetta immaginedigitare un'etichetta per la nuova immagine.
Cliccare su . Ho eseguito Sysprep sulla macchina virtuale. Questa casella di controllo fa riferimento alle azioni con Sysprep nei passaggi da 3 a 5. Un'immagine deve essere generalizzata eseguendo Sysprep prima di aggiungere un'immagine di Windows Server al set di immagini personalizzate.
Al termine dell'acquisizione, la nuova immagine diventa disponibile nel Marketplace, nel contenitore Compute, immagini VM (versione classica).
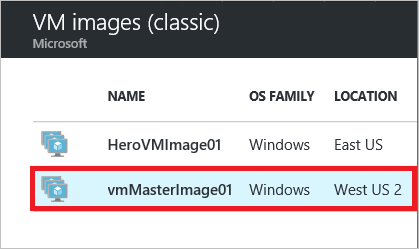
Passaggi successivi
L'immagine è pronta per essere usata per creare macchine virtuali. A tale scopo, si creerà una macchina virtuale selezionando la voce di menu Tutti i servizi nella parte inferiore del menu dei servizi, quindi immagini vm (versione classica) nel gruppo Compute. Per istruzioni, vedere Creare una macchina virtuale da un'immagine.