Eseguire STAR-CCM+ con Microsoft HPC Pack in un cluster Linux RDMA in Azure
Importante
Le VM classiche verranno ritirate il 1° marzo 2023.
Se si usano risorse IaaS di ASM, completare la migrazione entro il 1° marzo 2023. È consigliabile effettuare quanto prima questo passaggio per sfruttare i vantaggi delle numerose funzionalità avanzate di Azure Resource Manager.
Per altre informazioni, vedere Eseguire la migrazione delle risorse IaaS ad Azure Resource Manager entro il 1° marzo 2023.
Questo articolo illustra come distribuire un cluster Microsoft HPC Pack in Azure ed eseguire un processo CD-adapco STAR-CCM+ su più nodi di calcolo Linux interconnessi con InfiniBand.
Nota
Azure offre due modelli di distribuzione diversi per creare e usare le risorse: Resource Manager e distribuzione classica. In questo articolo viene illustrato l'utilizzo di entrambi i modelli, ma Microsoft indica che le distribuzioni più nuove utilizzano il modello di gestione delle.
Microsoft HPC Pack fornisce le funzionalità necessarie per eseguire svariate applicazioni HPC e parallele su larga scala, incluse le applicazioni MPI, in cluster di macchine virtuali di Microsoft Azure. HPC Pack supporta anche applicazioni HPC che eseguono Linux su VM di nodi di calcolo Linux distribuite in un cluster HPC Pack. Per informazioni introduttive sull'uso di nodi di calcolo Linux con HPC Pack, vedere Introduzione all'uso di nodi di calcolo Linux in un cluster HPC Pack in Azure.
Configurare un cluster HPC Pack
Scaricare gli script di distribuzione IaaS per HPC Pack dall'Area download ed estrarli localmente.
Azure PowerShell è un prerequisito. Se non è configurato nel computer locale, leggere l'articolo Come installare e configurare Azure PowerShell.
Al momento della stesura di questo documento, le immagini Linux da Azure Marketplace, che include i driver InfiniBand per Azure, sono specifiche per SLES 12, CentOS 6.5 e CentOS 7.1. Questo articolo è basato sull'uso di SLES 12. Per recuperare il nome di tutte le immagini Linux che supportano HPC nel Marketplace, è possibile eseguire il comando di PowerShell seguente:
get-azurevmimage | ?{$_.ImageName.Contains("hpc") -and $_.OS -eq "Linux" }
L'output elenca le posizioni in cui sono disponibili le immagini e il nome dell'immagine (ImageName) da usare in seguito nel modello di distribuzione.
Prima di distribuire il cluster, è necessario creare un file di modello di distribuzione per HPC Pack. Poiché si specifica come destinazione un cluster di piccole dimensioni, il nodo head sarà il controller di dominio e ospiterà un database SQL locale.
Il modello seguente distribuirà un nodo head di questo tipo, creerà un nome file XML MyCluster.xml e sostituirà i valori di SubscriptionId, StorageAccount, Location, VMName e ServiceName con i valori dell'utente.
<?xml version="1.0" encoding="utf-8" ?>
<IaaSClusterConfig>
<Subscription>
<SubscriptionId>99999999-9999-9999-9999-999999999999</SubscriptionId>
<StorageAccount>mystorageaccount</StorageAccount>
</Subscription>
<Location>North Europe</Location>
<VNet>
<VNetName>hpcvnetne</VNetName>
<SubnetName>subnet-hpc</SubnetName>
</VNet>
<Domain>
<DCOption>HeadNodeAsDC</DCOption>
<DomainFQDN>hpc.local</DomainFQDN>
</Domain>
<Database>
<DBOption>LocalDB</DBOption>
</Database>
<HeadNode>
<VMName>myhpchn</VMName>
<ServiceName>myhpchn</ServiceName>
<VMSize>Standard_D4</VMSize>
</HeadNode>
<LinuxComputeNodes>
<VMNamePattern>lnxcn-%0001%</VMNamePattern>
<ServiceNamePattern>mylnxcn%01%</ServiceNamePattern>
<MaxNodeCountPerService>20</MaxNodeCountPerService>
<StorageAccountNamePattern>mylnxstorage%01%</StorageAccountNamePattern>
<VMSize>A9</VMSize>
<NodeCount>0</NodeCount>
<ImageName>b4590d9e3ed742e4a1d46e5424aa335e__suse-sles-12-hpc-v20150708</ImageName>
</LinuxComputeNodes>
</IaaSClusterConfig>
Avviare la creazione del nodo head eseguendo il comando di PowerShell in una finestra di comando con privilegi elevati:
.\New-HPCIaaSCluster.ps1 -ConfigFile MyCluster.xml
Il nodo head sarà pronto dopo 20-30 minuti. È possibile connettersi al nodo dal portale di Azure facendo clic sull'icona Connetti della macchina virtuale.
Sarà infine necessario risolvere i problemi del server d'inoltro DNS. A questo scopo, avviare il Gestore DNS.
- Fare clic con il pulsante destro del mouse sul nome del server in Gestore DNS, scegliere Proprietà e selezionare la scheda Server d'inoltro.
- Fare clic sul pulsante Modifica, rimuovere gli eventuali server d'inoltro e quindi fare clic su OK.
- Assicurarsi di selezionare la casella di controllo Usa parametri radice se non sono disponibili server d'inoltro e fare clic su OK.
Configurare nodi di calcolo Linux
Distribuire i nodi di calcolo Linux con lo stesso modello di distribuzione usato per creare il nodo head.
Copiare il file MyCluster.xml dal computer locale al nodo head e aggiornare il tag NodeCount con il numero di nodi da distribuire (<=20). Assicurarsi di avere un numero sufficiente di core disponibili nella quota di Azure, perché ogni istanza A9 utilizzerà 16 core nella sottoscrizione. È possibile usare istanze A8 (8 core) invece di A9, se si vogliono usare più VM nello stesso budget.
Nel nodo head copiare gli script di distribuzione IaaS per HPC Pack.
Eseguire i comandi di Azure PowerShell seguenti in un prompt dei comandi con privilegi elevati:
Eseguire Add-AzureAccount per connettersi alla sottoscrizione di Azure.
Se sono disponibili più sottoscrizioni, eseguire Get-AzureSubscription per elencarle.
Impostare una sottoscrizione predefinita eseguendo il comando Select-AzureSubscription -SubscriptionName xxxx -Default .
Eseguire .\New-HPCIaaSCluster.ps1 -ConfigFile MyCluster.xml per avviare la distribuzione dei nodi di calcolo Linux.
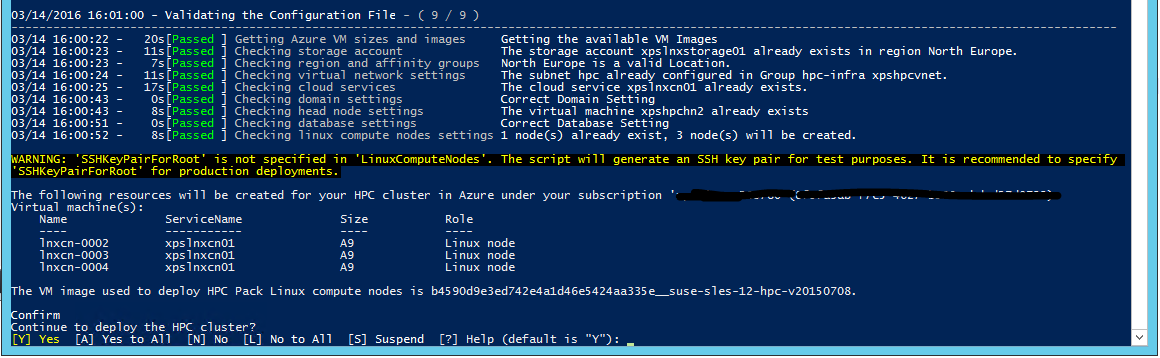
Aprire lo strumento HPC Pack Cluster Manager Dopo alcuni minuti, i nodi di calcolo Linux verranno visualizzati normalmente in un elenco di nodi di calcolo del cluster. Con la modalità di distribuzione classica, le VM IaaS vengono create in modo sequenziale, quindi se il numero di nodi è importante, la distribuzione di tutte le VM potrebbe richiedere una quantità di tempo significativa.
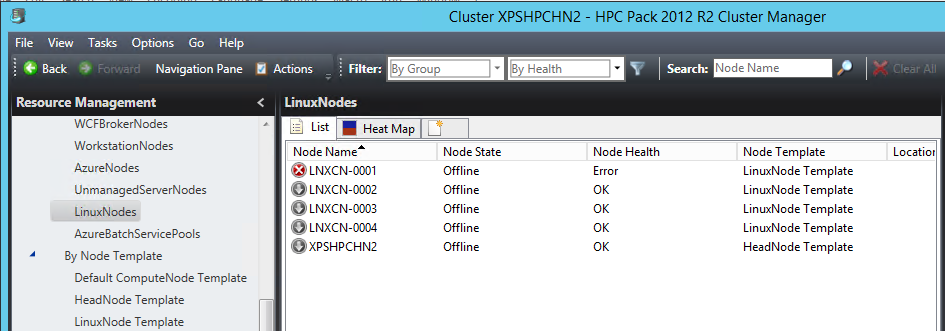
Quando tutti i nodi sono attivi e in esecuzione nel cluster, si dovranno configurare altri elementi dell'infrastruttura.
Configurare una condivisione file di Azure per nodi Windows e Linux
È possibile usare il servizio File di Azure per archiviare script, pacchetti delle applicazioni e file di dati. File di Azure offre funzionalità CIFS su un'archivio BLOB di Azure come archivio permanente. Si noti che questa non è la soluzione più ridimensionabile, ma si tratta della soluzione più semplice e non richiede macchine virtuali dedicate.
Creare una condivisione file di Azure seguendo le istruzioni disponibili nell'articolo Introduzione ad Archiviazione file di Azure in Windows.
Mantenere il nome dell'account di archiviazione saname, il nome della condivisione file sharename e la chiave dell'account di archiviazione sakey.
Montare la condivisione file di Azure nel nodo head
Aprire un prompt dei comandi con privilegi elevati ed eseguire il comando seguente per archiviare le credenziali nell'insieme di credenziali del computer locale.
cmdkey /add:<saname>.file.core.windows.net /user:<saname> /pass:<sakey>
Per montare quindi la condivisione file di Azure eseguire:
net use Z: \\<saname>.file.core.windows.net\<sharename> /persistent:yes
Montare la condivisione file di Azure nei nodi di calcolo Linux
Uno strumento utile disponibile in HPC Pack è l'utilità clusrun. Questa riga di comando consente di eseguire lo stesso comando simultaneamente su un set di nodi di calcolo. In questo caso viene usato per montare la condivisione file di Azure e renderla permanente, anche dopo eventuali riavvii. In un prompt dei comandi con privilegi elevati sul nodo head eseguire i comandi seguenti.
Per creare la directory di montaggio:
clusrun /nodegroup:LinuxNodes mkdir -p /hpcdata
Per montare la condivisione file di Azure:
clusrun /nodegroup:LinuxNodes mount -t cifs //<saname>.file.core.windows.net/<sharename> /hpcdata -o vers=2.1,username=<saname>,password='<sakey>',dir_mode=0777,file_mode=0777
Per rendere permanente la condivisione di montaggio:
clusrun /nodegroup:LinuxNodes "echo //<saname>.file.core.windows.net/<sharename> /hpcdata cifs vers=2.1,username=<saname>,password='<sakey>',dir_mode=0777,file_mode=0777 >> /etc/fstab"
Installare STAR-CCM+
Le istanze A8 e A9 delle VM di Azure forniscono il supporto per InfiniBand e le funzionalità RDMA. I driver del kernel che abilitano tali funzionalità sono disponibili in Azure Marketplace per le immagini Windows Server 2012 R2, SUSE 12, CentOS 6.5 e CentOS 7.1. Microsoft MPI e Intel MPI (versione 5.x) sono le due librerie MPI che supportano questi driver in Azure.
CD-adapco STAR-CCM+ 11.x e versioni successive è incluso in Intel MPI versione 5.x, quindi è incluso il supporto di InfiniBand per Azure.
Ottenere il pacchetto Linux64 STAR-CCM+ dal portale di CD-adapco. In questo caso, è stata usata la versione 11.02.010 con precisione mista.
Nel nodo head della condivisione file di Azure /hpcdata creare uno script della shell denominato setupstarccm.sh con il contenuto seguente. Questo script verrà eseguito in ogni nodo di calcolo per configurare STAR-CCM+ localmente.
Script setupstarcm.sh di esempio
#!/bin/bash
# setupstarcm.sh to set up STAR-CCM+ locally
# Create the CD-adapco main directory
mkdir -p /opt/CD-adapco
# Copy the STAR-CCM package from the file share to the local directory
cp /hpcdata/StarCCM/STAR-CCM+11.02.010_01_linux-x86_64.tar.gz /opt/CD-adapco/
# Extract the package
tar -xzf /opt/CD-adapco/STAR-CCM+11.02.010_01_linux-x86_64.tar.gz -C /opt/CD-adapco/
# Start a silent installation of STAR-CCM without the FLEXlm component
/opt/CD-adapco/starccm+_11.02.010/STAR-CCM+11.02.010_01_linux-x86_64-2.5_gnu4.8.bin -i silent -DCOMPUTE_NODE=true -DNODOC=true -DINSTALLFLEX=false
# Update memory limits
echo "* hard memlock unlimited" >> /etc/security/limits.conf
echo "* soft memlock unlimited" >> /etc/security/limits.conf
Per configurare STAR-CCM+ in tutti i nodi di calcolo Linux, aprire un prompt dei comandi con privilegi elevati ed eseguire il comando seguente:
clusrun /nodegroup:LinuxNodes bash /hpcdata/setupstarccm.sh
Durante l'esecuzione del comando, è possibile monitorare l'utilizzo della CPU con la mappa termica di Cluster Manager. La configurazione di tutti i nodi dovrebbe richiedere qualche minuto.
Eseguire processi STAR-CCM+
HPC Pack viene usato per le relative funzionalità di pianificazione di processi per l'esecuzione di processi STAR-CCM+. A questo scopo, è necessario il supporto di alcuni script usati per attivare il processo ed eseguire STAR-CCM+. I dati di input vengono mantenuti nella condivisione file di Azure prima di tutto per semplicità.
Lo script di Powershell seguente viene usato per accodare un processo STAR-CCM+. Accetta tre argomenti:
- Nome del modello
- Numero di nodi da usare
- Numero di core in ogni nodo da usare
Poiché STAR-CCM+ può consumare tutta la larghezza di banda della memoria, è in genere consigliabile usare un numero minore di core per ogni nodo di calcolo e aggiungere nuovi nodi. Il rapporto esatto tra core e nodi dipende dalla famiglia del processore e dalla velocità di interconnessione.
I nodi vengono allocati esclusivamente per il processo e non possono essere condivisi con altri processi. Il processo non viene avviato direttamente come un processo MPI. Lo script della shell runstarccm.sh avvierà il servizio di avvio MPI.
Il modello di input e lo script runstarccm.sh vengono archiviati nella condivisione /hpcdata montata in precedenza.
Ai file di log viene assegnato l'ID del processo come nome e i file vengono archiviati nella condivisione /hpcdata, insieme ai file di output di STAR-CCM+.
Script SubmitStarccmJob.ps1 di esempio
Add-PSSnapin Microsoft.HPC -ErrorAction silentlycontinue
$scheduler="headnodename"
$modelName=$args[0]
$nbCoresPerNode=$args[2]
$nbNodes=$args[1]
#---------------------------------------------------------------------------------------------------------
# Create a new job; this will give us the job ID that's used to identify the name of the uploaded package in Azure
#
$job = New-HpcJob -Name "$modelName $nbNodes $nbCoresPerNode" -Scheduler $scheduler -NumNodes $nbNodes -NodeGroups "LinuxNodes" -FailOnTaskFailure $true -Exclusive $true
$jobId = [String]$job.Id
#---------------------------------------------------------------------------------------------------------
# Submit the job
$workdir = "/hpcdata"
$execName = "$nbCoresPerNode runner.java $modelName.sim"
$job | Add-HpcTask -Scheduler $scheduler -Name "Compute" -stdout "$jobId.log" -stderr "$jobId.err" -Rerunnable $false -NumNodes $nbNodes -Command "runstarccm.sh $execName" -WorkDir "$workdir"
Submit-HpcJob -Job $job -Scheduler $scheduler
Sostituire runner.java con il servizio di avvio preferito per il modello Java STAR-CCM+ e con il codice di registrazione.
Script runstarccm.sh di esempio
#!/bin/bash
echo "start"
# The path of this script
SCRIPT_PATH="$( dirname "${BASH_SOURCE[0]}" )"
echo ${SCRIPT_PATH}
# Set the mpirun runtime environment
export CDLMD_LICENSE_FILE=1999@flex.cd-adapco.com
# mpirun command
STARCCM=/opt/CD-adapco/STAR-CCM+11.02.010/star/bin/starccm+
# Get node information from ENVs
NODESCORES=(${CCP_NODES_CORES})
COUNT=${#NODESCORES[@]}
NBCORESPERNODE=$1
# Create the hostfile file
NODELIST_PATH=${SCRIPT_PATH}/hostfile_$$
echo ${NODELIST_PATH}
# Get every node name and write into the hostfile file
I=1
NBNODES=0
while [ ${I} -lt ${COUNT} ]
do
echo "${NODESCORES[${I}]}" >> ${NODELIST_PATH}
let "I=${I}+2"
let "NBNODES=${NBNODES}+1"
done
let "NBCORES=${NBNODES}*${NBCORESPERNODE}"
# Run STAR-CCM with the hostfile argument
#
${STARCCM} -np ${NBCORES} -machinefile ${NODELIST_PATH} \
-power -podkey "<yourkey>" -rsh ssh \
-mpi intel -fabric UDAPL -cpubind bandwidth,v \
-mppflags "-ppn $NBCORESPERNODE -genv I_MPI_DAPL_PROVIDER=ofa-v2-ib0 -genv I_MPI_DAPL_UD=0 -genv I_MPI_DYNAMIC_CONNECTION=0" \
-batch $2 $3
RTNSTS=$?
rm -f ${NODELIST_PATH}
exit ${RTNSTS}
Nel test viene usato un token di licenza di tipo Power-One-Demand. Per questo token è necessario impostare la variabile di ambiente $CDLMD_LICENSE_FILE su 1999@flex.cd-adapco.com e la chiave nell'opzione -podkey della riga di comando.
Dopo alcune operazioni di inizializzazione, lo script estrae l'elenco di nodi per la compilazione di un file host usato dal servizio di avvio MPI dalle variabili di ambiente $CCP_NODES_CORES impostate da HPC Pack. Il file host conterrà l'elenco di nomi di nodi di calcolo usati per il processo, un nome per ogni riga.
Il formato di $CCP_NODE_CORES segue questo modello:
<Number of nodes> <Name of node1> <Cores of node1> <Name of node2> <Cores of node2>...`
Dove:
-
<Number of nodes>è il numero di nodi allocati a questo processo. -
<Name of node_n_...>è il nome di ogni nodo allocato a questo processo. -
<Cores of node_n_...>è il numero di core nel nodo allocato a questo processo.
Il numero di core $NBCORES viene calcolato anche in base al numero di nodi $NBNODES e al numero di core per nodo specificato come parametro $NBCORESPERNODE.
Ecco le opzioni MPI usate con Intel MPI in Azure:
-
-mpi intelper specificare Intel MPI. -
-fabric UDAPLper usare verbi InfiniBand Azure. -
-cpubind bandwidth,vper ottimizzare la larghezza di banda per MPI con STAR-CCM+. -
-mppflags "-ppn $NBCORESPERNODE -genv I_MPI_DAPL_PROVIDER=ofa-v2-ib0 -genv I_MPI_DAPL_UD=0 -genv I_MPI_DYNAMIC_CONNECTION=0"per consentire il funzionamento di Intel MPI con InfiniBand Azure e impostare il numero di core per nodo necessario. -
-batchper avviare STAR-CCM+ in modalità batch senza interfaccia utente.
Per avviare un processo, assicurarsi infine che i nodi siano attivi, in esecuzione e online in Cluster Manager. Da un prompt dei comandi di PowerShell eseguire quindi questo comando:
.\ SubmitStarccmJob.ps1 <model> <nbNodes> <nbCoresPerNode>
Arrestare i nodi
Al termine dei test, per arrestare e avviare i nodi è possibile usare i comandi di PowerShell seguenti per HPC Pack:
Stop-HPCIaaSNode.ps1 -Name <prefix>-00*
Start-HPCIaaSNode.ps1 -Name <prefix>-00*
Passaggi successivi
Provare a eseguire altri carichi di lavoro di Linux. Per esempi, vedere: