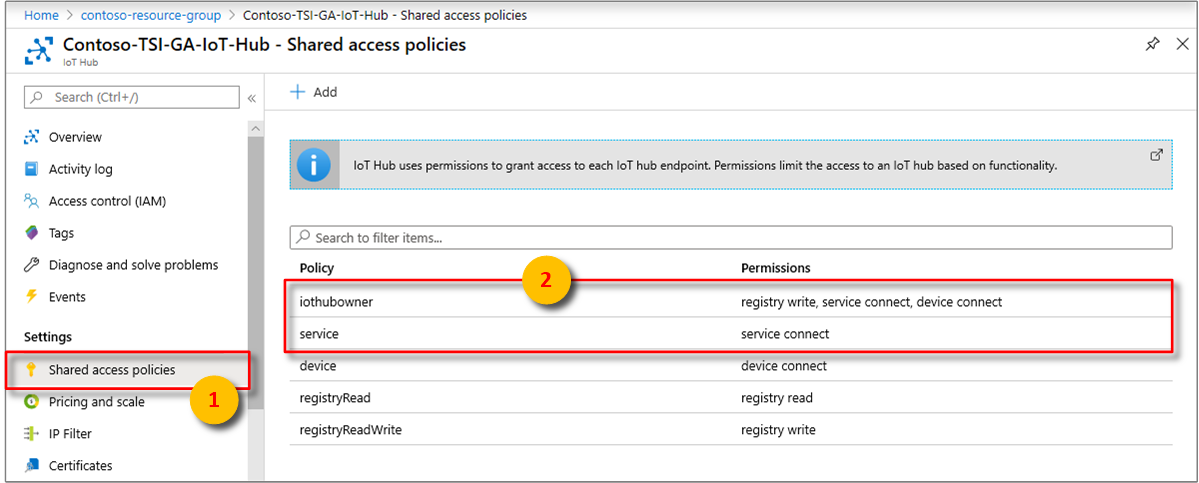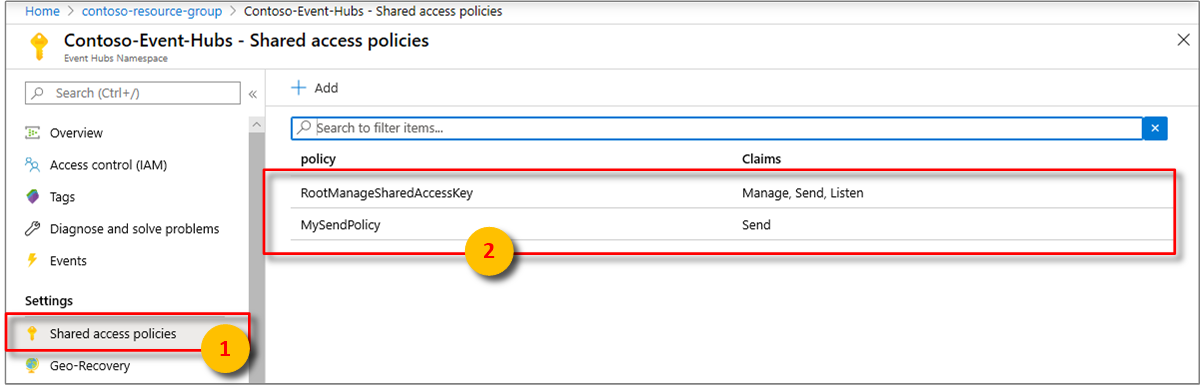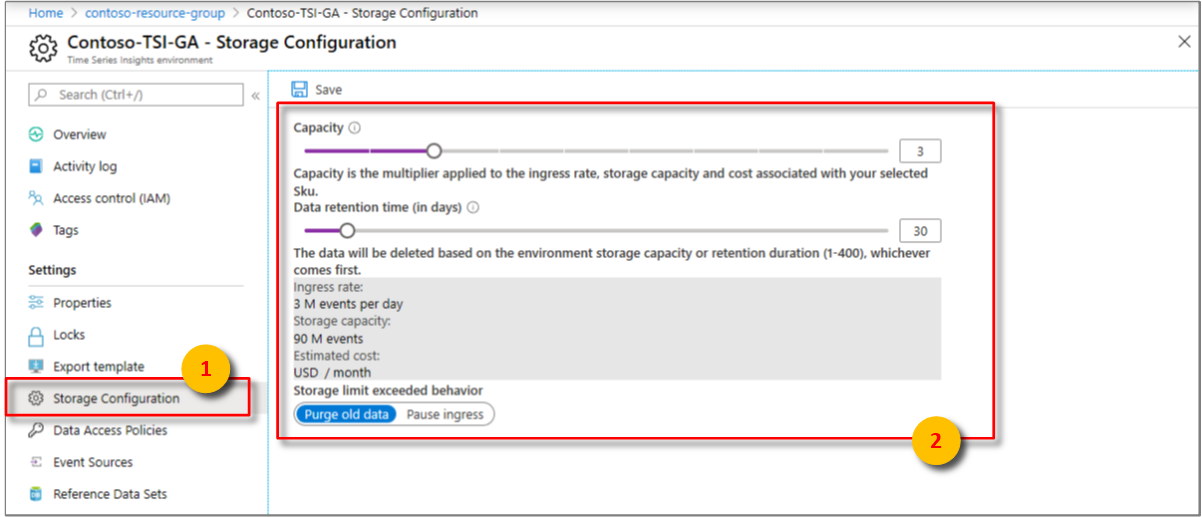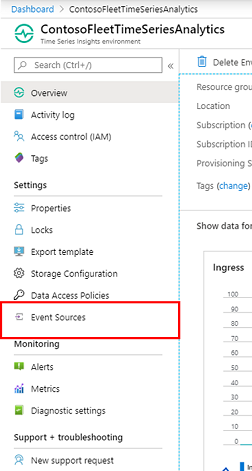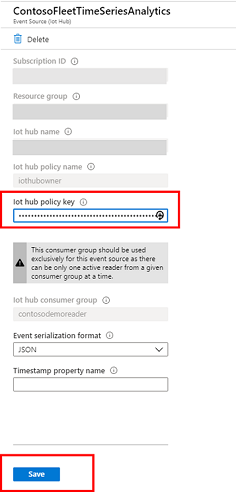Diagnosticare e risolvere i problemi nell'ambiente Azure Time Series Insights Gen1
Nota
Il servizio Time Series Insights verrà ritirato il 7 luglio 2024. Valutare la possibilità di eseguire la migrazione di ambienti esistenti a soluzioni alternative il prima possibile. Per ulteriori informazioni sulla deprecazione e la migrazione, visita la nostra documentazione .
Attenzione
Questo è un articolo di Gen1.
Questo articolo descrive i problemi che possono verificarsi nell'ambiente Azure Time Series Insights. L'articolo offre possibili cause e soluzioni per la risoluzione.
Video
Informazioni sulle problematiche e le mitigazioni comuni di Azure Time Series Insights
Problema: non vengono visualizzati dati
Se non vengono visualizzati dati nell'esploratore di Azure Time Series Insights, verificare queste cause comuni.
Causa A: I dati dell'origine evento non sono in formato JSON
Azure Time Series Insights supporta solo i dati JSON. Per esempi JSON, vedere Formati JSON supportati.
Causa B: La chiave dell'origine dell'evento non dispone di un'autorizzazione richiesta
Per un hub IoT nell'hub IoT di Azure, è necessario fornire la chiave con autorizzazioni di connessione del servizio. Selezionare il criterio iothubowner o il criterio del servizio. Entrambi dispongono delle autorizzazioni di servizio per la connessione.
Per un event hub in Azure Event Hubs, devi fornire la chiave con autorizzazioni di ascolto. Le politiche di lettura e di gestione funzioneranno entrambe perché hanno entrambe le autorizzazioni di ascolto.
Causa C: Il gruppo di consumer fornito non è esclusivo di Azure Time Series Insights
Quando si registra un hub IoT o un hub degli eventi, è importante impostare il gruppo di consumatori da usare per leggere i dati. Questo gruppo di consumer non può essere condiviso. Se il gruppo di consumer è condiviso, l'hub IoT o l'hub di eventi sottostante disconnette automaticamente e in modo casuale uno dei dispositivi lettori. È necessario fornire un gruppo di consumer univoco per Azure Time Series Insights da cui leggere.
Cause D: l'ambiente è stato appena fornito
I dati verranno visualizzati nello strumento di esplorazione di Azure Time Series Insights entro pochi minuti dalla creazione dell'ambiente e dei relativi dati.
Problema: vengono visualizzati alcuni dati, ma mancano i dati
Quando i dati vengono visualizzati solo parzialmente e sembrano arrivare con ritardo, considerate i seguenti possibili problemi.
Causa A: L'ambiente è soggetto a limitazione di risorse
la limitazione è un problema comune quando viene effettuato il provisioning degli ambienti dopo aver creato un'origine evento con dati. Hub IoT di Azure e Hub eventi di Azure archivia i dati per un massimo di sette giorni. Azure Time Series Insights inizia sempre con l'evento meno recente nell'origine degli eventi (first-in, first-out o FIFO).
Ad esempio, se si hanno 5 milioni di eventi in un'origine eventi quando ci si connette a un ambiente Azure Time Series Insights S1 a unità singola, Azure Time Series Insights elabora circa 1 milione di eventi al giorno. Potrebbe sembrare che Azure Time Series Insights stia riscontrando cinque giorni di latenza. Ma ciò che accade è che l'ambiente viene limitato.
Se sono presenti vecchi eventi nell'origine dell'evento, è possibile gestire la limitazione della velocità in uno dei due modi seguenti:
- Modificare i limiti di conservazione dell'origine eventi per rimuovere gli eventi precedenti che non si desidera visualizzare in Azure Time Series Insights.
- Provisionare dimensioni di ambiente maggiori (numero di unità) per aumentare la capacità di elaborazione degli eventi passati. Nell'esempio precedente, se si aumenta lo stesso ambiente S1 a cinque unità per un giorno, l'ambiente dovrebbe rimettersi al passo entro la giornata. Se la produzione di eventi a stato stabile è pari o inferiore a 1 milione di eventi al giorno, è possibile ridurre la capacità degli eventi a un'unità dopo che Azure Time Series Insights viene aggiornato.
Il vincolo di limitazione applicato si basa sul tipo di SKU e sulla capacità dell'ambiente. Tutte le fonti di eventi nell'ambiente condividono questa capacità. Se la fonte di eventi per il tuo hub IoT o hub di eventi invia dati oltre i limiti imposti, subirai una limitazione e un ritardo.
La figura seguente illustra un ambiente Azure Time Series Insights con SKU S1 e una capacità pari a 3. Può gestire 3 milioni di eventi al giorno.
Si immagini un ambiente che inserisce messaggi da un hub eventi. Ha una velocità di ingresso giornaliera di circa 67.000 messaggi. Questa frequenza si traduce in circa 46 messaggi ogni minuto.
- Se ogni messaggio dell'hub eventi viene trasformato in un singolo evento di Azure Time Series Insights, non si verifica alcuna limitazione.
- Se ogni messaggio dell'hub eventi viene convertito in 100 eventi di Azure Time Series Insights, dovrebbero essere inseriti 4.600 eventi ogni minuto.
Un ambiente SKU S1 con capacità di 3 può elaborare solo in ingresso 2.100 eventi ogni minuto (1 milione di eventi al giorno = 700 eventi al minuto con tre unità = 2.100 eventi al minuto).
Per comprendere a livello generale come funziona la logica di appiattimento, consulta Forme JSON supportate.
Risoluzioni consigliate per uno strozzamento eccessivo
Per correggere il ritardo, aumenta la capacità dello SKU dell'ambiente. Per altre informazioni, leggere Ridimensionare l'ambiente Azure Time Series Insights.
Causa B: l'inserimento iniziale dei dati cronologici rallenta l'ingresso
Se si connette un'origine evento esistente, è probabile che l'hub IoT o l'hub eventi contenga già dati. L'ambiente inizia a estrarre i dati dall'inizio del periodo di conservazione dei messaggi della fonte dell'evento. Non è possibile eseguire l'override di questa elaborazione predefinita. È possibile attivare la limitazione. La regolazione potrebbe impiegare del tempo mentre elabora i dati cronologici.
Soluzioni consigliate per l'inserimento iniziale di grandi dimensioni
Per correggere il ritardo:
Aumentare la capacità dello SKU al valore massimo consentito (10, in questo caso). Dopo aver aumentato la capacità, il processo di ingresso inizia a recuperare molto più rapidamente. Ti vengono addebitati costi per l'aumento della capacità. Per visualizzare la velocità con cui stai recuperando, puoi visualizzare il grafico di disponibilità nel visualizzatore di Azure Time Series Insights.
Quando il ritardo è stato eliminato, ridurre la capacità dello SKU al normale tasso di ingresso.
Problema: i dati sono stati visualizzati in precedenza ma non sono più visualizzati
Se Azure Time Series Insights non sta più ingerendo dati, ma gli eventi sono ancora in streaming in IoT Hub o Event Hub, prendete in considerazione questa possibile causa.
Causa A: La chiave di accesso dell'hub è stata rigenerata e l'ambiente deve essere aggiornato
Questo problema si verifica quando la chiave specificata quando è stata creata l'origine evento non è più valida. Vedresti i dati di telemetria nel tuo hub, ma in Azure Time Series Insights non ci sarebbero messaggi ricevuti in ingresso. Se non si è certi che la chiave sia stata rigenerata, è possibile cercare "Create or Update Namespace Authorization Rules" nel log attività dell'hub eventi. Per un hub IoT, cercare "Creare o aggiornare la risorsa IotHub".
Per aggiornare l'ambiente Azure Time Series Insights con la nuova chiave, aprire la risorsa hub nel portale di Azure e copiare la nuova chiave. Vai alla risorsa Azure Time Series Insights e seleziona Origini Eventi:
Selezionare l'origine o le origini dell'evento da cui l'inserimento è stato interrotto, incollare la chiave nuova e quindi selezionare Salva:
Problema: l'impostazione del nome della proprietà timestamp dell'origine eventi non è funzionante
Assicurarsi che il valore della proprietà timestamp proveniente dall'origine evento come stringa JSON sia nel formato aaaa-MM-ggTHH:mm:ss.FFFFFFFK. Ecco un esempio: 2008-04-12T12:53Z.
Tenere presente che il nome della proprietà timestamp fa distinzione tra maiuscole e minuscole.
Il modo più semplice per assicurarsi che il nome della proprietà timestamp venga acquisito e funzioni correttamente consiste nell'usare Lo strumento di esplorazione di Azure Time Series Insights. Nello strumento di esplorazione di Azure Time Series Insights, utilizzando il grafico, seleziona un periodo di tempo dopo aver immesso il nome della proprietà timestamp. Fare clic con il pulsante destro del mouse sulla selezione e quindi selezionare Esplora eventi.
L'intestazione della prima colonna dovrebbe essere il nome della tua proprietà timestamp. Accanto alla parola Timestamp, ($ts) verrà visualizzato.
I valori seguenti non verranno visualizzati:
- (abc): indica che Azure Time Series Insights legge i valori dei dati come stringhe.
- icona Calendario: indica che Azure Time Series Insights legge i valori dei dati come valori di data e ora.
- #: indica che Azure Time Series Insights legge i valori dei dati come numeri interi.