Esempio: Creare una competenza personalizzata usando Python (Archiviato)
Questo esempio viene archiviato e non supportato. Ha spiegato come creare una competenza personalizzata dell'API Web usando Python e Visual Studio Code. L'esempio ha usato una funzione di Azure che implementa l'interfaccia di competenza personalizzata.
Prerequisiti
Esaminare l'interfaccia di competenza personalizzata per esaminare gli input e gli output che devono essere implementati da una competenza personalizzata.
Configurare l'ambiente. Avvio rapido: Creare una funzione in Azure con Python con Visual Studio Code per configurare funzioni di Azure serverless usando Visual Studio Code e estensioni Python. L'avvio rapido illustra l'installazione degli strumenti e dei componenti seguenti:
Creare una funzione di Azure
In questo esempio viene usata una funzione di Azure per illustrare il concetto di hosting di un'API Web, ma sono possibili altri approcci. Purché si rispettino i requisiti di interfaccia per una competenza cognitiva, l'approccio adottato è irrilevante. Funzioni di Azure, tuttavia, rende la creazione di una competenza personalizzata estremamente semplice.
Creare un progetto per la funzione
Il modello di progetto Funzioni di Azure in Visual Studio Code crea un progetto locale che può essere pubblicato in un'app per le funzioni in Azure. Un'app per le funzioni consente di raggruppare le funzioni come un'unità logica per la gestione, la distribuzione e la condivisione delle risorse.
- In Visual Studio Code premere F1 per aprire il riquadro comandi. Nel riquadro comandi cercare e selezionare
Azure Functions: Create new project.... - Scegliere una posizione della directory per l'area di lavoro del progetto e quindi scegliere Seleziona. Non usare una cartella del progetto che fa già parte di un'altra area di lavoro.
- Selezionare una lingua per il progetto dell'app per le funzioni. Per questa esercitazione selezionare Python.
- Selezionare la versione python (versione 3.7.5 è supportata da Funzioni di Azure).
- Selezionare un modello per la prima funzione del progetto. Selezionare trigger HTTP per creare una funzione attivata HTTP nella nuova app per le funzioni.
- Specificare un nome di funzione. In questo caso, si userà Concatenator
- Selezionare Funzione come livello di autorizzazione. Si userà una chiave di accesso alla funzione per chiamare l'endpoint HTTP della funzione.
- Specificare come aprire il progetto. Per questo passaggio selezionare Aggiungi all'area di lavoro per creare l'app per le funzioni nell'area di lavoro corrente.
Visual Studio Code crea il progetto di app per le funzioni in una nuova area di lavoro. Questo progetto contiene i file host.json e local.settings.jsonconfiguration, oltre a tutti i file di progetto specifici del linguaggio.
Viene creata anche una nuova funzione attivata HTTP nella cartella Concatenator del progetto dell'app per le funzioni. All'interno di esso sarà presente un file denominato "__init__.py", con questo contenuto:
import logging
import azure.functions as func
def main(req: func.HttpRequest) -> func.HttpResponse:
logging.info('Python HTTP trigger function processed a request.')
name = req.params.get('name')
if not name:
try:
req_body = req.get_json()
except ValueError:
pass
else:
name = req_body.get('name')
if name:
return func.HttpResponse(f"Hello {name}!")
else:
return func.HttpResponse(
"Please pass a name on the query string or in the request body",
status_code=400
)
Ora si modifica il codice per seguire l'interfaccia della competenza personalizzata. Sostituire il codice predefinito con il contenuto seguente:
import logging
import azure.functions as func
import json
def main(req: func.HttpRequest) -> func.HttpResponse:
logging.info('Python HTTP trigger function processed a request.')
try:
body = json.dumps(req.get_json())
except ValueError:
return func.HttpResponse(
"Invalid body",
status_code=400
)
if body:
result = compose_response(body)
return func.HttpResponse(result, mimetype="application/json")
else:
return func.HttpResponse(
"Invalid body",
status_code=400
)
def compose_response(json_data):
values = json.loads(json_data)['values']
# Prepare the Output before the loop
results = {}
results["values"] = []
for value in values:
output_record = transform_value(value)
if output_record != None:
results["values"].append(output_record)
return json.dumps(results, ensure_ascii=False)
## Perform an operation on a record
def transform_value(value):
try:
recordId = value['recordId']
except AssertionError as error:
return None
# Validate the inputs
try:
assert ('data' in value), "'data' field is required."
data = value['data']
assert ('text1' in data), "'text1' field is required in 'data' object."
assert ('text2' in data), "'text2' field is required in 'data' object."
except AssertionError as error:
return (
{
"recordId": recordId,
"errors": [ { "message": "Error:" + error.args[0] } ]
})
try:
concatenated_string = value['data']['text1'] + " " + value['data']['text2']
# Here you could do something more interesting with the inputs
except:
return (
{
"recordId": recordId,
"errors": [ { "message": "Could not complete operation for record." } ]
})
return ({
"recordId": recordId,
"data": {
"text": concatenated_string
}
})
Il metodo transform_value esegue un'operazione su un singolo record. È possibile modificare il metodo per soddisfare le esigenze specifiche. Ricordarsi di eseguire qualsiasi convalida di input necessaria e di restituire eventuali errori e avvisi se l'operazione non può essere completata.
Eseguire il debug del codice in locale
Visual Studio Code semplifica il debug del codice. Premere 'F5' o passare al menu Debug e selezionare Avvia debug.
È possibile impostare qualsiasi punto di interruzione nel codice premendo "F9" sulla riga di interesse.
Dopo aver avviato il debug, la funzione verrà eseguita in locale. È possibile usare uno strumento come Postman o Fiddler per inviare la richiesta a localhost. Prendere nota della posizione dell'endpoint locale nella finestra Terminale.
Creare un'app per le funzioni in Azure
Quando si è soddisfatti del comportamento della funzione, è possibile pubblicarlo. Finora hai lavorato in locale. In questa sezione verrà creata un'app per le funzioni in Azure e quindi si distribuirà il progetto locale nell'app creata.
Creare l'app da Visual Studio Code
In Visual Studio Code premere F1 per aprire il riquadro comandi. Nel riquadro comandi cercare e selezionare Crea app per le funzioni in Azure.
Se sono presenti più sottoscrizioni attive, selezionare la sottoscrizione per questa app.
Immettere un nome univoco globale per l'app per le funzioni. Digitare un nome valido per un URL.
Selezionare uno stack di runtime e scegliere la versione del linguaggio in cui è stata eseguita in locale.
Selezionare una posizione per l'app. Se possibile, scegliere la stessa area che ospita anche il servizio di ricerca.
Sono necessari alcuni minuti per creare l'app. Quando è pronto, verrà visualizzata la nuova app in Risorse e app per le funzioni della sottoscrizione attiva.
Distribuisci in Azure
Ancora in Visual Studio Code premere F1 per aprire il riquadro comandi. Nel riquadro comandi cercare e selezionare Distribuisci nell'app per le funzioni....
Selezionare l'app per le funzioni creata.
Verificare di voler continuare e quindi selezionare Distribuisci. È possibile monitorare lo stato della distribuzione nella finestra di output.
Passare alla portale di Azure, passare a Tutte le risorse. Cercare l'app per le funzioni distribuita usando il nome univoco globale specificato in un passaggio precedente.
Suggerimento
È anche possibile fare clic con il pulsante destro del mouse sull'app per le funzioni in Visual Studio Code e selezionare Apri nel portale.
A sinistra del portale selezionare Funzioni e quindi selezionare la funzione creata.
Nella pagina di panoramica della funzione selezionare Recupera URL funzione nella barra dei comandi nella parte superiore. In questo modo sarà possibile copiare l'URL per chiamare la funzione.
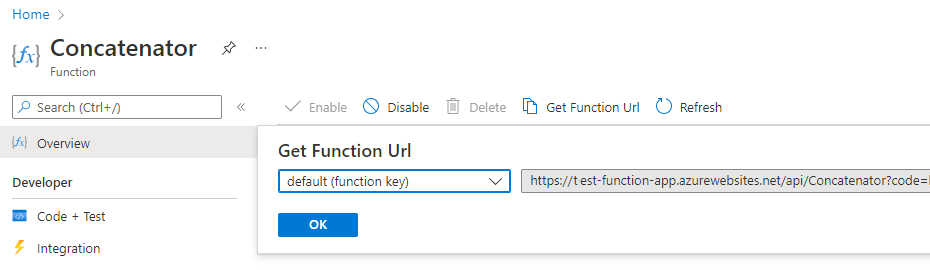
Testare la funzione in Azure
Usando la chiave host predefinita e l'URL copiati, testare la funzione dall'interno di portale di Azure.
A sinistra, in Sviluppatore selezionare Code + Test.
Selezionare Test/Esegui nella barra dei comandi.
Per l'input, usare Post, la chiave predefinita e quindi incollare nel corpo della richiesta:
{ "values": [ { "recordId": "e1", "data": { "text1": "Hello", "text2": "World" } }, { "recordId": "e2", "data": "This is an invalid input" } ] }Selezionare Run (Esegui).
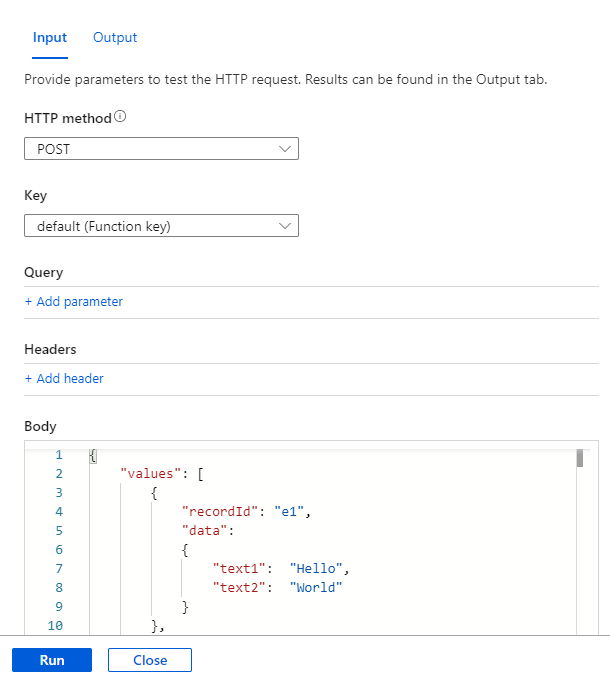
Questo esempio deve produrre lo stesso risultato visualizzato in precedenza durante l'esecuzione della funzione nell'ambiente locale.
Aggiungere a un set di competenze
A questo punto è possibile aggiungere la competenza personalizzata al proprio set di competenze. Nell'esempio seguente viene illustrato come chiamare la competenza per concatenare il titolo e l'autore del documento in un singolo campo, che viene chiamato merged_title_author.
Sostituire [your-function-url-here] con l'URL della nuova funzione di Azure.
{
"skills": [
"[... other existing skills in the skillset are here]",
{
"@odata.type": "#Microsoft.Skills.Custom.WebApiSkill",
"description": "Our new search custom skill",
"uri": "https://[your-function-url-here]",
"context": "/document/merged_content/organizations/*",
"inputs": [
{
"name": "text1",
"source": "/document/metadata_title"
},
{
"name": "text2",
"source": "/document/metadata_author"
},
],
"outputs": [
{
"name": "text",
"targetName": "merged_title_author"
}
]
}
]
}
Ricordarsi di aggiungere un campo "outputFieldMapping" nella definizione dell'indicizzatore per inviare "merged_title_author" a un campo "fullname" nell'indice di ricerca.
"outputFieldMappings": [
{
"sourceFieldName": "/document/content/merged_title_author",
"targetFieldName": "fullname"
}
]