Esercitazione: Generare dati del dispositivo simulato
Si applica a: ![]() IoT Edge 1.1
IoT Edge 1.1
Importante
La data di fine del supporto di IoT Edge 1.1 è stata il 13 dicembre 2022. Controlla il ciclo di vita dei prodotti Microsoft per ottenere informazioni sul modo in cui viene supportato questo prodotto, servizio, tecnologia o API. Per altre informazioni sull'aggiornamento alla versione più recente di IoT Edge, vedere Aggiornare IoT Edge.
In questo articolo vengono usati dati di training di Machine Learning per simulare un dispositivo che invia dati di telemetria all'hub IoT di Azure. Come indicato nell'introduzione, in questa esercitazione viene usato il set di dati di simulazione della riduzione delle prestazioni del motore Turbofan per simulare i dati di un set di motori di aero per il training e i test.
Nello scenario sperimentale è noto che:
- I dati sono costituiti da più serie temporali multivariate.
- Ogni set di dati è diviso in sottoinsiemi di training e di test.
- Ogni serie temporale riguarda un motore diverso.
- Ogni motore parte con gradi diversi di usura iniziale e alcune variazioni di produzione.
Per questa esercitazione viene usato il sottoinsieme di dati di training di un singolo set di dati (FD003).
Nella realtà, ogni motore sarebbe un dispositivo IoT indipendente. Presupponendo che non si abbia a disposizione un insieme di motori Turbofan connessi a Internet, verrà sviluppato un sostituto software per questi dispositivi.
Il simulatore è un programma in C# che usa le API dell'hub IoT per registrare i dispositivi virtuali a livello di codice con l'hub IoT. Vengono quindi letti i dati per ogni dispositivo dal sottoinsieme fornito dalla NASA e vengono inviati all'hub IoT tramite un dispositivo IoT simulato. Tutto il codice di questa parte dell'esercitazione è disponibile nella directory DeviceHarness del repository.
Il progetto DeviceHarness è un progetto .NET Core scritto in C# e costituito da quattro classi:
- Programma: punto di ingresso per l'esecuzione responsabile della gestione dell'input dell'utente e del coordinamento complessivo.
- TrainingFileManager: responsabile della lettura e dell'analisi del file di dati selezionato.
- CycleData: rappresenta una singola riga di dati in un file convertito in formato messaggio.
- TurbofanDevice: responsabile della creazione di un dispositivo IoT, che corrisponde a un singolo dispositivo (serie temporale), nei dati e nella trasmissione dei dati a hub IoT.
Per completare le attività descritte in questo articolo, dovrebbero essere necessari circa 20 minuti.
Nella realtà, le operazioni equivalenti di questo passaggio verranno probabilmente eseguite da sviluppatori di dispositivi e sviluppatori cloud.
In questa sezione dell'esercitazione si apprende come:
- Incorporare un progetto esterno nell'ambiente di sviluppo.
- Usare il progetto DeviceHarness di esempio per generare dati del dispositivo IoT simulati.
- Visualizzare i dati generati nell'hub IoT.
Prerequisiti
Questo articolo fa parte di una serie di documenti relativi a un'esercitazione sull'uso di Azure Machine Learning in IoT Edge. Ogni articolo della serie si basa sulle attività di quello precedente. Se questo articolo è stato aperto direttamente, vedere il primo articolo della serie.
Configurare Visual Studio Code e creare il progetto DeviceHarness
Aprire una sessione Desktop remoto nella VM di sviluppo.
In Visual Studio Code aprire la cartella
C:\source\IoTEdgeAndMlSample\DeviceHarness.Poiché le estensioni vengono usate per la prima volta in questo computer, alcune verranno aggiornate e installeranno le relative dipendenze. È possibile che venga chiesto di aggiornare l'estensione. In questo caso, selezionare Ricarica finestra.
Se nella finestra di output vengono visualizzati errori OmniSharp, sarà necessario disinstallare l'estensione C#.
Verrà chiesto di aggiungere gli asset necessari per DeviceHarness. Selezionare Sì per aggiungerli.
- Possono essere necessari alcuni secondi prima che venga visualizzata la notifica.
- Se non viene visualizzata, selezionare l'icona della campana nell'angolo in basso a destra.
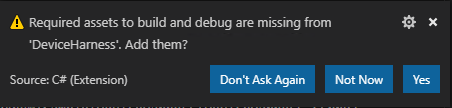
Selezionare Ripristina per ripristinare le dipendenze del pacchetto.
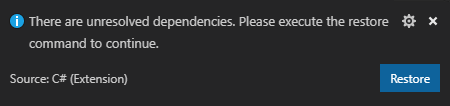
Se non si ricevono queste notifiche, chiudere Visual Studio Code, eliminare le directory bin e obj in
C:\source\IoTEdgeAndMlSample\DeviceHarness, aprire Visual Studio Code e riaprire la cartella DeviceHarness.Per verificare se l'ambiente è configurato correttamente, attivare una compilazione premendo CTRL + MAIUSC + B oppure selezionando Terminale>Esegui attività di compilazione.
Viene chiesto di selezionare l'attività di compilazione da eseguire. Selezionare Compilazione.
La compilazione viene eseguita e genera un messaggio di operazione riuscita.
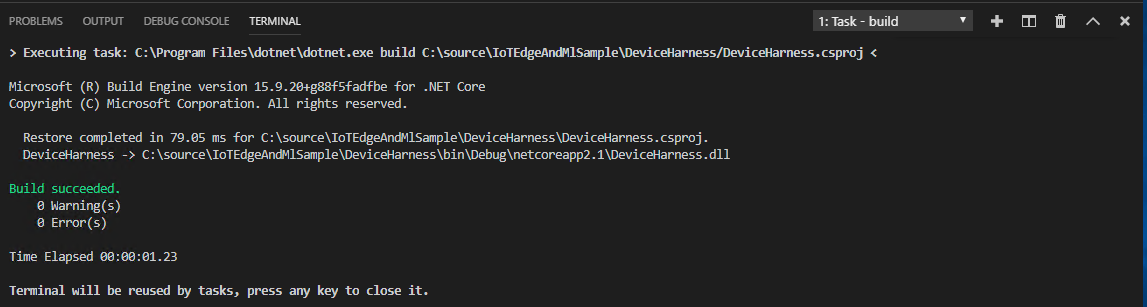
È possibile impostare questa compilazione come attività di compilazione predefinita selezionando Terminale>Configure Default Build Task (Configura attività di compilazione predefinita) e scegliendo Compila nel prompt.
Connettersi all'hub IoT ed eseguire DeviceHarness
Dopo aver avviato la creazione del progetto, connettersi all'hub IoT per accedere alla stringa di connessione e monitorare lo stato di avanzamento della generazione di dati.
Accedere ad Azure in Visual Studio Code
Accedere alla sottoscrizione di Azure in Visual Studio Code aprendo il riquadro comandi. Premere
Ctrl + Shift + Poppure selezionare Visualizza>Riquadro comandi.Cercare il comando Azure: Accedi .
Viene visualizzata una finestra del browser in cui si chiede di immettere le credenziali. Quando si viene reindirizzati a una pagina di operazione riuscita, è possibile chiudere il browser.
Connettersi all'hub IoT e recuperare la stringa di connessione dell'hub
Nella sezione inferiore della finestra di esplorazione di Visual Studio Code selezionare il riquadro Hub IoT di Azure per espanderlo.
Nel riquadro espanso fare clic su Select IoT Hub (Seleziona hub IoT).
Quando richiesto, selezionare la sottoscrizione di Azure e quindi l'hub IoT.
Fare clic su ... a destra di Hub IoT di Azure per visualizzare altre azioni. Selezionare Copy IoT Hub connection string (Copia stringa di connessione di hub IoT).
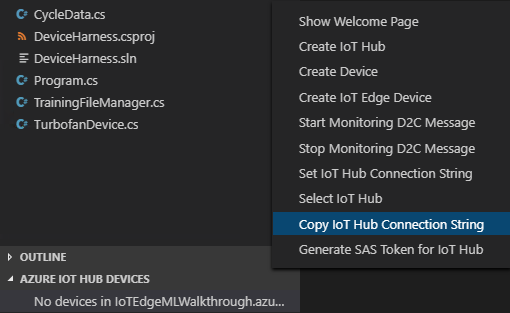
Eseguire il progetto DeviceHarness
Selezionare Visualizza>Terminale per aprire il terminale di Visual Studio Code.
Se non viene visualizzato un prompt, premere INVIO.
Immettere
dotnet runnel terminale.Quando viene chiesta la stringa di connessione dell'hub IoT, incollare la stringa di connessione copiata nella sezione precedente.
Nel riquadro Azure IoT Hub devices (Dispositivi hub IoT di Azure) fare clic sul pulsante di aggiornamento.
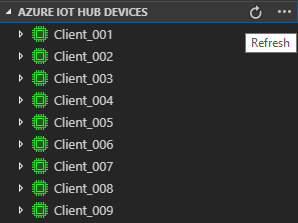
I dispositivi vengono aggiunti all'hub IoT e vengono visualizzati in verde per indicare che vengono usati per l'invio di dati. Quando i dispositivi inviano messaggi all'hub IoT, si disconnettono e vengono visualizzati in blu.
Per visualizzare i messaggi inviati all'hub, fare clic con il pulsante destro del mouse su un dispositivo e scegliere Avvia monitoraggio endpoint eventi predefinito. I messaggi verranno visualizzati nel riquadro di output in Visual Studio Code.
Per interrompere il monitoraggio, fare clic nel riquadro di output Hub IoT di Azure e scegliere Arresta monitoraggio endpoint eventi predefinito.
Attendere alcuni minuti mentre viene completata l'esecuzione dell'applicazione.
Controllare l'attività nell'hub IoT
I dati inviati da DeviceHarness sono stati recapitati all'hub IoT ed è possibile verificarli nel portale di Azure.
Aprire il portale di Azure e passare all'hub IoT creato per questa esercitazione.
Nel menu del riquadro sinistro, in Monitoraggio, selezionare Metriche.
Nella pagina di definizione del grafico fare clic sull'elenco a discesa Metrica, scorrere l'elenco verso il basso e selezionare Routing: data delivered to storage (Routing: dati recapitati nella risorsa di archiviazione). Il grafico dovrebbe mostrare il picco relativo al momento in cui i dati sono stati instradati alla risorsa di archiviazione.
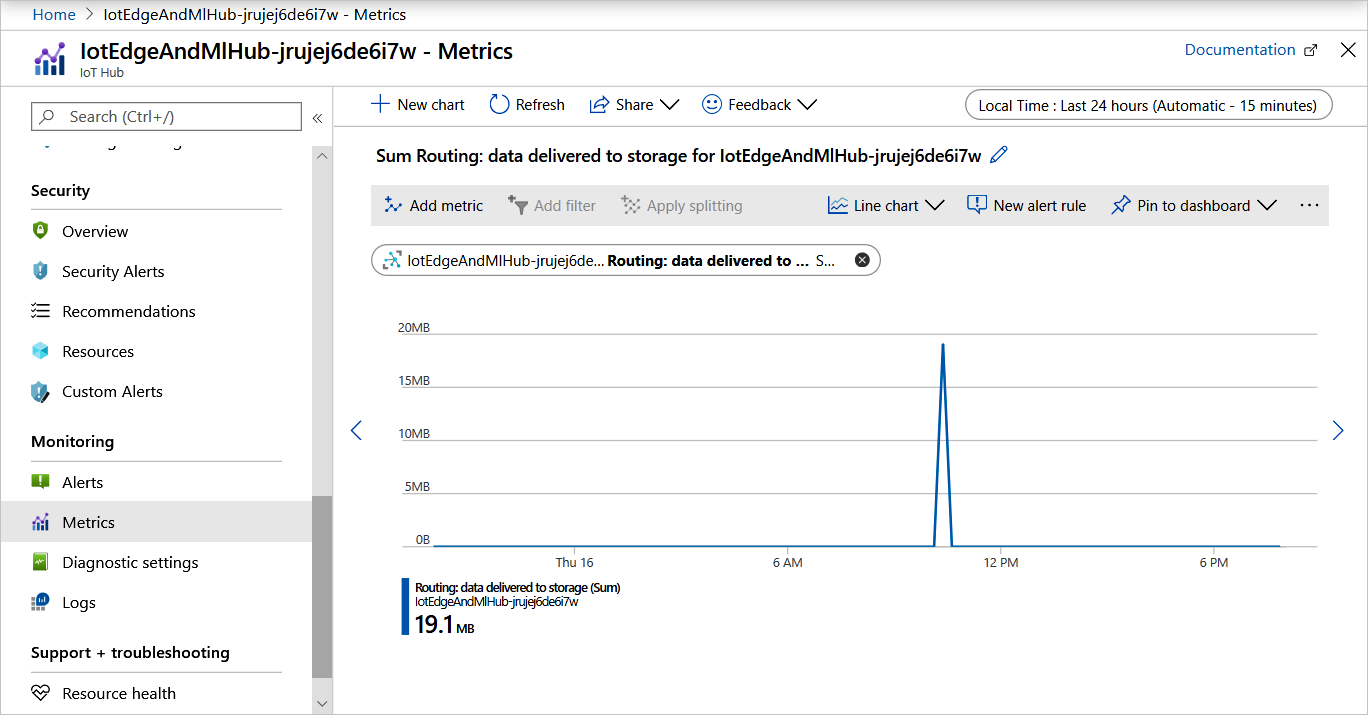
Convalidare i dati in Archiviazione di Azure
I dati appena inviati all'hub IoT sono stati instradati al contenitore di archiviazione creato nell'articolo precedente. Verranno ora esaminati i dati nell'account di archiviazione.
Nel portale di Azure passare all'account di archiviazione.
Nel riquadro di spostamento e dell'archiviazione selezionare Storage Explorer (anteprima).
In Storage Explorer selezionare Contenitori BLOB e quindi
devicedata.Nel riquadro di contenuto fare clic sulla cartella con il nome dell'hub IoT, seguito da anno, mese, giorno e ora. Verranno visualizzate diverse cartelle che rappresentano i minuti in cui sono stati scritti i dati.
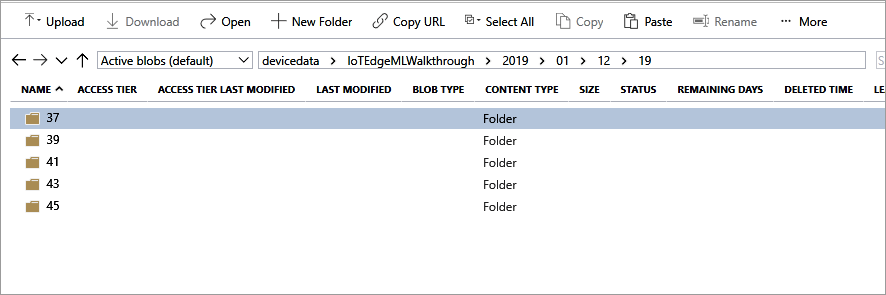
Fare clic su una di queste cartelle per trovare i dati con le etichette 00 e 01 che corrispondono alla partizione.
I file sono scritti in formato Avro. Fare doppio clic su uno di questi file per aprire un'altra scheda del browser ed eseguire il rendering parziale dei dati. Se viene chiesto di aprire il file in un programma, è possibile scegliere VS Code, che eseguirà correttamente il rendering.
Non è necessario provare a leggere o interpretare i dati in questo momento. Questa operazione verrà eseguita nell'articolo successivo.
Pulire le risorse
Questa esercitazione fa parte di un set in cui ogni articolo si basa sul lavoro svolto nei precedenti. Prima di pulire le risorse attendere il completamento dell'esercitazione finale.
Passaggi successivi
In questo articolo è stato usato un progetto .NET Core per creare un set di dispositivi IoT virtuali da usare per inviare dati all'hub IoT e in un contenitore di Archiviazione di Azure. Questo progetto simula uno scenario realistico in cui i dispositivi IoT fisici inviano i dati a un hub IoT e poi a una risorsa di archiviazione curata. Questi dati includono letture di sensori, impostazioni operative, segnali di errore e modalità e così via. Quando vengono raccolti in una quantità sufficiente, i dati vengono usati per eseguire il training di modelli che stimano la vita utile rimanente del dispositivo. Questo scenario di Machine Learning verrà illustrato nel prossimo articolo.
Continuare con l'articolo successivo per eseguire il training di un modello di Machine Learning con i dati.