Provide feedback using the Test & Feedback extension
TFS 2017
Stakeholders and other users can respond to feedback requests using the Test & Feedback extension in two ways:
Before you start, ensure you have installed the Test & Feedback extension. This is required in order to respond to feedback requests.
Note
Any user with a Stakeholder access can use the Test & Feedback extension in Stakeholder mode. This mode is designed to allow the widest possible range of users to assist test teams by providing feedback.
Provide feedback directly from a feedback request email
Open the feedback request email and choose the Provide feedback link.
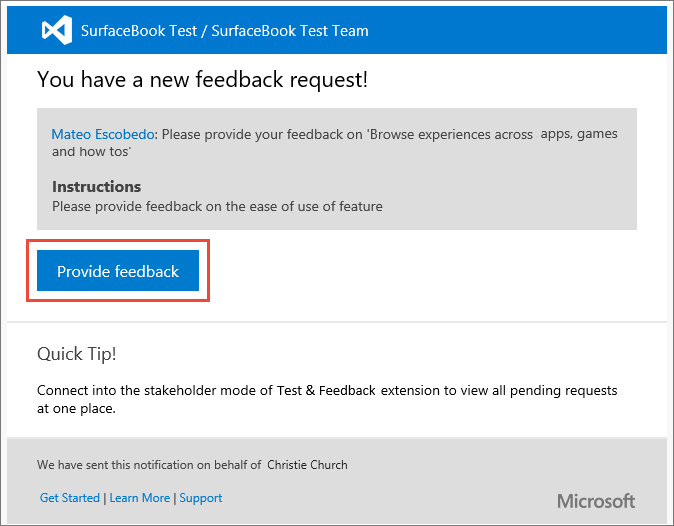
The Azure DevOps landing page opens to confirm that the extension has been automatically configured with the feedback request. Choose the
 icon in the toolbar to launch the extension.
icon in the toolbar to launch the extension.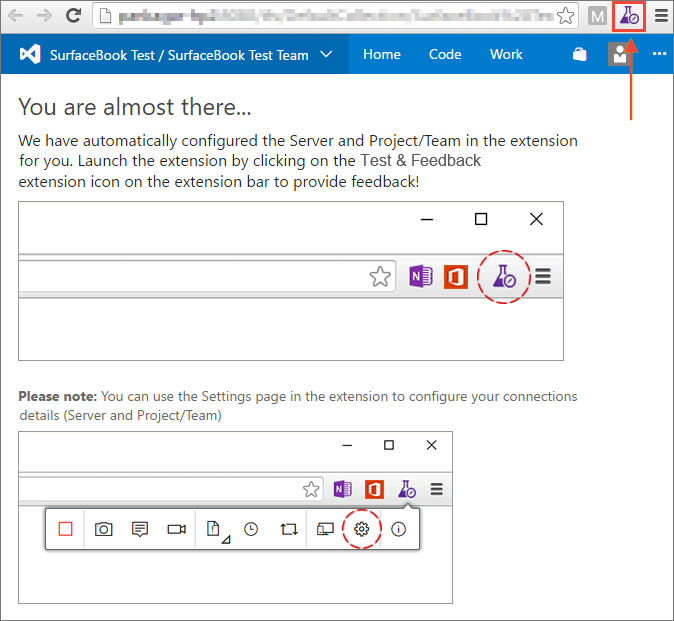
If you are a Stakeholder, you see the Feedback requests page. Read the instructions (if any) in the feedback form to understand how to give the feedback and what the requestor requires.
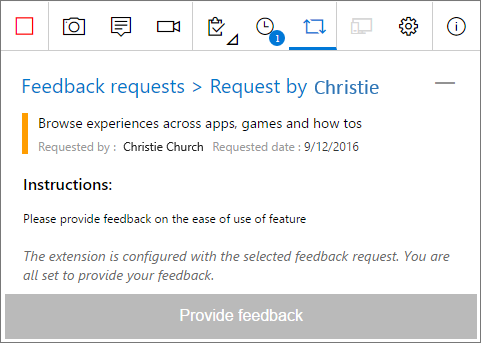
If you are a Basic user, you see the Explore work item traceability page showing details of the user story on which feedback was requested, and the user acceptance criteria (if any).
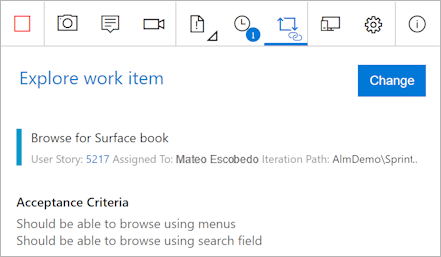
Read any instructions in the email and this page to understand how to give the feedback, and on what feature.
Open the application you need to provide feedback on and begin your feedback. For example, choose Capture screenshot to take a screenshot.
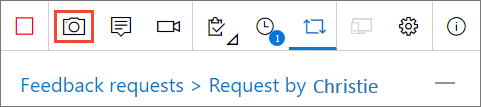
You can use all the capabilities of the extension such as capturing screenshots, notes, and screen recordings. For more details, see this topic.
Some browsers may not provide all the capture capabilities. See Supported web browsers for the extension.
When you are done capturing feedback:
If you are a Stakeholder, choose Provide feedback. You can optionally choose to create bugs and tasks when you submit your feedback. The process is the same as described in this topic.
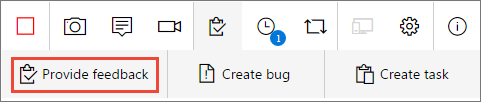
If you are a Basic user, create a bug or a task.
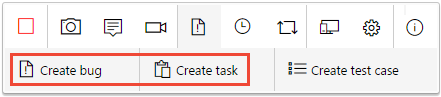
All your feedback captured is shown in the response form, bug, or task. Type a suitable title and, optionally, select a star rating for the feature you've been testing.
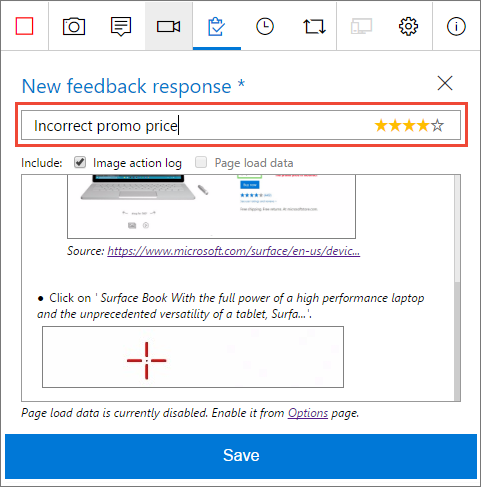
Save your feedback. This create a work item in Azure DevOps containing all your feedback.
Continue to capture more feedback if required. You can submit multiple feedback responses, bugs, and tasks for the same feedback request.
If you are a Stakeholder:
When you are done providing feedback, go to the Feedback requests page and choose Feedback requests.
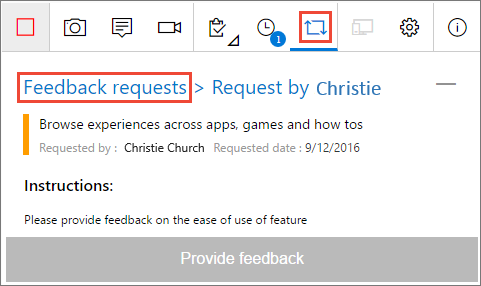
In the pending feedback requests page, mark the feedback request as Completed.
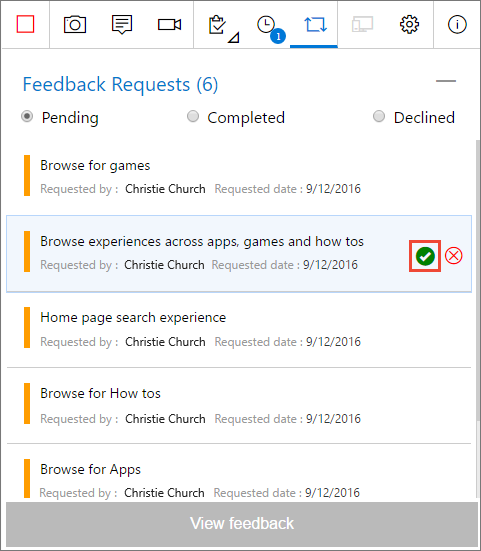
Choose the Stop icon to end your feedback session.

Provide feedback directly from the Test & Feedback extension
Open the Test & Feedback extension in your browser using the
 icon in the toolbar.
icon in the toolbar.In the Connection settings page, choose Connected mode.
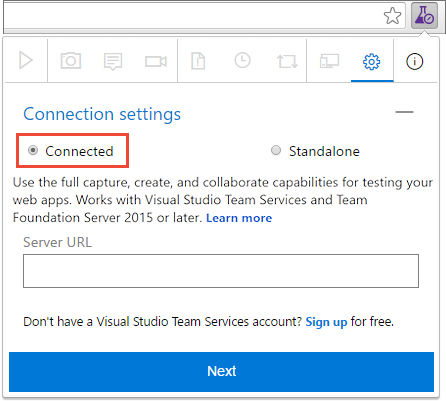
Connect to the server and the project or team that is requesting feedback.
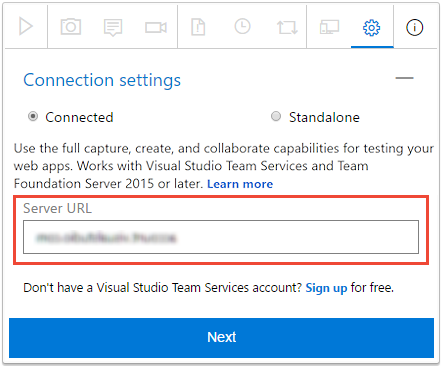
Open the Feedback requests page to see all your feedback requests from the project or team you connected to.
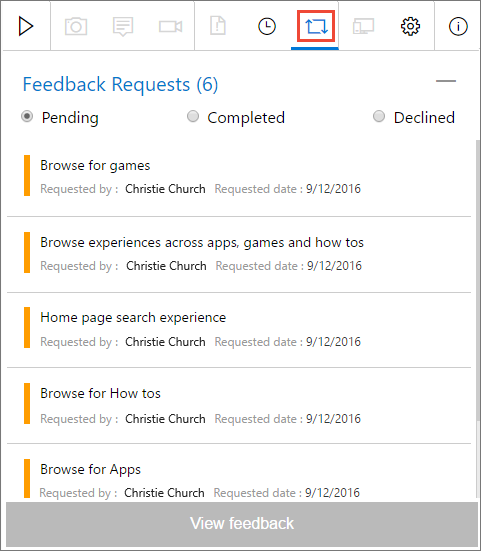
Select the feedback request you want to respond to and choose View feedback.
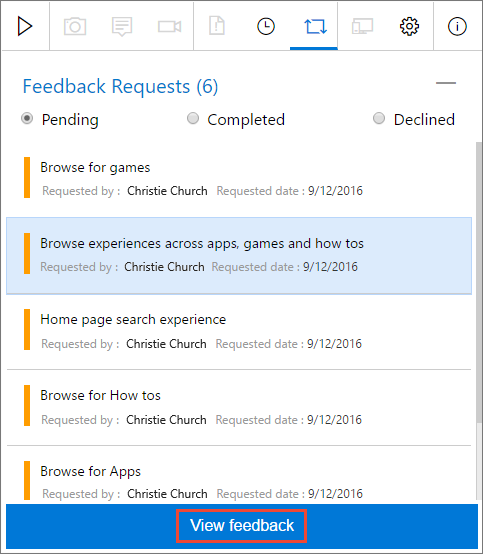
Read the instructions in the feedback request details page, then choose Provide feedback.
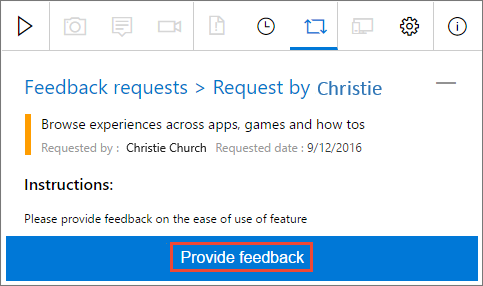
Capture and submit your feedback as shown above.
Related articles
- Request stakeholder feedback using the Test & Feedback extension
- Voluntary stakeholder feedback using the Test & Feedback extension
- Track stakeholder feedback using the Test & Feedback extension
- Exploratory test and submit feedback directly from your browser
- Overview of manual and exploratory testing