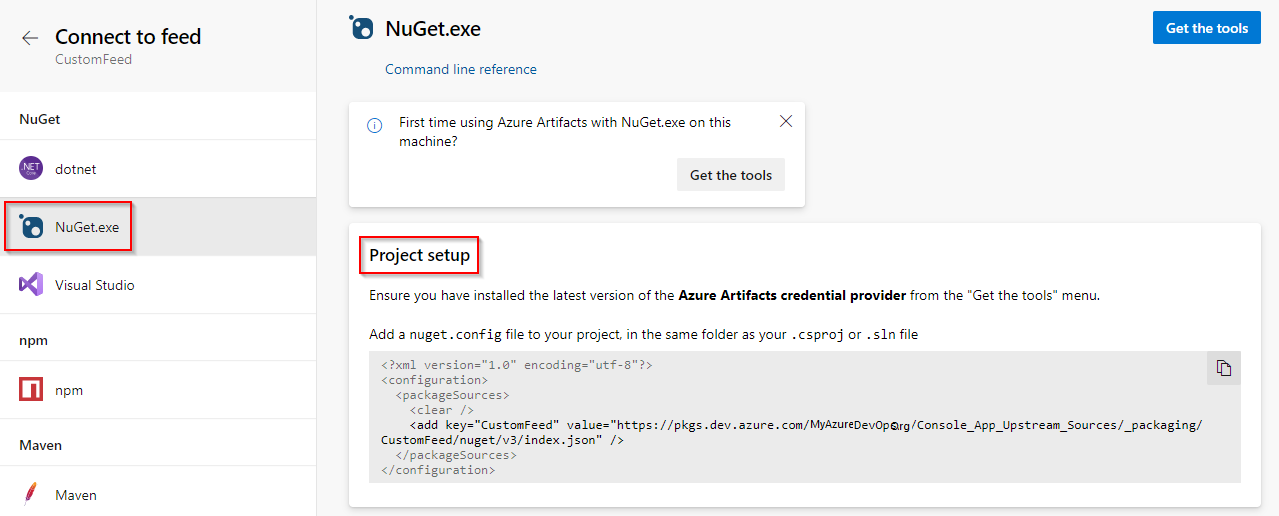Tutorial: How to use upstream sources
TFS 2017
Using upstream sources in your feed enables you to manage your application dependencies from a single feed. Using upstream sources makes it easy to consume packages from public registries while having protection against outages or compromised packages. You can also publish your own packages to the same feed and manage all your dependencies in one location.
This tutorial will walk you though how to enable upstream sources on your feed and consume packages from public registries such as NuGet.org or npmjs.com.
In this tutorial, you will:
- Create a new feed and enable upstream sources.
- Set up your configuration file.
- Run an initial package restore to populate your feed.
- Check your feed to view the saved copy of the packages you consumed from the public registry.
Create a feed and enable upstream sources
Select Build & Release, and then select Packages.
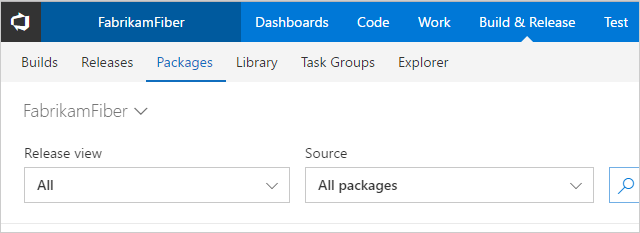
Select New Feed to create a new feed.
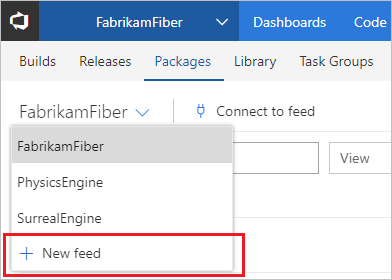
Provide a name for your feed, and then select its visibility. Make sure your check the Include packages from common public sources checkbox to enable upstream sources. Select Create when you are done
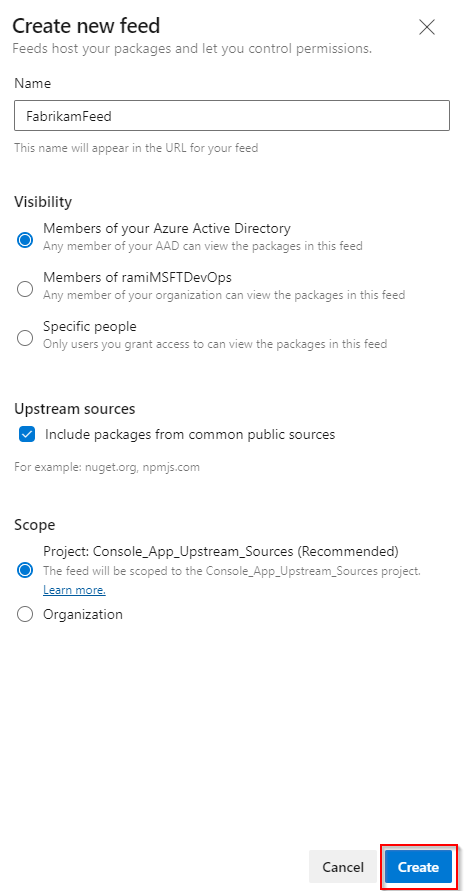
Set up the configuration file
Now that we created our feed, we need to update the config file to point to our feed. To do this we must:
- Get the source's URL
- Update the configuration file
Select Build & Release > Packages, and then select Connect to Feed.
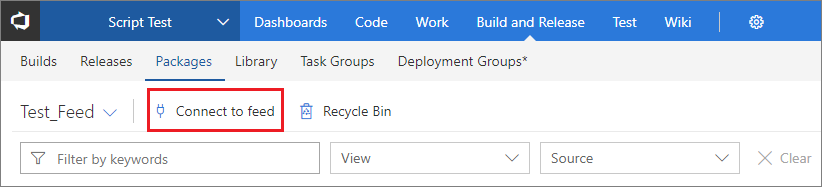
Copy the highlighted snippet to add it to your config file.
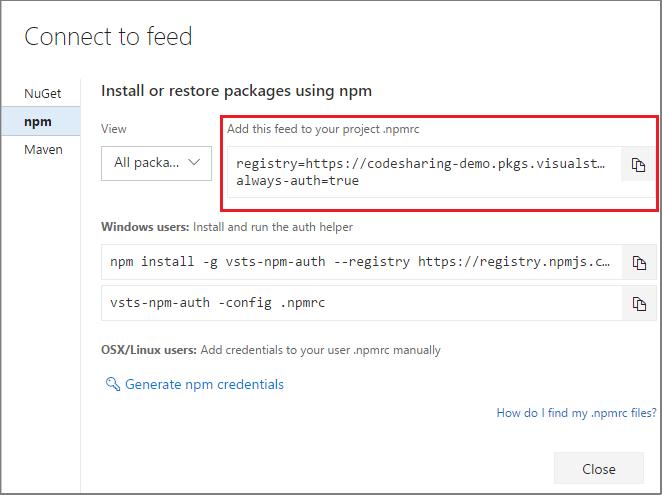
If you don't have a .npmrc file already, create a new one in the root of your project (in the same folder as your package.json). Open your new .npmrc file and paste the snippet you just copied in the previous step.
Restore packages
Now that you enabled upstream sources and set up your configuration file, we can run the package restore command to query the upstream source and retrieve the upstream packages.
We recommend clearing your local cache first before running the nuget restore. Azure Artifacts will have a saved copy of any packages you installed from upstream.
Remove the node_modules folder from your project and run the following command in an elevated command prompt window:
npm install --force
Note
The --force argument will force pull remotes even if a local copy exists.
Your feed now should contain any packages you saved from the upstream source.