Artifacts storage consumption
TFS 2017
With Azure Artifacts free-tier plan, you get two Gibibytes (GiB) of free storage to store different types of packages. When you reach your maximum storage limit, you can either upgrade to a paid subscription or delete some of your existing artifacts.
Azure Artifacts uses a consumption-based billing for all the supported package types (NuGet, npm, Python, Maven, and Universal packages). Storing symbols files is free.
Using the artifact storage UI from your organization/project settings, you can view your storage consumption at both the organization level and the project level. Storage is also grouped by project and/or by artifact type.
Note
Azure Artifacts offers 2GiB of free storage for every organization. Once the maximum storage limit is reached, you must set up billing for your organization.
Organization-level storage
The organization-level view shows your total storage summary and your storage consumption by artifact type and by project.
From within your organization, select
 Organization settings.
Organization settings.Under Artifacts, select Storage on the left pane.
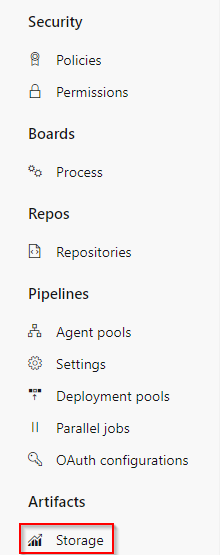
View your storage consumption for each section.
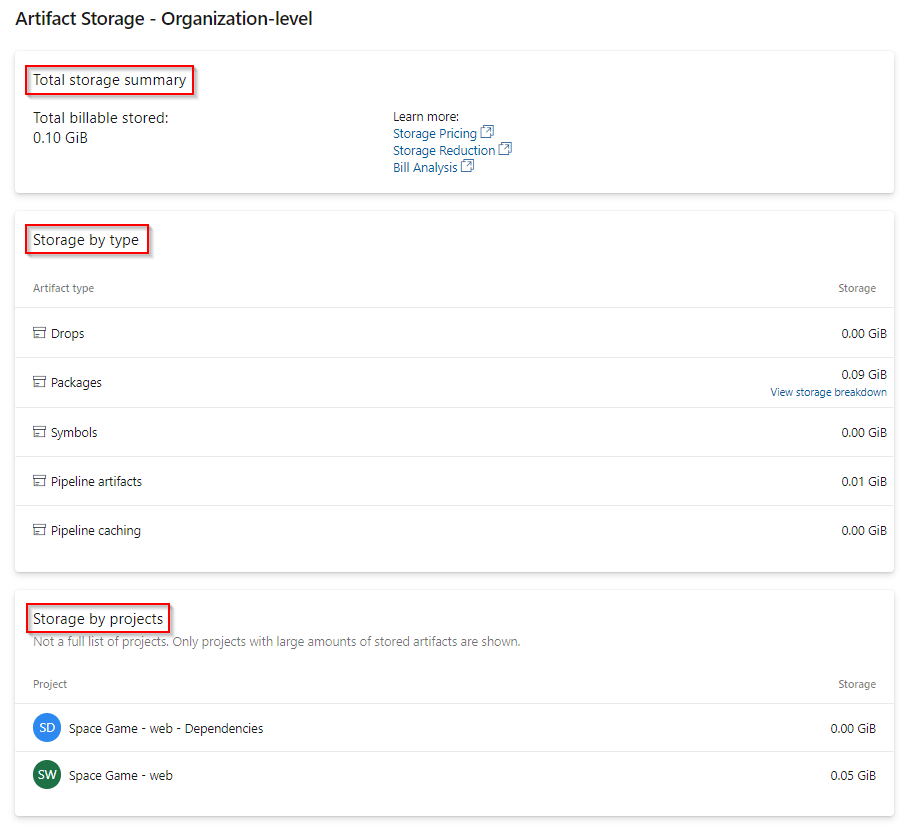
For the current release, you can view the storage breakdown for Packages and for projects listed in the Storage by projects section.
The Packages storage breakdown lists packages in organization-scoped feeds.
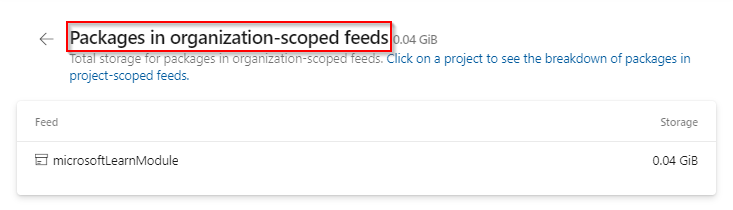
Note
The Storage by projects section shows only projects with the largest storage consumption and not the full list of projects in your organization.
Project-level storage
The project-level view shows your total storage summary and your storage consumption by artifact type.
From within your project, select
 Project settings.
Project settings.Under Artifacts, select Storage on the left pane.
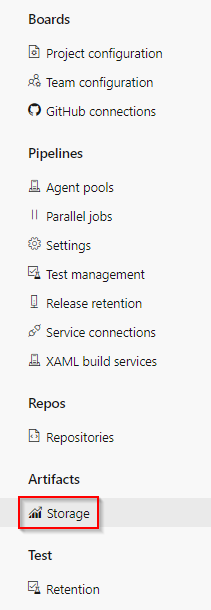
View your total storage summary and your storage by artifact type.
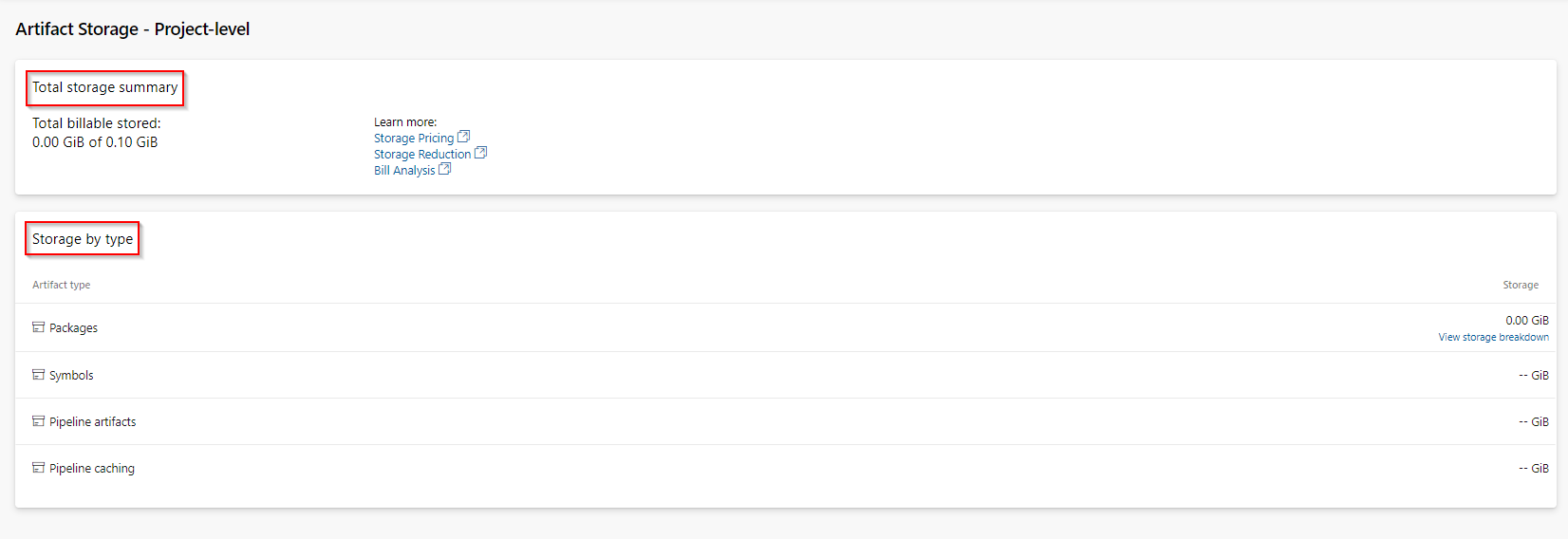
The total storage summary shows your total billable stored artifacts. The Storage by type section lists your storage consumption by artifact type. For the current release, you can view your storage breakdown for the Packages section only.