Installare il software della console di gestione in sede di Microsoft Defender per IoT (Legacy)
Importante
Defender per IoT consiglia ora di usare i servizi cloud Microsoft o l'infrastruttura IT esistente per il monitoraggio centrale e la gestione dei sensori e prevede di ritirare la console di gestione localeil 1° gennaio 2025.
Per ulteriori informazioni, vedere Gestire la gestione dei sensori OT, ibrida o "air-gapped".
Questo articolo è uno di una serie di articoli che descrivono il percorso di distribuzione per una console di gestione in locale di Microsoft Defender per IoT per i sensori OT isolati a livello fisico.
Usare le procedure descritte in questo articolo durante l'installazione del software Microsoft Defender per IoT in una console di gestione locale. È possibile reinstallare il software in un'appliance preconfigurato oppure installare software nel proprio dispositivo.
Attenzione
Per la configurazione del cliente sono supportati solo i parametri di configurazione documentati nel sensore di rete OT. Non modificare parametri di configurazione o proprietà di sistema non documentati, perché le modifiche possono causare errori imprevisti e comportamenti di sistema.
La rimozione di pacchetti dal sensore senza l'approvazione di Microsoft può causare risultati imprevisti. Tutti i pacchetti installati nel sensore sono necessari per la corretta funzionalità del sensore.
Prerequisiti
Prima di installare il software Defender per IoT nella console di gestione locale, assicurarsi di disporre di:
Un piano OT in Defender per IoT nella sottoscrizione di Azure.
Accesso al portale di Azure come utente lettore di sicurezza , utente amministratore della sicurezza , utente collaboratore o utente proprietario
Un appliance fisico o virtuale preparatoper la console di gestione in sede.
Scaricare i file software dal portale di Azure
Scaricare il software della console di gestione on-premise da Defender per IoT nel portale di Azure.
Selezionare Introduzione>console di gestione locale e selezionare la versione del software da scaricare.
Importante
Se si aggiorna il software da una versione precedente, in alternativa usare le opzioni del menu siti e sensori>aggiornamento del sensore (Anteprima). Usare questa opzione soprattutto quando si aggiorna la console di gestione locale insieme ai sensori OT connessi. Per altre informazioni, vedere Update Defender for IoT OT monitoring software.
Tutti i file scaricati dal portale di Azure sono firmati dalla radice di fiducia in modo che i computer utilizzino solo risorse firmate.
Installare il software della console di gestione locale
Questa procedura descrive come installare il software di gestione OT in una console di gestione locale per un'appliance fisica o virtuale.
Il processo di installazione richiede circa 20 minuti. Dopo l'installazione, il sistema viene riavviato più volte.
Nota
Verso la fine di questo processo verranno presentati i nomi utente e le password per il dispositivo. Assicurarsi di copiare queste password perché queste password non verranno più presentate.
Per installare il software:
Montare il file ISO nell'appliance hardware o nella macchina virtuale usando una delle opzioni seguenti:
Supporto fisico: masterizzare il file ISO su un supporto esterno e quindi avviare dal supporto.
- Innanzitutto, masterizza il software sul DVD come immagine. I supporti fisici devono avere almeno 4 GB di spazio di archiviazione.
Montaggio virtuale – usare iLO per gli appliance HPE o iDRAC per gli appliance Dell per avviare il file ISO.
Nella finestra della console iniziale sono elencate le lingue di installazione. Selezionare la lingua da usare. Per esempio:
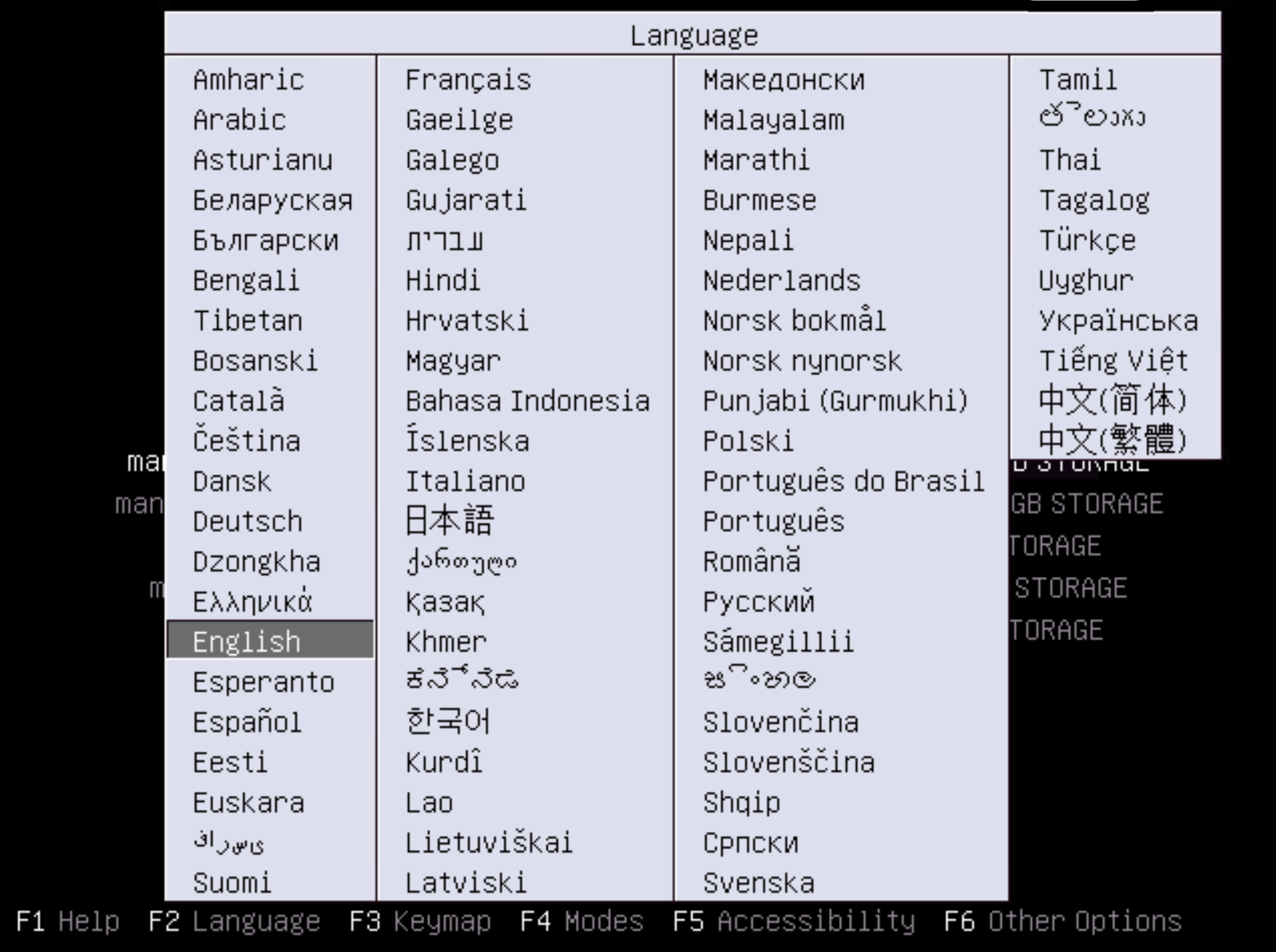
La console elenca una serie di opzioni di installazione. Selezionare l'opzione più adatta alle proprie esigenze.
Viene avviata l'esecuzione dell'installazione guidata. Il completamento di questo passaggio richiede alcuni minuti e include i riavvii del sistema.
Al termine, viene visualizzata una schermata simile alla seguente, che richiede di immettere l'interfaccia di gestione:
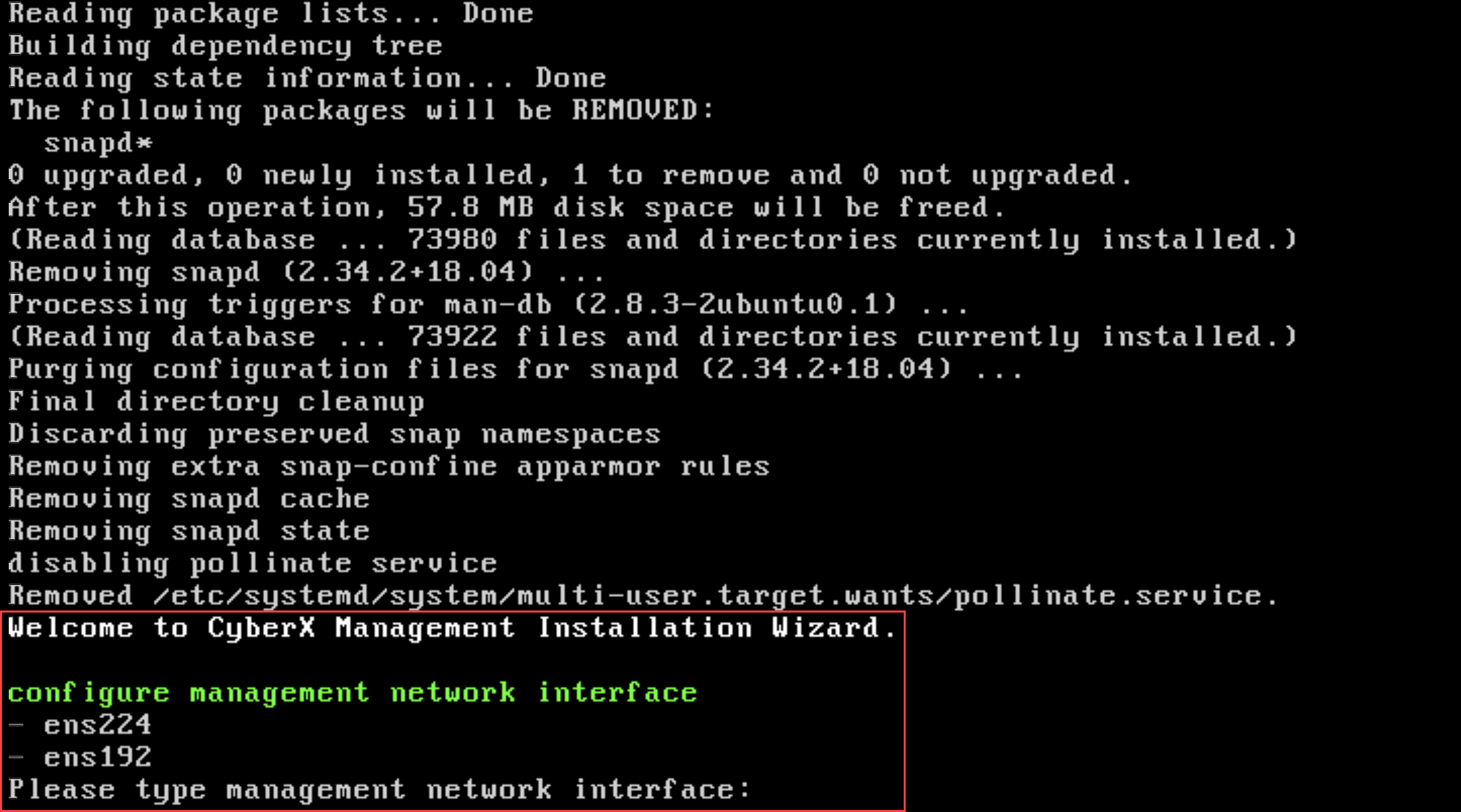
A ogni prompt immettere i valori seguenti:
Sollecito Valore configure management network interfaceAccedi all'interfaccia di gestione. Per le appliance seguenti, immettere valori specifici:
- Dell: immettereeth0, eth1
- HP: inserireenu1, enu2
Altri elettrodomestici possono avere opzioni diverse.configure management network IP addressImmettere l'indirizzo IP della console di gestione locale. configure subnet maskImmettere l'indirizzo subnet mask della console di gestione locale. configure DNSImmettere l'indirizzo DNS della console di gestione locale. configure default gateway IP addressImmettere l'indirizzo IP per il gateway predefinito della console di gestione locale. (Facoltativo) Migliorare la sicurezza per la console di gestione locale aggiungendo una scheda di interfaccia di rete secondaria dedicata ai sensori collegati all'interno di un intervallo di indirizzi IP. Quando si utilizza una scheda di interfaccia di rete secondaria, la prima è dedicata agli utenti finali, mentre la secondaria supporta la configurazione di un gateway per le reti instradate.
Se si installa una scheda di interfaccia di rete secondaria, immettere i dettagli seguenti per l'interfaccia di monitoraggio del sensore come richiesto:
Pronto Valore configure sensor monitoring interfaceImmettere eth1o un altro valore in base alle esigenze del sistema.configure an IP address for the sensor monitoring interfaceImmettere l'indirizzo IP della scheda di interfaccia di rete secondaria configure a subnet mask for the sensor monitoring interfaceImmettere l'indirizzo subnet mask della scheda di interfaccia di rete secondaria. Se si sceglie di non installare ora la scheda di interfaccia di rete secondaria, è possibile farlo in un secondo momento.
Quando richiesto, immettere
Yper accettare le impostazioni. Il processo di installazione viene eseguito per circa 10 minuti.Al termine del processo di installazione, viene visualizzato un ID appliance con un set di credenziali per l'utente con privilegi cyberx. Salvare attentamente le credenziali perché non verranno visualizzate di nuovo.
Quando siete pronti, premete INVIO per continuare. Viene visualizzato un ID appliance con un set di credenziali per l'utente con privilegi di supporto. Salvare queste credenziali con attenzione, perché non verranno visualizzate di nuovo.
Per altre informazioni, vedere Utenti locali con privilegi predefiniti.
Quando sei pronto, premere INVIO per continuare.
L'installazione è stata completata e viene richiesto di eseguire l'accesso. Accedere usando una delle credenziali utente con privilegi salvate nel passaggio precedente. A questo punto, è anche possibile navigare all'indirizzo IP della console di gestione locale in un browser e effettuare l'accesso.
Configurare le schede di rete per un'implementazione di VM (macchine virtuali)
Dopo aver distribuito un sensore della console di gestione locale su un'appliance virtuale , configurare almeno una scheda di rete nella macchina virtuale per connettersi sia all'interfaccia utente della console di gestione locale, sia a qualsiasi sensore OT connesso. Se hai aggiunto una NIC secondaria per separare le due connessioni, configura due schede di rete separate.
Nella macchina virtuale:
Aprire le impostazioni della macchina virtuale per la modifica.
Insieme all'altro hardware definito per la macchina virtuale, ad esempio memoria, CPU e disco rigido, aggiungere le schede di rete seguenti:
Per altre informazioni, vedere:
- Documentazione del software della macchina virtuale
-
Console di gestione locale (VMware ESXi) - console di gestione locale (Microsoft Hyper-V hypervisor)
- requisiti di rete
Trovare una porta nell'appliance
Se si verificano problemi nell'individuazione della porta fisica nell'appliance, accedere alla console di gestione locale ed eseguire il comando seguente per trovare la porta:
sudo ethtool -p <port value> <time-in-seconds>
Questo comando fa lampeggiare la luce sulla porta per il periodo di tempo specificato. Ad esempio, immettendo sudo ethtool -p eno1 120, la porta eno1 lampeggerà per 2 minuti, consentendo di individuare la porta sul retro del dispositivo.
Passaggi successivi
Per altre informazioni, vedere Risolvere i problemi della console di gestione locale.
