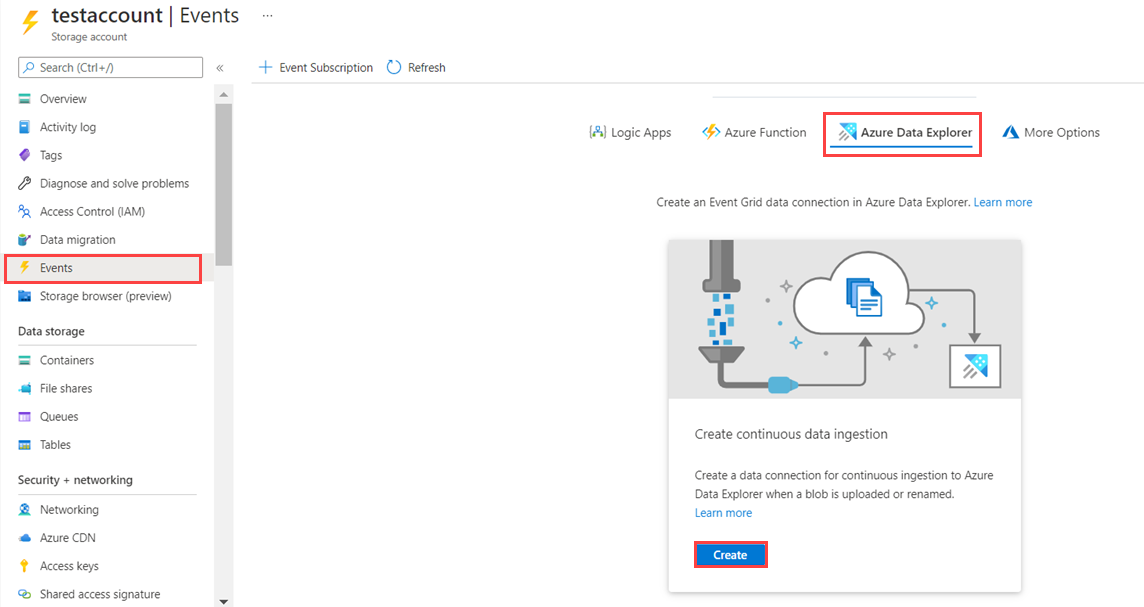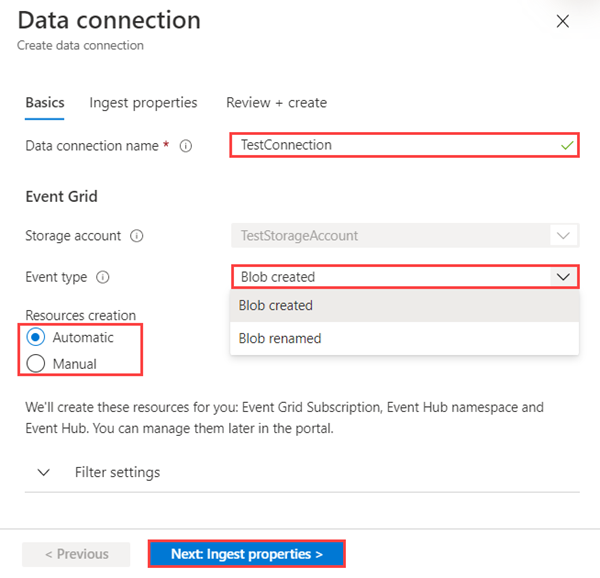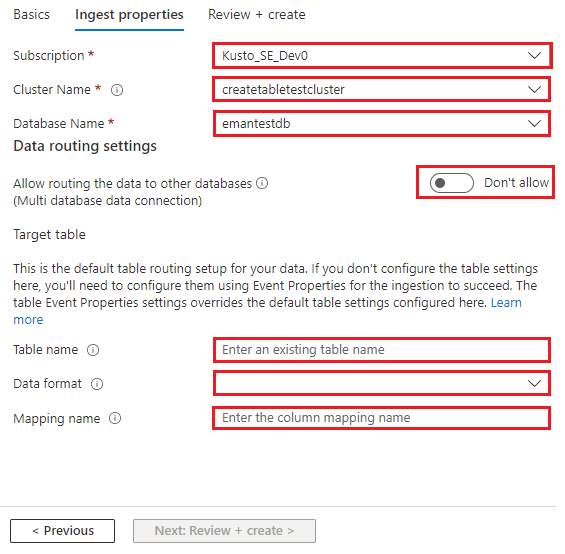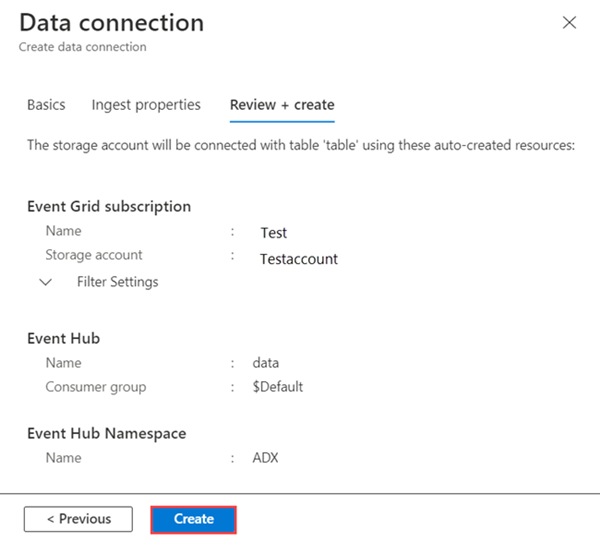Creare una connessione dati di Griglia di eventi per Azure Esplora dati
Questo articolo illustra come inserire BLOB dall'account di archiviazione in Azure Esplora dati usando una connessione dati di Griglia di eventi. Creare una connessione dati a Griglia di eventi che imposta una sottoscrizione alla Griglia di eventi di Azure. La sottoscrizione di Griglia di eventi instrada gli eventi dall'account di archiviazione ad Azure Esplora dati tramite un Hub eventi di Azure.
Per informazioni generali sull'inserimento in Azure Esplora dati da Griglia di eventi, vedere Connettersi a Griglia di eventi.
Nota
Per ottenere prestazioni ottimali con la connessione di Griglia di eventi, impostare la rawSizeBytes proprietà di inserimento tramite i metadati del BLOB. Per altre informazioni, vedere Proprietà di inserimento.
Prerequisiti
- Una sottoscrizione di Azure. Creare un account Azure gratuito.
- Un cluster e un database di Esplora dati di Azure. Creare un cluster e un database.
- Tabella di destinazione. Creare una tabella o usare una tabella esistente.
- Mapping di inserimento per la tabella.
- Un account di archiviazione. Una sottoscrizione di notifica di Griglia di eventi può essere impostata su Archiviazione di Azure account per
BlobStorage,StorageV2o Data Lake Storage Gen2.
Creare una connessione dati a Griglia di eventi
In questa sezione verrà stabilita una connessione tra Griglia di eventi e la tabella di Azure Esplora dati.
Nel cluster creato selezionare Database>TestDatabase.
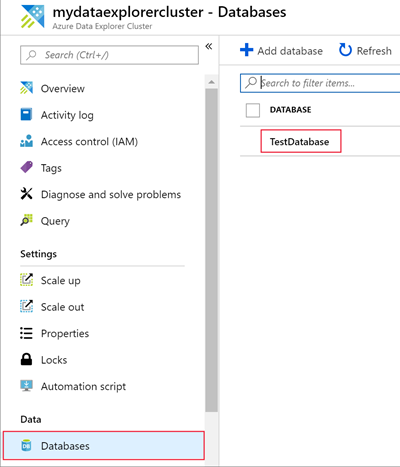
Selezionare Inserimento dati>Aggiungi connessione dati.
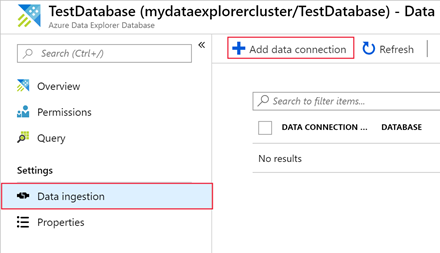
In Informazioni di base selezionare il tipo di connessione: Archiviazione BLOB e quindi compilare il modulo con le informazioni seguenti:
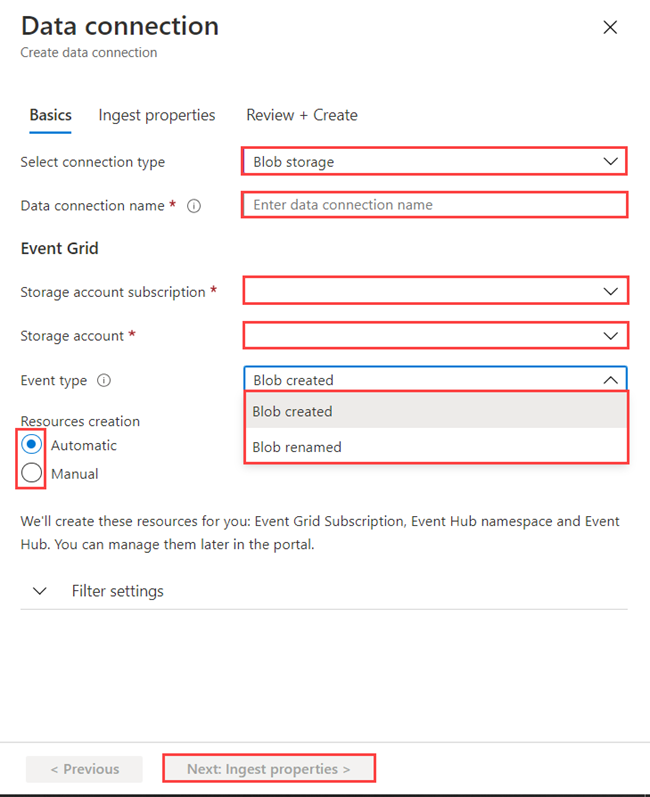
Impostazione Valore consigliato Descrizione campo Nome connessione dati test-grid-connection Il nome della connessione da creare in Esplora dati di Azure. Sottoscrizione dell'account di archiviazione ID della sottoscrizione L'ID sottoscrizione in cui trova l'account di archiviazione. Account di archiviazione gridteststorage1 Il nome dell'account di archiviazione creato in precedenza. Tipo di evento BLOB creato o BLOB rinominato Tipo di evento che attiva l'inserimento dati. BLOB rinominato è supportato solo per la risorsa di archiviazione ADLSv2. Per rinominare un BLOB, passare al BLOB in portale di Azure, fare clic con il pulsante destro del mouse sul BLOB e scegliere Rinomina. I tipi supportati sono Microsoft.Storage.BlobCreated o Microsoft.Storage.BlobRenamed. Creazione risorse Automatico Definire se si vuole che Azure Esplora dati creare una sottoscrizione di Griglia di eventi, uno spazio dei nomi di Hub eventi e un hub eventi automaticamente. Per creare manualmente le risorse, vedere Creare manualmente risorse per l'inserimento in Griglia di eventi Selezionare Filtra impostazioni, se si desidera tenere traccia di oggetti specifici. Impostare i filtri per le notifiche come segue:
- Il campo prefisso è il valore letterale del prefisso dell'oggetto. Poiché il criterio applicato è startswith, può interessare più contenitori, cartelle o BLOB. I caratteri jolly non sono consentiti.
- Per definire un filtro per il contenitore BLOB il campo deve essere impostato come segue:
/blobServices/default/containers/[container prefix]. - Per definire un filtro per un prefisso BLOB (o una cartella in Azure Data Lake Gen2) il campo deve essere impostato come segue:
/blobServices/default/containers/[container name]/blobs/[folder/blob prefix].
- Per definire un filtro per il contenitore BLOB il campo deve essere impostato come segue:
- Il campo Suffisso è il valore letterale del suffisso del BLOB. I caratteri jolly non sono consentiti.
- Il campo con distinzione tra Maiuscole/minuscole indica se i filtri del prefisso e del suffisso distinguono tra maiuscole e minuscole
- Per altre informazioni sull’applicazione di filtri agli eventi vedere Eventi di archiviazione BLOB.
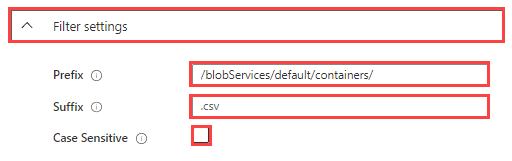
- Il campo prefisso è il valore letterale del prefisso dell'oggetto. Poiché il criterio applicato è startswith, può interessare più contenitori, cartelle o BLOB. I caratteri jolly non sono consentiti.
Selezionare Avanti: Inserisci proprietà.
Compilare il modulo con le informazioni seguenti. I nomi di tabella e mapping fanno distinzione tra maiuscole e minuscole:
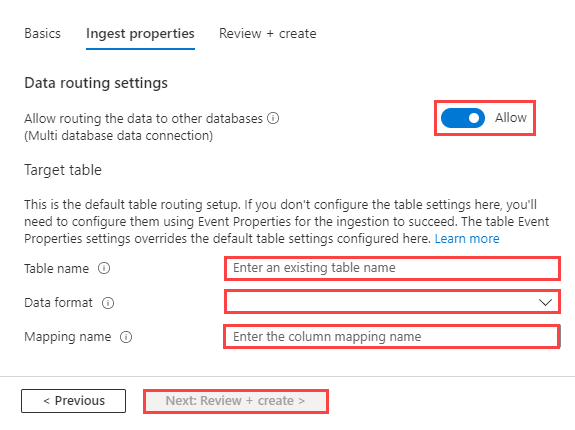
Inserire proprietà:
Impostazione Valore consigliato Descrizione campo Consentire il routing dei dati ad altri database (connessione dati multi database) Non consentire Attivare questa opzione se si desidera eseguire l'override del database di destinazione predefinito associato alla connessione dati. Per altre informazioni sul routing del database, vedere Routing degli eventi. Nome tabella TestTable Tabella creata in TestDatabase. Formato dati JSON I formati supportati sono Avro, CSV, JSON, MULTILINE JSON, ORC, PARQUET, PSV, SCSV, SOHSV, TSV, TXT, TSVE, APACHEAVRO e W3CLOG. Le opzioni di compressione supportate sono Zip e Gzip. Mapping TestMapping Mapping creato in TestDatabase, che esegue il mapping dei dati in ingresso ai nomi di colonna e ai tipi di dati di TestTable. Se non specificato, viene usato un mapping dei dati Identity derivato dallo schema della tabella. Impostazioni avanzate Dati con intestazioni Ignorare le intestazioni. Supportato per i file di tipo *SV. Nota
Non è necessario specificare tutte le impostazioni di routing predefinite. È anche possibile specificare impostazioni parziali.
Selezionare Avanti: Rivedi e crea
In *Rivedi e crea.
Esaminare le risorse create automaticamente e selezionare Crea.
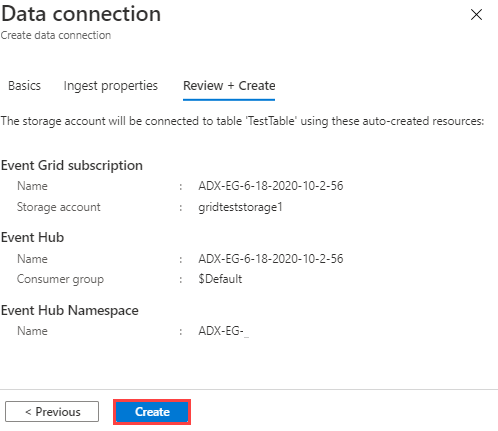
Attendere il completamento della distribuzione. Se la distribuzione non è riuscita, selezionare Dettagli operazione accanto alla fase non riuscita per ottenere altre informazioni sul motivo dell'errore. Selezionare Ridistribuisci per provare di nuovo a distribuire le risorse. È possibile modificare i parametri prima della distribuzione.
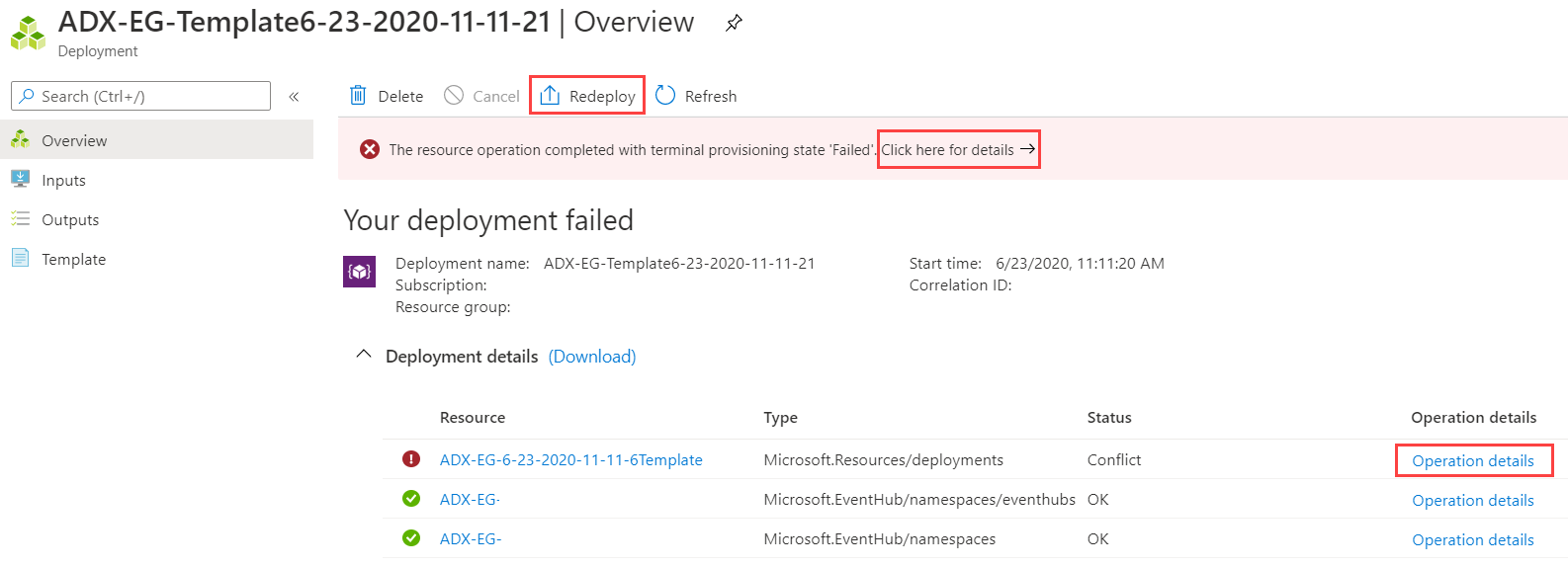
Rimuovere una connessione dati di Griglia di eventi
Per rimuovere la connessione di Griglia di eventi dal portale di Azure, eseguire le operazioni seguenti:
- Passare al cluster. Nel menu a sinistra selezionare Database. Selezionare quindi il database contenente la tabella di destinazione.
- Dal menu a sinistra selezionare Connessioni dati. Selezionare quindi la casella di controllo accanto alla connessione dati di Griglia di eventi pertinente.
- Nella barra dei menu in alto selezionare Elimina.