Creare un'impostazione di scalabilità automatica per le risorse di Azure in base ai dati sulle prestazioni o a una pianificazione
Le impostazioni di scalabilità automatica consentono di aggiungere o rimuovere istanze del servizio in base alle condizioni predefinite. Queste impostazioni possono essere create nel portale. Questo metodo offre un'interfaccia utente basata sul browser per la creazione e la configurazione delle impostazioni di scalabilità automatica.
In questa esercitazione si apprenderà come:
- Creare un'app Web e un piano di Servizio app di Azure.
- Configurare le regole di scalabilità automatica per la scalabilità orizzontale e la scalabilità orizzontale in base al numero di richieste ricevute da un'app Web.
- Attivare un'azione di scalabilità orizzontale e watch l'aumento del numero di istanze.
- Attivare un'azione con scalabilità orizzontale e watch il numero di istanze diminuisce.
- Pulire le risorse.
Se non si ha una sottoscrizione di Azure, creare un account gratuito prima di iniziare.
Accedere al portale di Azure
Accedere al portale di Azure.
Creare un'app Web e un piano di servizio app
- Nel menu a sinistra selezionare Crea una risorsa.
- Cercare e selezionare l'elemento App Web e selezionare Crea.
- Selezionare un nome per l'app, ad esempio MyTestScaleWebApp. Creare un nuovo gruppo di risorse myResourceGroup o inserirlo in un gruppo di risorse scelto.
Entro pochi minuti, verrà effettuato il provisioning delle risorse. Usare l'app Web e il piano di servizio app corrispondente nella parte restante di questa esercitazione.
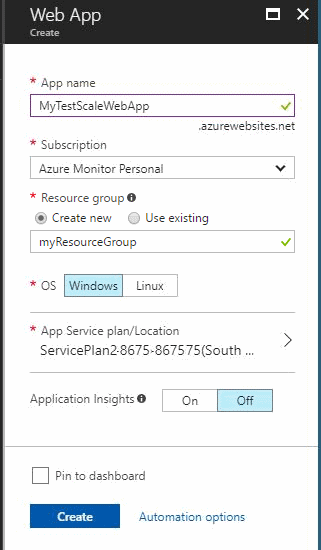
Passare alle impostazioni di scalabilità automatica
Nel menu a sinistra selezionare Monitoraggio. Selezionare quindi la scheda Scalabilità automatica .
Qui viene mostrato un elenco delle risorse nella sottoscrizione che supporta la scalabilità automatica. Identificare il piano servizio app creato in precedenza nell'esercitazione e selezionarlo.
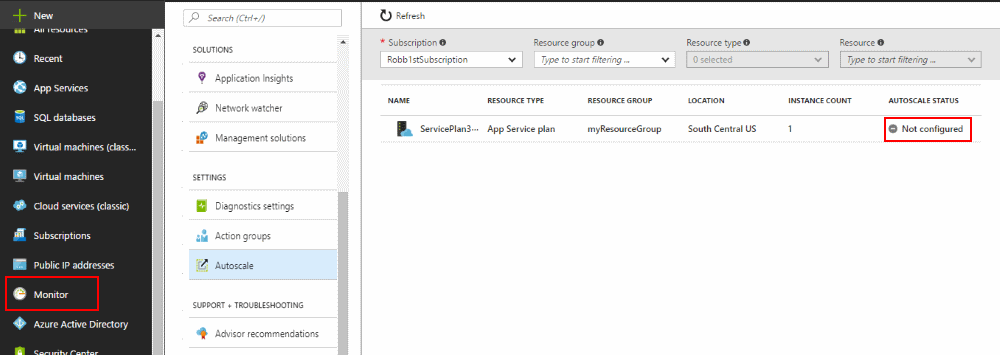
Nella schermata Impostazione scalabilità automatica selezionare Abilita scalabilità automatica.
I passaggi successivi consentono di riempire la schermata delle impostazioni di scalabilità automatica in modo che sia simile alla schermata seguente.
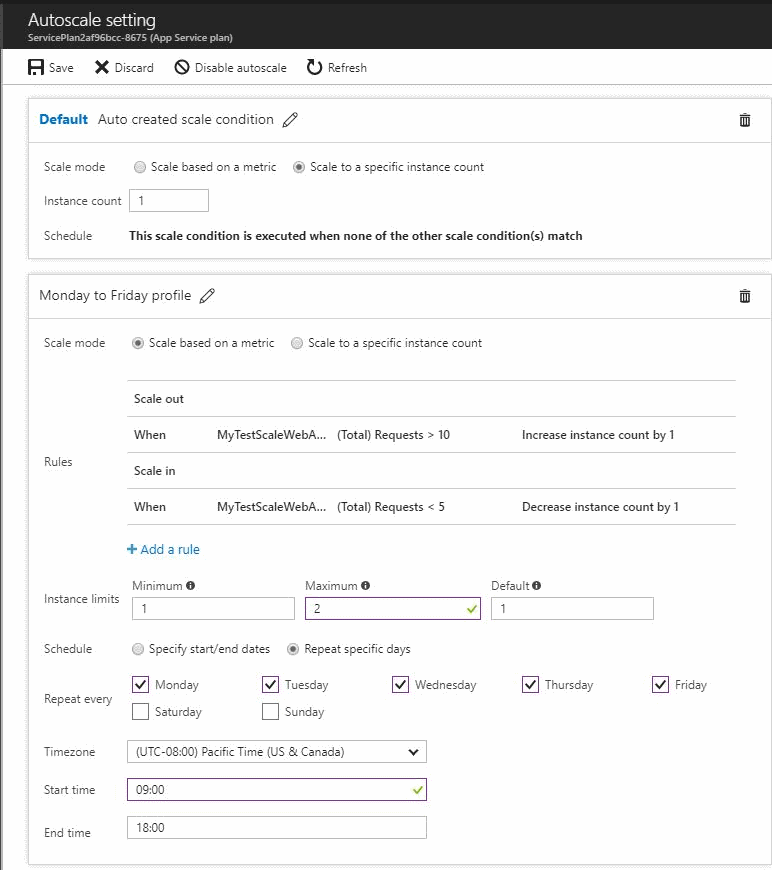
Configurare il profilo predefinito
Specificare un nome per l'impostazione di scalabilità automatica.
Nel profilo predefinito verificare che la modalità di scalabilità sia impostata su Ridimensiona su un numero di istanze specifico.
Impostare Numero di istanze su 1. Questa impostazione garantisce che quando nessun altro profilo è attivo o attivo, il profilo predefinito restituisce il numero di istanze su 1.
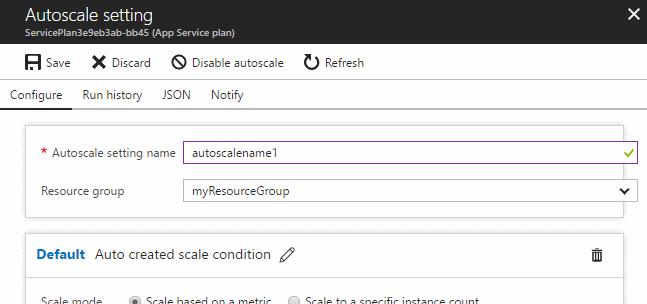
Creare un profilo Ricorrenza
Selezionare il collegamento Aggiungi una condizione di scalabilità nel profilo predefinito.
Modificare il nome del profilo in modo che sia da lunedì a venerdì profilo.
Verificare che la modalità di scalabilità sia impostata su Scalabilità in base a una metrica.
Per Limiti dell'istanza impostare Minimo su 1, Massimo su 2 e Valore predefinito su 1. Questa impostazione garantisce che questo profilo non ridimensiona automaticamente il piano di servizio per avere meno di un'istanza o più di due istanze. Se il profilo non dispone di dati sufficienti per prendere una decisione, usa il numero predefinito di istanze (in questo caso, uno).
Per Pianificazione selezionare Ripeti giorni specifici.
Impostare il profilo affinché si ripeta dal lunedì al venerdì, dalle 09:00 PST alle 18:00 PST. Questa impostazione garantisce che questo profilo sia attivo e applicabile solo alle 18:00, dal lunedì al venerdì. Durante tutte le altre volte, il profilo predefinito è il profilo usato dall'impostazione di scalabilità automatica.
Creare un regola per aumentare il numero di istanze
Nella sezione Profilo da lunedì a venerdì selezionare il collegamento Aggiungi una regola .
Impostare Origine metrica su Altra risorsa. Impostare Tipo di risorsa come Servizi app e impostare Risorsa come app Web creata in precedenza in questa esercitazione.
Impostare Aggregazione temporale su Totale, impostare Nome metrica su Richieste e impostare Statistiche di granularità temporale su Somma.
Impostare Operatore su Maggiore di, impostare Soglia su 10 e impostare Durata su 5 minuti.
Impostare Operation as Aumenta conteggio per, impostare Numero di istanze su 1 e impostare Disattiva come 5 minuti.
Selezionare Aggiungi.
Questa regola garantisce che se l'app Web riceve più di 10 richieste entro 5 minuti o meno, un'altra istanza viene aggiunta al piano servizio app per gestire il carico.
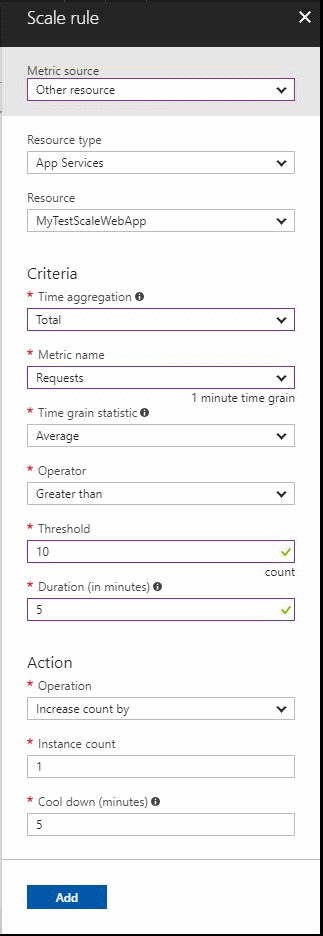
Creare un regola per ridurre il numero di istanze
È consigliabile avere sempre una regola di scalabilità orizzontale per accompagnare una regola di scalabilità orizzontale. La presenza di entrambi garantisce che le risorse non vengano sottoposto a provisioning eccessivo. Il provisioning eccessivo indica che sono in esecuzione più istanze di quelle necessarie per gestire il carico corrente.
Nel profilo da lunedì a venerdì selezionare il collegamento Aggiungi una regola .
Impostare Origine metrica su Altra risorsa. Impostare Tipo di risorsa come Servizi app e impostare Risorsa come app Web creata in precedenza in questa esercitazione.
Impostare Aggregazione temporale su Totale, impostare Nome metrica su Richieste e impostare Statistiche di granularità temporale su Media.
Impostare Operatore su Minore di, impostare Soglia su 5 e impostare Durata su 5 minuti.
Impostare Operation as Decrease count by (Riduci conteggio per), impostare Numero di istanze su 1 e impostare Cool down (Disattiva) su 5 minuti.
Selezionare Aggiungi.
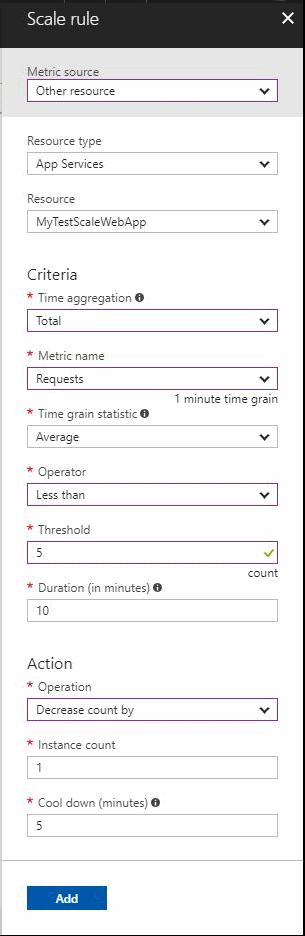
Fare clic su Salva per salvare l'impostazione di scalabilità automatica.
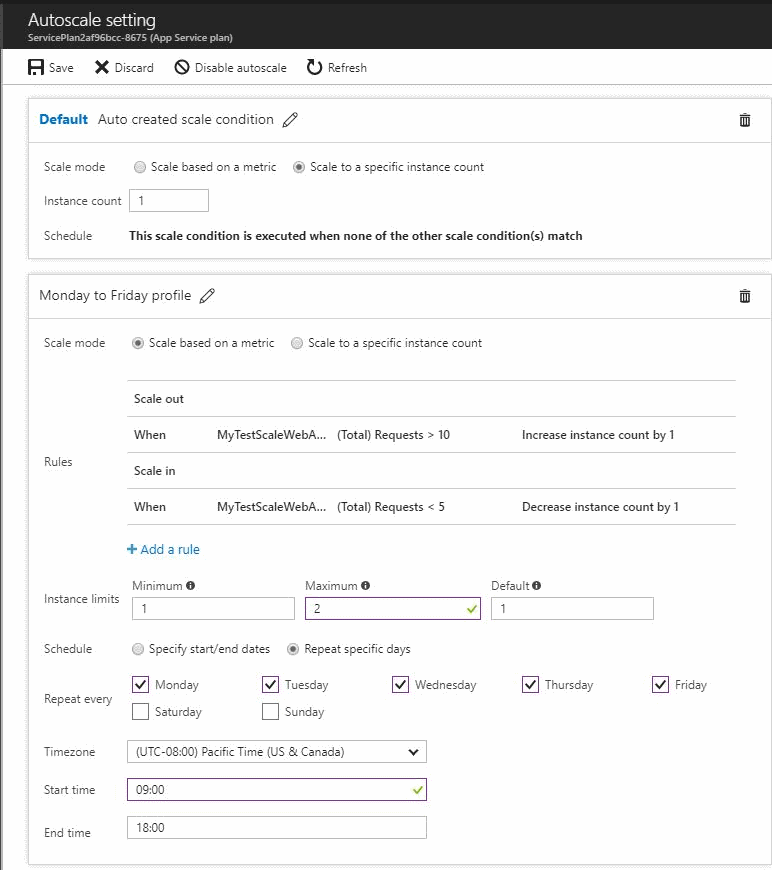
Attivare un'azione per aumentare le istanze
Per attivare la condizione di scalabilità orizzontale nell'impostazione di scalabilità automatica creata, l'app Web deve avere più di 10 richieste in meno di 5 minuti.
Aprire una finestra del browser e passare all'app Web creata in precedenza in questa esercitazione. È possibile trovare l'URL dell'app Web nel portale di Azure passando alla risorsa dell'app Web e selezionando Sfoglia nella scheda Panoramica.
In rapida successione ricaricare la pagina più di 10 volte.
Nel menu a sinistra selezionare Monitoraggio. Selezionare quindi la scheda Scalabilità automatica .
Nell'elenco selezionare il piano servizio app usato in questa esercitazione.
Nella schermata Impostazione scalabilità automatica selezionare la scheda Cronologia esecuzioni .
Viene visualizzato un grafico che riflette il numero di istanze del piano servizio app nel tempo. In pochi minuti, il numero di istanze dovrebbe aumentare da 1 a 2.
Nel grafico, vengono visualizzate le voci di log attività per ogni azione di scalabilità adottata da questa impostazione di scalabilità automatica.
Attivare un'azione per ridurre le istanze
La condizione di scalabilità orizzontale nell'impostazione di scalabilità automatica viene attivata se sono presenti meno di cinque richieste all'app Web in un periodo di 10 minuti.
Assicurarsi che non vengano inviate richieste all'app Web.
Caricare il portale di Azure.
Nel menu a sinistra selezionare Monitoraggio. Selezionare quindi la scheda Scalabilità automatica .
Nell'elenco selezionare il piano servizio app usato in questa esercitazione.
Nella schermata Impostazione scalabilità automatica selezionare la scheda Cronologia esecuzioni .
Viene visualizzato un grafico che riflette il numero di istanze del piano servizio app nel tempo. In pochi minuti, il numero di istanze deve essere ridotto da 2 a 1. Il processo richiede almeno 100 minuti.
Nel grafico viene visualizzato il set corrispondente di voci del log attività per ogni azione di scalabilità eseguita da questa impostazione di scalabilità automatica.
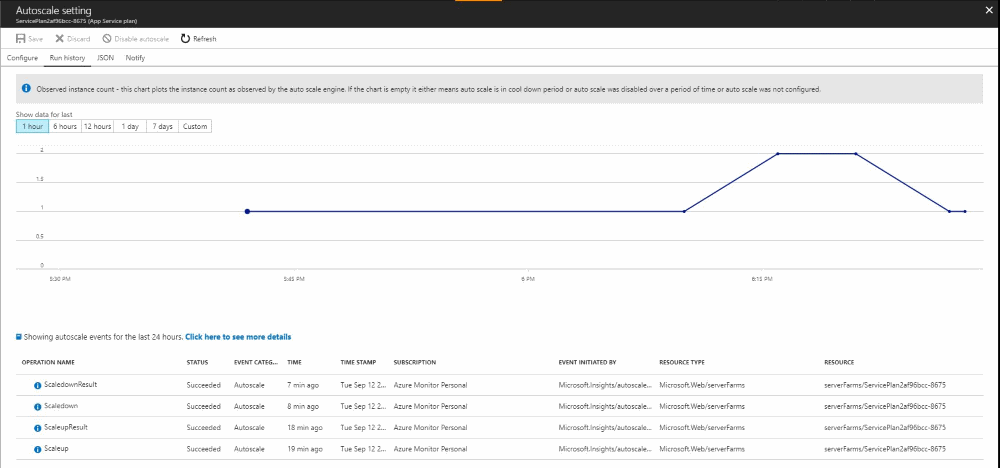
Pulire le risorse
Nel menu a sinistra nel portale di Azure selezionare Tutte le risorse. Selezionare quindi l'app Web creata in questa esercitazione.
Nella pagina della risorsa selezionare Elimina. Confermare l'eliminazione immettendo sì nella casella di testo e quindi selezionare Elimina.
Selezionare la risorsa servizio app piano e selezionare Elimina.
Confermare l'eliminazione immettendo sì nella casella di testo e quindi selezionare Elimina.
Passaggi successivi
Per altre informazioni sulle impostazioni di scalabilità automatica, vedere Panoramica della scalabilità automatica.