Opzioni per configurare il certificato di gestione di Azure per le distribuzioni burst di Azure
Prima di poter distribuire nodi di Azure nel cluster WINDOWS HPC, è necessario caricare un certificato di gestione nella sottoscrizione di Azure. È necessario configurare un certificato corrispondente nel computer del nodo head (o in ogni computer del nodo head, se il nodo head è configurato per la disponibilità elevata). Per alcuni scenari con alcune versioni di HPC Pack, è necessario configurare anche un certificato in un computer client usato per gestire il cluster e che richiede una connessione ad Azure.
Panoramica
La tabella seguente riepiloga la configurazione necessaria per il certificato di gestione per le distribuzioni di nodi di Azure. I passaggi di configurazione esatti necessari dipendono dall'origine del certificato di gestione, dalla versione di HPC Pack in esecuzione nel cluster e dalla configurazione del cluster. Per esempi, vedere gli scenari nel resto di questo argomento.
| Posizione | Archivio certificati | Tipo |
|---|---|---|
| Sottoscrizione di Azure | Impostazioni della sottoscrizione | Solo certificato (.cer) |
| Nodi head | Computer locale\Personale | Certificato con chiave privata (pfx) |
| Computer locale\Autorità di certificazione radice attendibili | Solo certificato (.cer) | |
| Utente corrente\Personale (non necessario a partire da HPC Pack 2012 con SP1) | Certificato con chiave privata (pfx) | |
| Computer client | Utente corrente\Personale (non necessario a partire da HPC Pack 2012 con SP1) | Certificato con chiave privata (pfx) |
| Utente corrente\Autorità di certificazione radice attendibili (non necessario a partire da HPC Pack 2012 con SP1) | Solo certificato (.cer) |
Nota
Se si pianificano distribuzioni di nodi di Azure con più sottoscrizioni di Azure, assicurarsi di configurare tutti i certificati di gestione necessari.
Per altre informazioni sulla sottoscrizione di Azure e sulle opzioni per ottenere un certificato di gestione per le distribuzioni di nodi di Azure con HPC Pack, vedere requisiti per aggiungere nodi di Azure con Microsoft HPC Pack.
Per importare o esportare certificati negli archivi certificati in un computer, è necessario usare un account con diritti e autorizzazioni appropriati. Per informazioni generali sull'uso dello snap-in Certificati per eseguire l'esportazione e l'importazione di certificati, vedere la documentazione relativa alla versione di Windows Server.
Scenario 1: Configurare il certificato di gestione di Microsoft HPC Di Azure predefinito
Importante
Questo scenario non è supportato a partire da HPC Pack 2016.
Nelle versioni di HPC Pack precedenti a HPC Pack 2016, il certificato di gestione di Microsoft HPC predefinito viene generato automaticamente nel nodo head (o nodi head) quando è installato HPC Pack. Questo certificato è autofirmato e univoco per l'installazione di HPC Pack. Questo certificato viene fornito a scopo di test e distribuzioni proof-of-concept. Semplifica ma non elimina tutte le attività di configurazione del certificato per le distribuzioni di nodi di Azure.
Durante l'installazione, il certificato di gestione di Microsoft HPC predefinito viene importato automaticamente negli archivi certificati necessari per il computer locale e viene generato il file %CCP_HOME%\bin\hpccert.cer. Questo file può quindi essere caricato nella sottoscrizione di Azure usando portale di Azure o altri strumenti per Azure. Le attività aggiuntive da eseguire per usare questo certificato sono descritte in questa sezione.
La figura seguente illustra i due archivi certificati nel nodo head (o nodi head) in cui viene importato automaticamente il certificato di gestione di Microsoft HPC predefinito di Microsoft HPC azure quando viene installato HPC Pack (a partire da HPC Pack 2008 R2 con SP3).
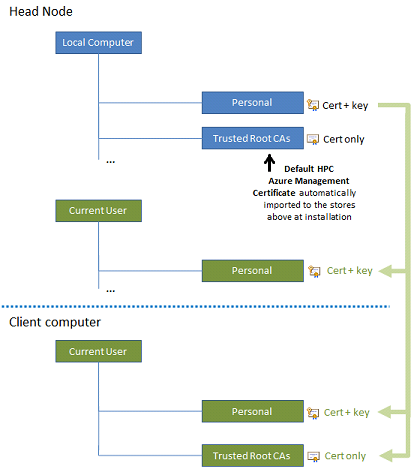
Le frecce verdi a destra della figura mostrano gli archivi certificati aggiuntivi seguenti in cui l'amministratore HPC deve importare manualmente il certificato per HPC Pack 2008 R2 con SP3, HPC Pack 2008 R2 con SP4 o HPC Pack 2012 RTM:
In ogni nodo head importare il certificato (con una chiave privata) nell'archivio Utente corrente\Personale.
In un computer client usato per gestire il cluster e che richiede una connessione ad Azure, importare il certificato (con una chiave privata) nell'archivio Utente corrente\Personale e importare il certificato in formato CER (senza una chiave) nell'archivio Autorità di certificazione radice corrente\Utente radice attendibile. Se non si usa un computer client per gestire il cluster, questi passaggi non sono necessari.
Utilizzare le procedure seguenti per completare queste attività, se necessario.
Nota
- Se si esegue almeno HPC Pack 2012 con SP1, la predefinita di Gestione di Microsoft HPC Azure viene importata automaticamente negli archivi certificati necessari nel nodo head. Non è necessaria alcuna configurazione aggiuntiva nel nodo head e non è necessaria alcuna configurazione in un computer client. Il certificato deve essere caricato solo nella sottoscrizione di Azure.
- Se si esegue HPC Pack 2008 R2 con SP1 o HPC Pack 2008 R2 con SP2, il predefinito Microsoft HPC Azure Management, con la relativa chiave privata, viene importato automaticamente solo nell'archivio Autorità di certificazione radice radice computer locale nel nodo head. Non è necessario importare il certificato (con una chiave privata) in archivi aggiuntivi nel nodo head. Tuttavia, come procedura consigliata per la sicurezza, è consigliabile aggiornare le configurazioni del certificato della chiave privata a quelle previste a partire da HPC Pack 2008 R2 con SP3.
Importante
- Usare solo lo snap-in Certificati per importare ed esportare il certificato. Non installare il certificato aprendo il file in Esplora risorse.
- Non è possibile copiare il certificato da un archivio certificati in un computer e incollarlo in un archivio in un altro computer.
Per caricare il certificato di gestione di Microsoft HPC Azure predefinito nella sottoscrizione di Azure
Accedere al portale di Azure.
Fare clic su Sottoscrizioni>your_subscription_name.
Fare clic su Certificati di gestione>Carica.
Cercare il file %CCP_HOME%\bin\hpccert.cer.
Per esportare il certificato di gestione di Azure HPC predefinito in formato PFX usando lo snap-in Certificati
Nel nodo head avviare Microsoft Management Console. Ad esempio, al prompt dei comandi digitare
mmc.Nel menu File
fare clic su Aggiungi/Rimuovi snap-in . Viene visualizzata finestra di dialogo Aggiungi o Rimuovi snap-in.In Snap-in disponibilifare clic su Certificatie quindi su Aggiungi.
Selezionare Account computere quindi fare clic su Avanti.
Importante
Per questa procedura è necessario selezionare Account computer. Non selezionare un'altra opzione in questa pagina.
Selezionare Computer localee quindi fare clic su Fine. Fai clic su OK.
Nell'albero della console espandere Certificati, espandere personale e quindi fare clic su Certificati.
Nel riquadro dei dettagli fare clic su Microsoft HPC Azure Management predefinito.
Per esportare il certificato in formato PFX, eseguire le operazioni seguenti:
Nel menu Azione
scegliere Tutte le attività e quindi fare clic su Esporta. Verrà visualizzata l'Esportazione guidata certificati. Fare clic su Avanti. Nella pagina Esporta chiave privata fare clic su Sì, esportare la chiave privata. Fare clic su Avanti.
Nella pagina Formato file di esportazione selezionare Scambio di informazioni personali - PKCS #12 (. PFX). Fare clic su Avanti.
Nella pagina password
digitare e confermare la password da usare per crittografare la chiave privata. Fare clic su Avanti. Seguire le pagine della procedura guidata per esportare il certificato in formato PFX.
Importante
Un file in formato PFX esportato è protetto da password. Tuttavia, deve essere sempre archiviato in una posizione sicura.
Per importare il certificato di gestione di Microsoft HPC Di Microsoft predefinito in User\Personal store corrente nel nodo head
Nel nodo head avviare Microsoft Management Console. Ad esempio, al prompt dei comandi digitare
mmc.Nel menu File
fare clic su Aggiungi/Rimuovi snap-in . Viene visualizzata finestra di dialogo Aggiungi o Rimuovi snap-in.In Snap-in disponibilifare clic su Certificatie quindi su Aggiungi.
Selezionare Account utente personalee quindi fare clic su Fine.
Nell'albero della console espandere Certificati - Utente correntee quindi espandere Personale.
Per importare il certificato in formato PFX, fare clic con il pulsante destro del mouse su Certificati, scegliere Tutte le attivitàe quindi fare clic su Importa. Verrà visualizzata l'Importazione guidata certificati.
Seguire le pagine della procedura guidata per importare il file pfx nell'archivio personale.
Importante
Se si desidera, selezionare l'opzione per contrassegnare la chiave come esportabile. Ciò consente ad altri amministratori HPC di esportare il certificato con la chiave privata in un secondo momento. Se non si vuole contrassegnare la chiave come esportabile, archiviare il file pfx per il certificato di gestione in un percorso sicuro e renderlo disponibile ad altri amministratori HPC quando necessario.
Dopo l'importazione del certificato, viene visualizzato nel riquadro dei dettagli nello snap-in Certificati. È possibile fare doppio clic sul certificato per controllarne lo stato e visualizzare i dettagli, ad esempio l'identificazione personale.
Per importare il certificato di gestione di Microsoft HPC di Microsoft Windows predefinito negli archivi certificati in un computer client usato per amministrare il cluster
Accedere al computer client usando l'account amministratore del cluster appropriato.
Avviare lo snap-in Certificati per gestire i certificati utente. Ad esempio, al prompt dei comandi digitare
certmgr.msc.Per importare il certificato in formato PFX nell'archivio Utente corrente\Personale, eseguire le operazioni seguenti:
Nell'albero della console espandere Certificatie quindi espandere Personale.
Fare clic con il pulsante destro del mouse su
Certificati , scegliereTutte le attività e quindi fare clic su Importa. Verrà visualizzata l'Importazione guidata certificati. Seguire le pagine della procedura guidata per importare il file pfx nell'archivio personale.
Attenzione
Come procedura consigliata per la sicurezza, a meno che non si disponga di un motivo specifico per farlo, non selezionare l'opzione per contrassegnare la chiave come esportabile quando si importa nell'archivio Utente corrente\Personale.
Per importare il certificato con formattazione CER nell'archivio Autorità di certificazione radice corrente\Utente attendibile, eseguire le operazioni seguenti:
Nell'albero della console espandere Certificatie quindi espandere Autorità di certificazione radice attendibili.
Fare clic con il pulsante destro del mouse su
Certificati , scegliereTutte le attività e quindi fare clic su Importa. Verrà visualizzata l'Importazione guidata certificati. Seguire le pagine della procedura guidata per importare il file hpccert.cer nell'archivio Autorità di certificazione radice attendibili.
Considerazioni aggiuntive
- Se si disinstalla HPC Pack, il certificato di gestione di Microsoft HPC predefinito di Microsoft HPC nel nodo head non viene eliminato. Sia il file hpccert.cer che il predefinito Microsoft HPC Azure Management certificati negli archivi certificati nel nodo head rimangono dopo la disinstallazione. Se si reinstalla HPC Pack in un secondo momento, la Predefinita di Gestione di Microsoft HPC Azure non viene rigenerata.
Scenario 2: Configurare un certificato autofirmato o un certificato da un'autorità di certificazione sconosciuta
Per usare un certificato autofirmato o un certificato emesso da un'autorità di certificazione (CA) non già attendibile, l'amministratore HPC per un cluster creato con HPC Pack 2008 R2 con SP3, HPC Pack 2008 R2 con SP4 o HPC Pack 2012 RTM deve eseguire tutti i passaggi di configurazione manuali illustrati dalle frecce verdi nella figura seguente su ogni nodo head e (se necessario) in qualsiasi computer client usato per gestire il cluster.
Nota
A partire da HPC Pack 2012 con SP1, il certificato autofirmato deve essere importato solo negli archivi Computer locale\Personale e Computer locale\Ca radice attendibili.
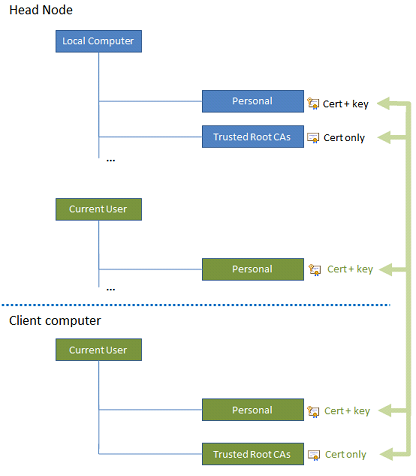 dei certificati di gestione
dei certificati di gestione
Ad esempio, è possibile creare un certificato X.509 v3 autofirmato usando lo strumento makecert.exe, che viene installato automaticamente con determinate versioni di Microsoft Visual Studio e Windows SDK. Il certificato risultante può quindi essere importato negli archivi certificati necessari nel nodo head e nei computer client. Utilizzare le procedure seguenti per completare queste attività, se necessario.
Importante
- Usare solo lo snap-in Certificati per importare ed esportare il certificato. Non installare il certificato aprendo il file in Esplora risorse.
- Non è possibile copiare il certificato da un archivio certificati in un computer e incollarlo in un archivio in un altro computer.
- Nelle versioni più recenti di Windows, è consigliabile usare il New-SelfSignedCertificate cmdlet di Windows PowerShell per creare un certificato autofirmato.
Per creare un certificato autofirmato tramite makecert
Aprire un prompt dei comandi di Visual Studio o un prompt dei comandi di Windows SDK.
Per creare un certificato X.509 autofirmato con lunghezza chiave 2048, installarlo nell'archivio certificati Utente corrente\Personale con il nome WinAzureHPCCerte creare un file CER corrispondente HPCcert.cer, digitare un comando simile al seguente:
makecert -r -pe -a sha1 -n "CN=WinAzureHPCCert" -ss My -len 2048 -sp "Microsoft Enhanced RSA and AES Cryptographic Provider" -sy 24 HPCcert.cer
Per caricare il certificato autofirmato nella sottoscrizione di Azure
Accedere al portale di classico.
Fare clic su impostazioni
, fare clic sucertificati di gestione e quindi su Carica Cercare il file HPCcert.cer (il file di certificato creato usando makecert.exe).
Per esportare il certificato autofirmato in formato PFX tramite lo snap-in Certificati
Nel computer in cui è stato generato il certificato autofirmato avviare Microsoft Management Console. Ad esempio, al prompt dei comandi digitare
mmc.Nel menu File
fare clic su Aggiungi/Rimuovi snap-in . Viene visualizzata finestra di dialogo Aggiungi o Rimuovi snap-in.In Snap-in disponibilifare clic su Certificatie quindi su Aggiungi.
Selezionare Account utente personalee quindi fare clic su Fine. Fai clic su OK.
Nell'albero della console espandere Certificati, espandere personale e quindi fare clic su Certificati.
Nel riquadro dei dettagli fare clic su WinAzureHPCCert (nome del certificato autofirmato creato usando makecert.exe).
Per esportare il certificato in formato PFX, eseguire le operazioni seguenti:
Nel menu Azione
scegliere Tutte le attività e quindi fare clic su Esporta. Verrà visualizzata l'Esportazione guidata certificati. Fare clic su Avanti. Nella pagina Esporta chiave privata fare clic su Sì, esportare la chiave privata. Fare clic su Avanti.
Nella pagina Formato file di esportazione selezionare Scambio di informazioni personali - PKCS #12 (. PFX). Fare clic su Avanti.
Nella pagina password
digitare e confermare la password da usare per crittografare la chiave privata. Fare clic su Avanti. Seguire le pagine della procedura guidata per esportare il certificato in formato PFX.
Importante
Un file in formato PFX esportato è protetto da password. Tuttavia, deve essere sempre archiviato in una posizione sicura.
Per importare il certificato autofirmato negli archivi certificati nel nodo head
Nel nodo head avviare Microsoft Management Console. Ad esempio, al prompt dei comandi digitare
mmc.Nel menu File
fare clic su Aggiungi/Rimuovi snap-in . Viene visualizzata finestra di dialogo Aggiungi o Rimuovi snap-in.In Snap-in disponibilifare clic su Certificatie quindi su Aggiungi.
Selezionare Account computere quindi fare clic su Avanti.
Selezionare Computer localee quindi fare clic su Fine.
In Snap-in disponibilifare clic su Certificatie quindi su Aggiungi.
Selezionare Account utente personalee quindi fare clic su Fine. Fai clic su OK.
Per importare il certificato in formato PFX nell'archivio Computer locale\Personale, eseguire le operazioni seguenti:
Nell'albero della console espandere Certificati (computer locale)e quindi espandere personale.
Fare clic con il pulsante destro del mouse su
Certificati , scegliereTutte le attività e quindi fare clic su Importa. Verrà visualizzata l'Importazione guidata certificati. Seguire le pagine della procedura guidata per importare il file pfx nell'archivio personale.
Importante
Se si desidera, selezionare l'opzione per contrassegnare la chiave come esportabile. Ciò consente ad altri amministratori HPC di esportare il certificato con la chiave privata in un secondo momento. Se non si vuole contrassegnare la chiave come esportabile, archiviare il file pfx per il certificato di gestione in un percorso sicuro e renderlo disponibile ad altri amministratori HPC quando necessario.
Dopo l'importazione del certificato, viene visualizzato nel riquadro dei dettagli nello snap-in Certificati. È possibile fare doppio clic sul certificato per controllarne lo stato e visualizzare i dettagli, ad esempio l'identificazione personale.
Per importare il certificato con formattazione CER nell'archivio Computer locale\Autorità di certificazione radice attendibili, eseguire le operazioni seguenti:
Nell'albero della console espandere certificati (computer localee quindi espandere autorità di certificazione radice attendibili.
Fare clic con il pulsante destro del mouse su
Certificati , scegliereTutte le attività e quindi fare clic su Importa. Verrà visualizzata l'Importazione guidata certificati. Seguire le pagine della procedura guidata per importare il file di .cer (senza la chiave privata) nell'archivio Autorità di certificazione radice attendibili.
Per importare il certificato in formato PFX nell'archivio Utente corrente\Personale, eseguire le operazioni seguenti:
Nell'albero della console espandere Certificati - Utente correntee quindi espandere Personale.
Fare clic con il pulsante destro del mouse su
Certificati , scegliereTutte le attività e quindi fare clic su Importa. Verrà visualizzata l'Importazione guidata certificati. Seguire le pagine della procedura guidata per importare il file pfx (con la chiave privata) nell'archivio personale.
Per importare il certificato autofirmato negli archivi certificati in un computer client
Accedere al computer client usando l'account amministratore HPC appropriato.
Avviare Gestione certificati. Ad esempio, al prompt dei comandi digitare certmgr.msc.
Nell'albero della console espandere Certificatie quindi espandere Personale.
Fare clic con il pulsante destro del mouse su
Certificati , scegliereTutte le attività e quindi fare clic su Importa. Verrà visualizzata l'Importazione guidata certificati. Seguire le pagine della procedura guidata per importare il file pfx (con la chiave privata) nell'archivio personale.
Nell'albero della console espandere Certificatie quindi espandere Autorità di certificazione radice attendibili.
Fare clic con il pulsante destro del mouse su
Certificati , scegliereTutte le attività e quindi fare clic su Importa. Verrà visualizzata l'Importazione guidata certificati. Seguire le pagine della procedura guidata per importare il file di .cer (senza la chiave privata) nell'archivio Autorità di certificazione radice attendibili.
Scenario 3: Configurare un certificato da una CA attendibile
Per usare un certificato rilasciato da una CA pubblica o aziendale già attendibile, l'amministratore HPC per un cluster creato con HPC Pack 2008 R2 con SP3, HPC Pack 2008 R2 con SP4 o HPC Pack 2012 RTM esegue i passaggi di configurazione manuali illustrati dalle frecce verdi nella figura seguente su ogni nodo head e (se necessario) in qualsiasi computer client usato per gestire il cluster.
Nota
- Poiché il certificato viene emesso da una CA attendibile, un certificato radice attendibile deve essere già configurato nei computer e non deve essere necessario importare un certificato nell'archivio Autorità di certificazione radice attendibili.
- A partire da HPC Pack 2012 con SP1, il certificato attendibile deve essere importato solo nell'archivio Computer locale\Personale.
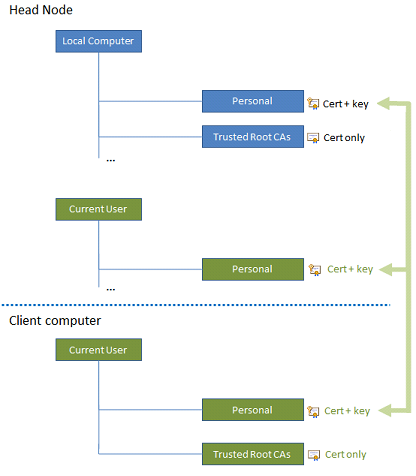
Utilizzare le procedure seguenti per completare queste attività.
Importante
- Usare solo lo snap-in Certificati per importare ed esportare il certificato. Non installare il certificato aprendo il file in Esplora risorse.
- Non è possibile copiare il certificato da un archivio certificati in un computer e incollarlo in un archivio in un altro computer.
Per esportare il certificato attendibile in formato PFX e in formato CER usando lo snap-in Certificati
Nel computer del nodo head avviare Microsoft Management Console. Ad esempio, al prompt dei comandi digitare
mmc.Nel menu File
fare clic su Aggiungi/Rimuovi snap-in . Viene visualizzata finestra di dialogo Aggiungi o Rimuovi snap-in.In Snap-in disponibilifare clic su Certificatie quindi su Aggiungi.
Selezionare Account computere quindi fare clic su Avanti. Fai clic su OK.
Selezionare Computer localee quindi fare clic su Fine. Fai clic su OK.
Nell'albero della console espandere Certificati, espandere Autorità di certificazione radice attendibilie quindi fare clic su Certificati.
Nel riquadro dei dettagli fare clic sul certificato attendibile.
Per esportare il certificato in formato PFX, eseguire le operazioni seguenti:
Nel menu Azione
scegliere Tutte le attività e quindi fare clic su Esporta. Verrà visualizzata l'Esportazione guidata certificati. Fare clic su Avanti. Nella pagina Esporta chiave privata fare clic su Sì, esportare la chiave privata. Fare clic su Avanti.
Nella pagina Formato file di esportazione selezionare Scambio di informazioni personali - PKCS #12 (. PFX). Fare clic su Avanti.
Nella pagina password
digitare e confermare la password da usare per crittografare la chiave privata. Fare clic su Avanti. Seguire le pagine della procedura guidata per esportare il certificato in formato PFX.
Importante
Un file in formato PFX esportato è protetto da password. Tuttavia, deve essere sempre archiviato in una posizione sicura.
Per esportare il certificato in formato CER, eseguire le operazioni seguenti:
Nel menu Azione
scegliere Tutte le attività e quindi fare clic su Esporta. Verrà visualizzata l'Esportazione guidata certificati. Fare clic su Avanti. Nella pagina Esporta chiave privata fare clic su No, non esportare la chiave privata. Fare clic su Avanti.
Nella pagina Formato file di esportazione selezionare der binario codificato X.509 (. CER). Fare clic su Avanti.
Seguire le pagine della procedura guidata per esportare il certificato in formato CER.
Per caricare il certificato nella sottoscrizione di Azure
Accedere al portale di classico.
Fare clic su impostazioni
, fare clic sucertificati di gestione e quindi su Carica Cercare il file .cer esportato in precedenza dall'archivio Autorità di certificazione radice attendibili.
Per importare il certificato negli archivi certificati nel nodo head
Nel nodo head avviare Microsoft Management Console. Ad esempio, al prompt dei comandi digitare
mmc.Nel menu File
fare clic su Aggiungi/Rimuovi snap-in . Viene visualizzata finestra di dialogo Aggiungi o Rimuovi snap-in.In Snap-in disponibilifare clic su Certificatie quindi su Aggiungi.
Selezionare Account computere quindi fare clic su Avanti.
Selezionare Computer localee quindi fare clic su Fine.
In Snap-in disponibilifare clic su Certificatie quindi su Aggiungi.
Selezionare Account utente personalee quindi fare clic su Fine. Fai clic su OK.
Per importare il certificato in formato PFX nell'archivio Computer locale\Personale, eseguire le operazioni seguenti:
Nell'albero della console espandere Certificati (computer locale)e quindi espandere personale.
Fare clic con il pulsante destro del mouse su
Certificati , scegliereTutte le attività e quindi fare clic su Importa. Verrà visualizzata l'Importazione guidata certificati. Seguire le pagine della procedura guidata per importare il file pfx nell'archivio personale.
Importante
Se si desidera, selezionare l'opzione per contrassegnare la chiave come esportabile. Ciò consente ad altri amministratori HPC di esportare il certificato con la chiave privata in un secondo momento. Se non si vuole contrassegnare la chiave come esportabile, archiviare il file pfx per il certificato di gestione in un percorso sicuro e renderlo disponibile ad altri amministratori HPC quando necessario.
Dopo l'importazione del certificato, viene visualizzato nel riquadro dei dettagli nello snap-in Certificati. È possibile fare doppio clic sul certificato per controllarne lo stato e visualizzare i dettagli, ad esempio l'identificazione personale.
Per importare il certificato in formato PFX nell'archivio Utente corrente\Personale, eseguire le operazioni seguenti:
Nell'albero della console espandere Certificati - Utente correntee quindi espandere Personale.
Fare clic con il pulsante destro del mouse su
Certificati , scegliereTutte le attività e quindi fare clic su Importa. Verrà visualizzata l'Importazione guidata certificati. Seguire le pagine della procedura guidata per importare il file pfx (con la chiave privata) nell'archivio personale.
Per importare il certificato negli archivi certificati in un computer client
Accedere al computer client usando l'account amministratore HPC appropriato.
Avviare Gestione certificati. Ad esempio, al prompt dei comandi digitare certmgr.msc.
Nell'albero della console espandere Certificatie quindi espandere Personale.
Fare clic con il pulsante destro del mouse su
Certificati , scegliereTutte le attività e quindi fare clic su Importa. Verrà visualizzata l'Importazione guidata certificati. Seguire le pagine della procedura guidata per importare il file pfx (con la chiave privata) nell'archivio personale.
Risolvere i problemi relativi ai certificati
La tabella seguente elenca alcuni problemi comuni durante la configurazione di un certificato di gestione in un modello di nodo di Azure o durante la distribuzione dei nodi di Azure, insieme a possibili cause e passaggi di risoluzione.