Importazione di file di SharePoint e OneDrive for Business
Power Query offre una serie di modi per ottenere l'accesso ai file ospitati in SharePoint o OneDrive for Business.
Ricerca dei file
Nota
Attualmente, è possibile cercare solo i file di OneDrive for Business dell'utente autenticato all'interno di Power Query Online per PowerApps.
Avviso
Questa funzionalità richiede al browser di consentire cookie di terze parti. Se il browser ha bloccato cookie di terze parti, verrà visualizzata la finestra di dialogo Sfoglia , ma sarà completamente vuota senza alcuna opzione per chiudere la finestra di dialogo.
Power Query fornisce un pulsante Sfoglia OneDrive accanto alla casella di testo Percorso file o URL quando si crea un flusso di dati in PowerApps usando uno di questi connettori:
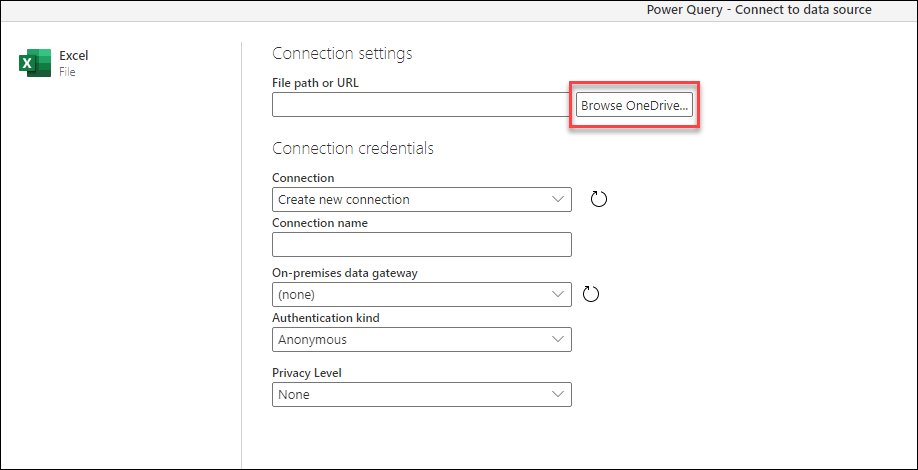
Quando si seleziona questo pulsante, verrà richiesto di eseguire il processo di autenticazione. Dopo aver completato questo processo, viene visualizzata una nuova finestra con tutti i file all'interno di OneDrive for Business dell'utente autenticato.
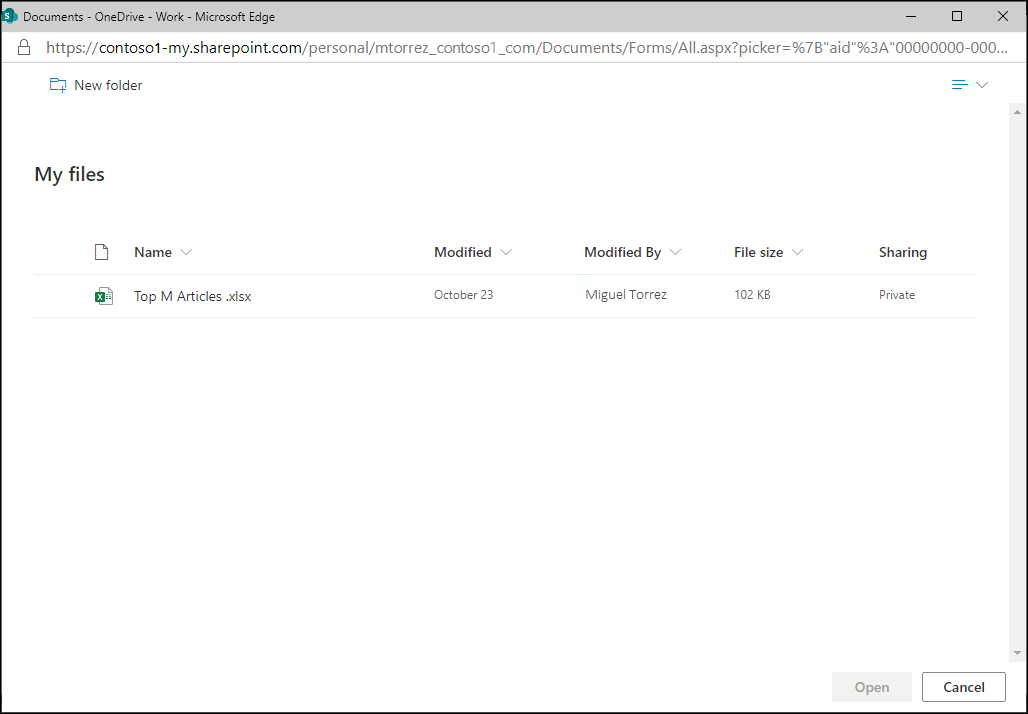
È possibile selezionare il file preferito e quindi selezionare il pulsante Apri . Dopo aver selezionato Apri, si tornerà alla pagina delle impostazioni di connessione iniziale in cui si noterà che la casella di testo Percorso file o URL ora contiene l'URL esatto del file selezionato da OneDrive for Business.
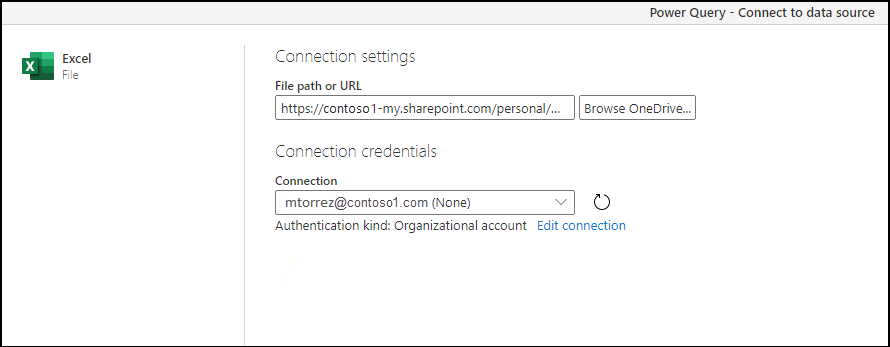
È possibile selezionare il pulsante Avanti nell'angolo inferiore destro della finestra per continuare il processo e ottenere i dati.
Dal connettore Web usando un URL di file
Passare alla posizione di OneDrive for Business usando un browser. Fare clic con il pulsante destro del mouse sul file da usare e scegliere Apri in Excel.
Nota
L'interfaccia del browser potrebbe non essere esattamente simile all'immagine seguente. Esistono molti modi per selezionare Apri in Excel per i file nell'interfaccia del browser OneDrive for Business. È possibile utilizzare qualsiasi opzione che consente di aprire il file in Excel.
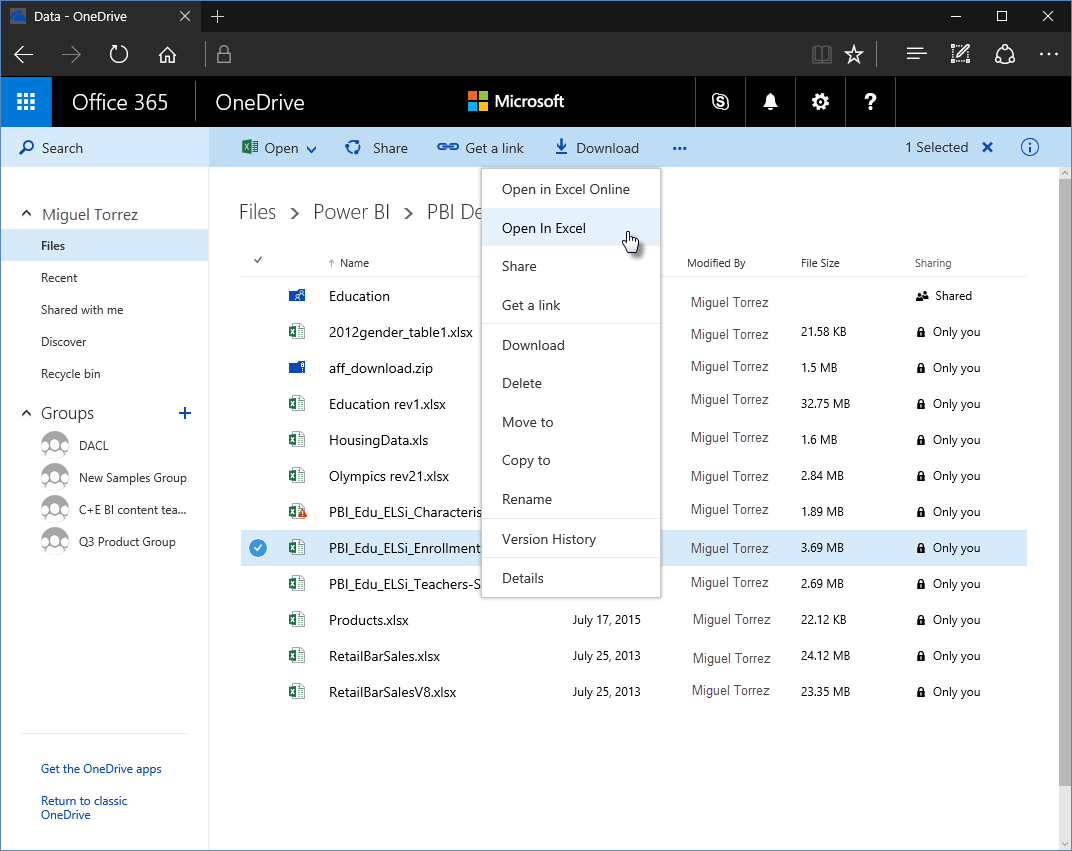
In Excel selezionare Informazioni file>e quindi selezionare il pulsante Copia percorso.
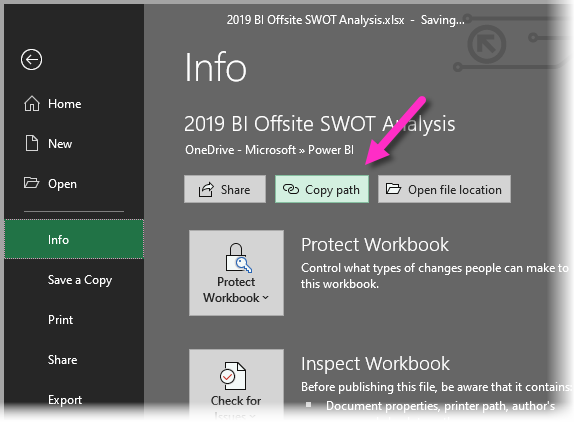
Per usare il collegamento appena copiato in Power Query, seguire questa procedura:
Selezionare Recupera dati>Web.
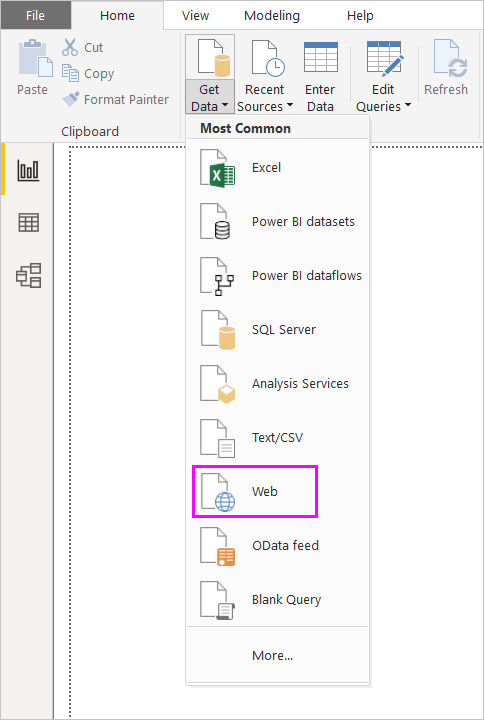
Nella finestra di dialogo Da Web selezionare l'opzione Basic e incollare il collegamento nell'URL.
Rimuovere la stringa ?web=1 alla fine del collegamento in modo che Power Query possa passare correttamente al file e quindi selezionare OK.
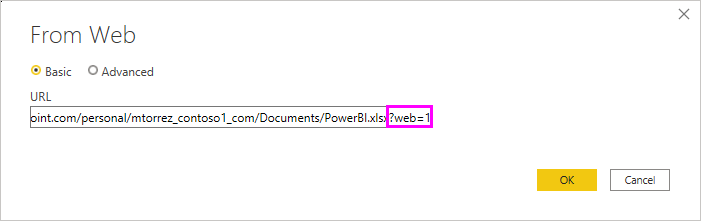
Se Power Query richiede le credenziali, scegliere Windows (per i siti di SharePoint locali) o Account aziendale (per i siti di Microsoft 365 o OneDrive for Business). Selezionare Connessione.
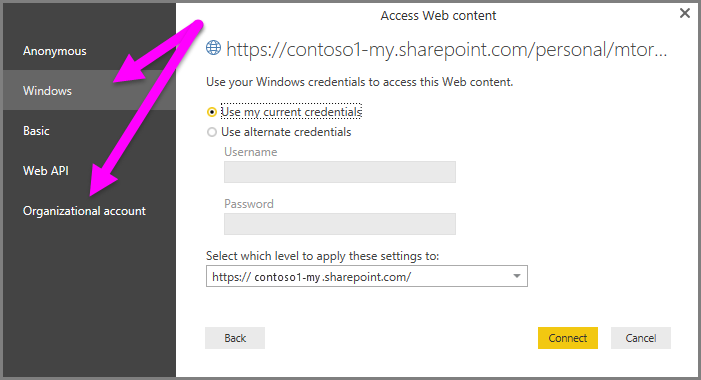
Attenzione
Quando si lavora con i file ospitati in OneDrive for Home, il file a cui si vuole connettersi deve essere disponibile pubblicamente. Quando si imposta il metodo di autenticazione per questa connessione, selezionare l'opzione Anonima .
Quando viene visualizzata la finestra di dialogo Strumento di navigazione , è possibile selezionare dall'elenco di tabelle, fogli e intervalli presenti nella cartella di lavoro di Excel. Da qui è possibile usare il file OneDrive for Business esattamente come qualsiasi altro file di Excel. È possibile creare report e usarli in set di dati come si farebbe con qualsiasi altra origine dati.
Nota
Per usare un file di OneDrive for Business come origine dati nel servizio Power BI, con l'opzione Aggiornamento del servizio abilitato per tale file, assicurarsi di selezionare OAuth2 come metodo di autenticazione durante la configurazione delle impostazioni di aggiornamento. In caso contrario, è possibile che si verifichi un errore (ad esempio, Non è stato possibile aggiornare le credenziali dell'origine dati) quando si tenta di connettersi o di aggiornare. La selezione di OAuth2 come metodo di autenticazione risolve l'errore delle credenziali.
Connettore di cartelle di SharePoint
È possibile leggere una guida dettagliata su come connettersi ai file ospitati nel sito di SharePoint nell'articolo relativo alla cartella di SharePoint.
Dopo aver stabilito correttamente la connessione, verrà visualizzata un'anteprima della tabella che mostra i file nel sito di SharePoint. Selezionare il pulsante Trasforma dati nella parte inferiore destra della finestra.
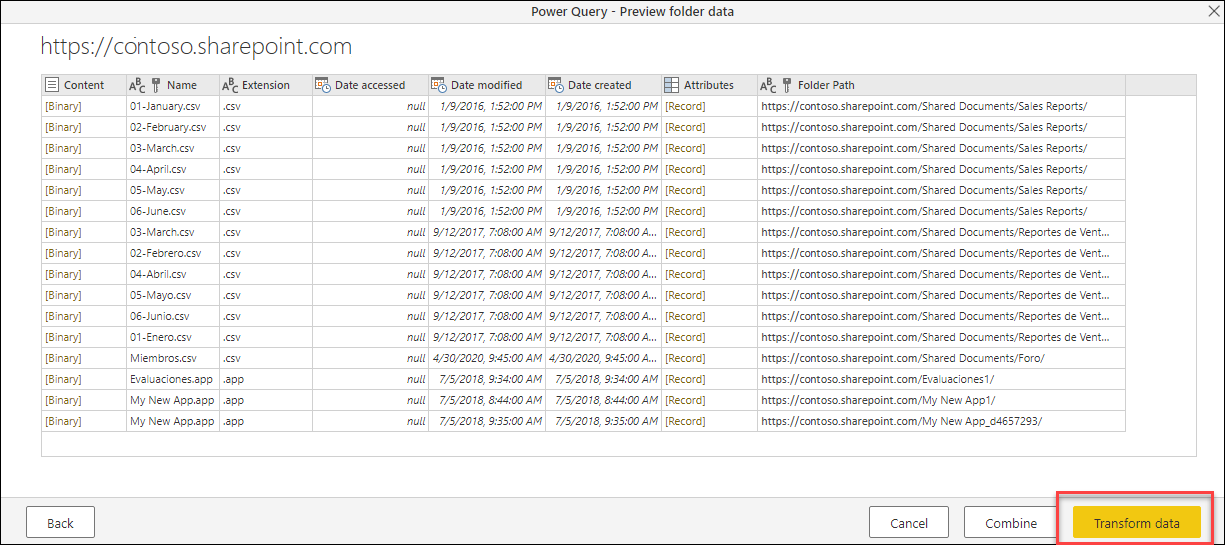
Se si seleziona il pulsante Trasforma dati , si passerà a una visualizzazione dei dati denominata visualizzazione File system. Ognuna delle righe di questa tabella rappresenta un file trovato nel sito di SharePoint.
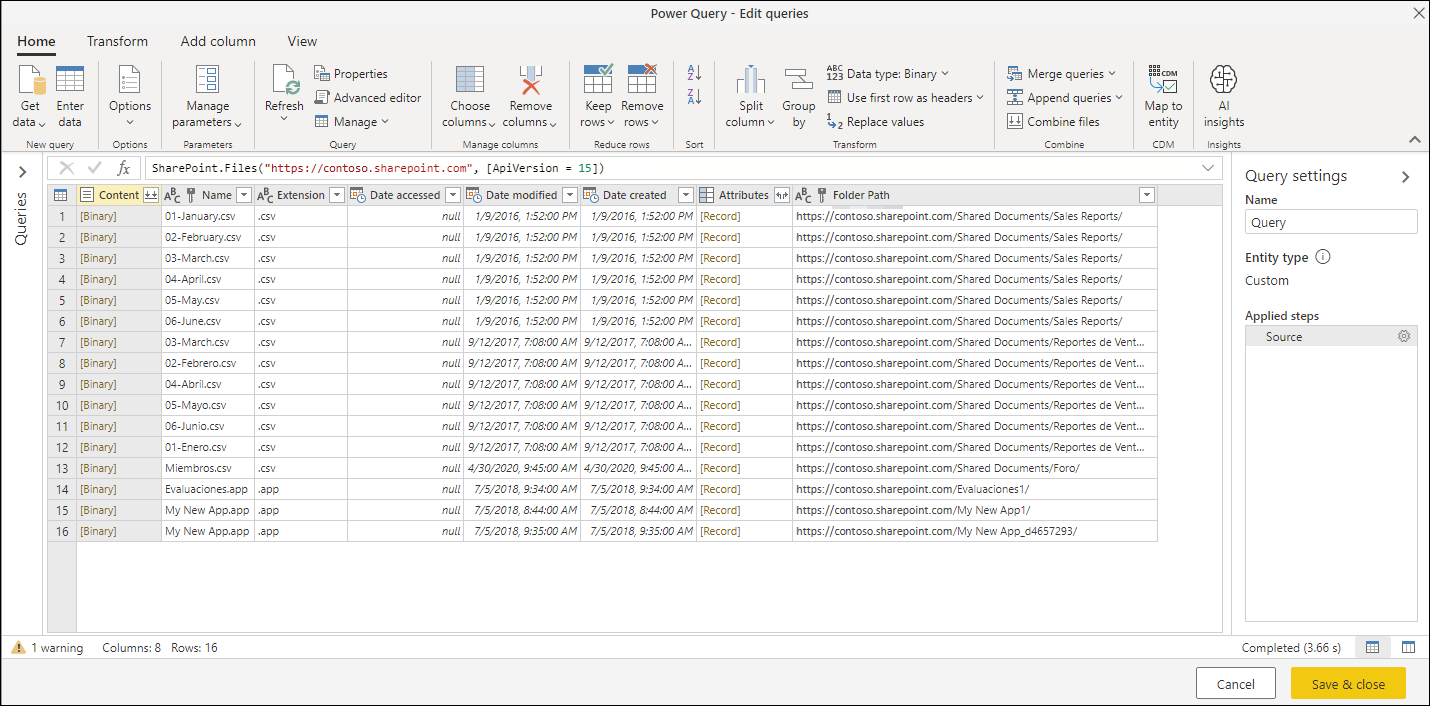
La tabella contiene una colonna denominata Content che contiene il file in formato binario. I valori nella colonna Contenuto hanno un colore diverso rispetto al resto dei valori nelle altre colonne della tabella, che indica che sono selezionabili.
Selezionando un valore binario nella colonna Contenuto , Power Query aggiungerà automaticamente una serie di passaggi nella query per passare al file e interpretarne il contenuto ove possibile.
Ad esempio, dalla tabella illustrata nell'immagine precedente, è possibile selezionare la seconda riga in cui il campo Nome ha un valore di 02-February.csv. Power Query creerà automaticamente una serie di passaggi per esplorare e interpretare il contenuto del file come file CSV.
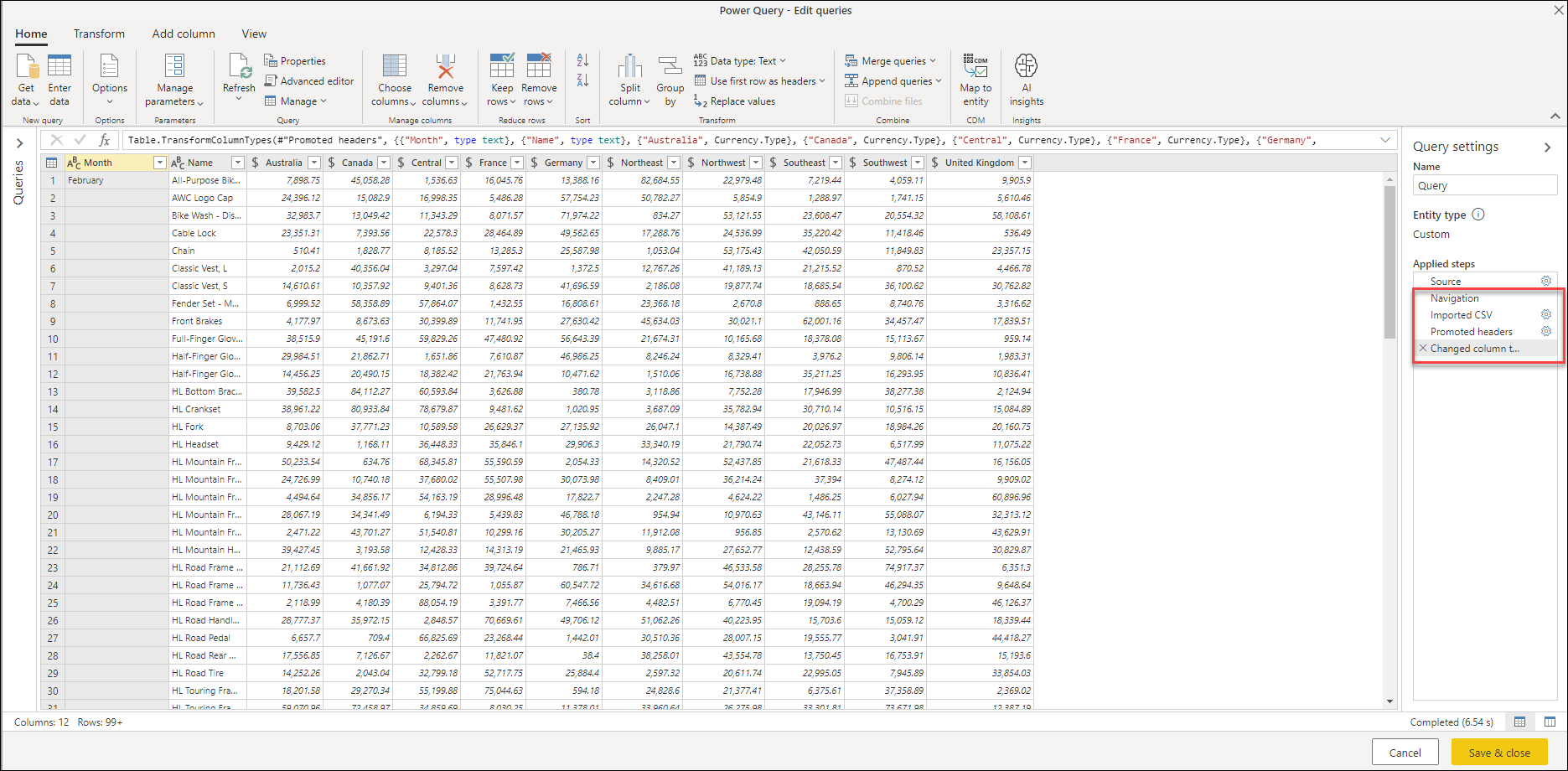
Nota
È possibile interagire con la tabella applicando filtri, ordinamenti e altre trasformazioni prima di passare al file preferito. Al termine di queste trasformazioni, selezionare il valore binario da visualizzare.
Esperienza di OneDrive for Business
Il connettore di cartelle di SharePoint e la relativa esperienza funzionano anche per i file ospitati in OneDrive for Business. Tuttavia, l'URL che è necessario usare è diverso da quello che si userebbe per un sito di SharePoint. Per individuare l'URL univoco, passare al portale di OneDrive for Business e copiare l'URL dal browser. Questo URL può essere simile all'esempio seguente:
https://contoso-my.sharepoint.com/personal/user123_contoso_com/_layouts/15/onedrive.aspx
Non è necessario l'URL completo, ma solo le prime parti. L'URL che è necessario usare in Power Query avrà il formato seguente:
https://<unique_tenant_name>.sharepoint.com/personal/<user_identifier>
Ad esempio:
https://contoso-my.sharepoint/personal/user123_contoso_com
Funzione SharePoint.Contents
Mentre il connettore di cartelle di SharePoint offre un'esperienza in cui è possibile visualizzare tutti i file disponibili nel sito di SharePoint o OneDrive for Business contemporaneamente, è anche possibile scegliere un'esperienza diversa. In questa esperienza è possibile spostarsi tra le cartelle di SharePoint o OneDrive for Business e raggiungere la cartella o i file a cui si è interessati.
Questa esperienza viene fornita tramite la SharePoint.Contents funzione . Per usare questa funzione, seguire questa procedura:
Creare una query vuota.
Modificare il codice nella barra della formula in modo
urlcheSharePoint.Contents("url")sia lo stesso formato usato per il connettore di cartelle di SharePoint. Ad esempio:SharePoint.Contents("https://contoso.sharepoint.com/marketing/data")Nota
Per impostazione predefinita, questa funzione tenta di usare l'API di SharePoint versione 14 per connettersi. Se non si è certi della versione dell'API usata dal sito di SharePoint, è possibile provare a usare il codice di esempio seguente:
SharePoint.Contents("https://contoso.sharepoint.com/marketing/data", [ApiVersion="Auto"]).Power Query richiederà di aggiungere un metodo di autenticazione per la connessione. Usare lo stesso metodo di autenticazione usato per il connettore di file di SharePoint.
Spostarsi tra i diversi documenti alla cartella o ai file specifici a cui si è interessati.
Si supponga, ad esempio, che un sito di SharePoint con una cartella Documenti condivisi. È possibile selezionare il valore tabella nella colonna Contenuto per tale cartella e passare direttamente a tale cartella.
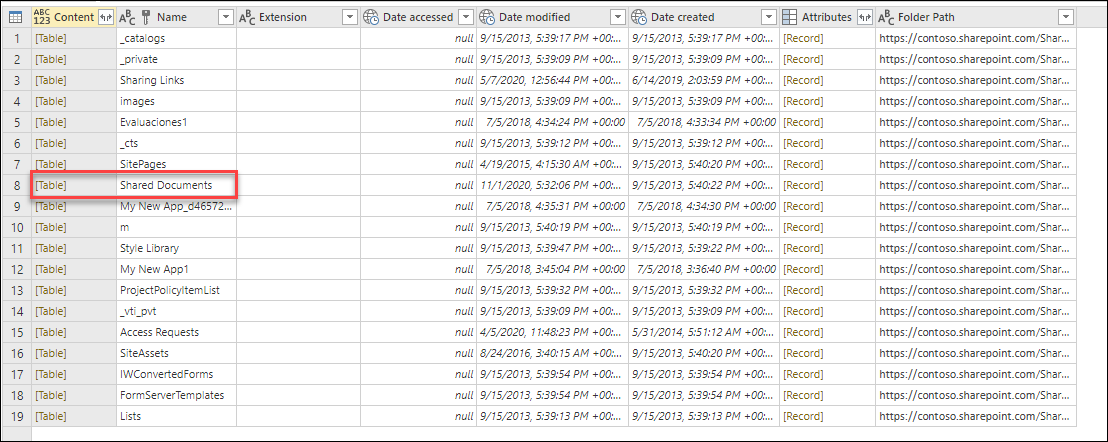
All'interno di questa cartella Documenti condivisi è presente una cartella in cui l'azienda archivia tutti i report di vendita. Questa cartella è denominata Sales Reports. È possibile selezionare il valore tabella nella colonna Contenuto per tale riga.
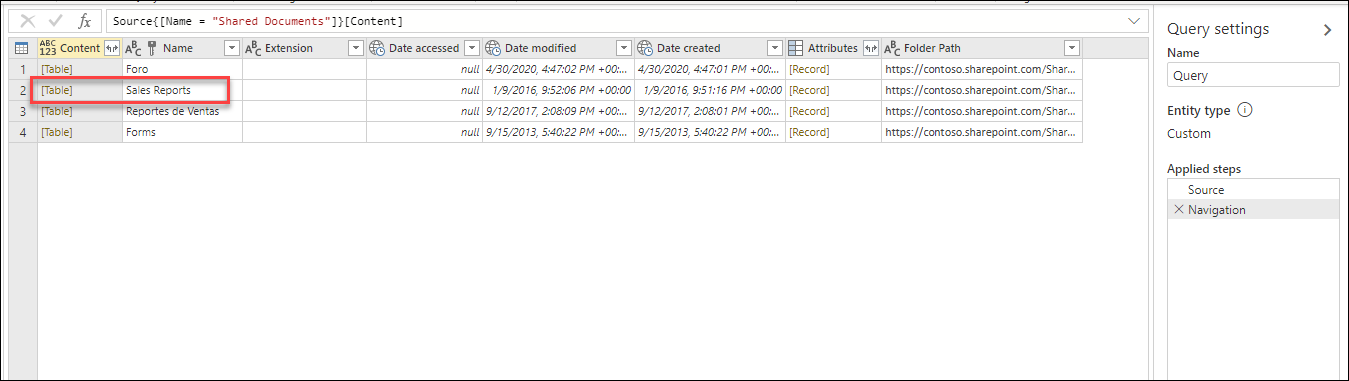
Con tutti i file all'interno della cartella Sales Reports , è possibile selezionare il pulsante Combina file (vedere Panoramica combinare i file) per combinare i dati di tutti i file in questa cartella a una singola tabella. In alternativa, è possibile passare direttamente a un singolo file di propria scelta selezionando il valore Binario nella colonna Contenuto .
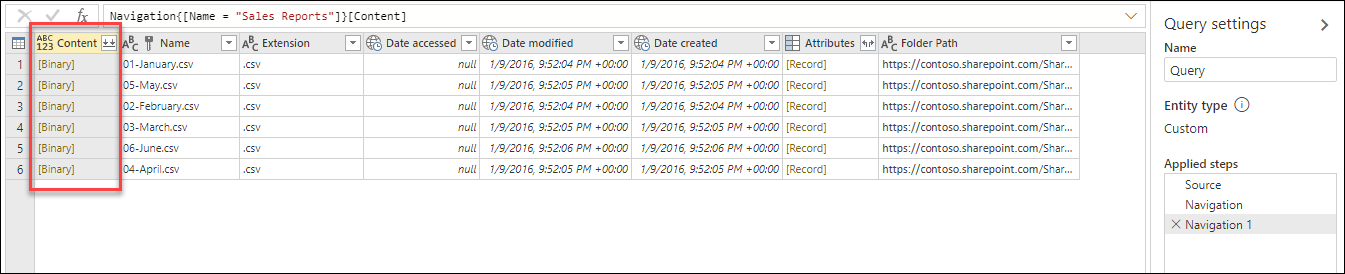
Nota
L'esperienza SharePoint.Contents offerta dalla funzione è ottimale per gli ambienti SharePoint e OneDrive for Business con un numero elevato di file.