Registrazione della diagnostica delle query in Power BI
Quando si crea in Power Query, il flusso di lavoro di base consiste nel fatto che ci si connette a un'origine dati, si applicano alcune trasformazioni, si aggiornano potenzialmente i dati nell'editor di Power Query e quindi si caricano nel modello di Power BI. Una volta che si trova nel modello di Power BI, è possibile aggiornarlo di tanto in tanto in Power BI Desktop (se si usa Desktop per visualizzare l'analisi), a parte eventuali aggiornamenti che si esegue nel servizio.
Anche se è possibile ottenere un risultato simile alla fine di un flusso di lavoro di creazione, l'aggiornamento nell'editor o l'aggiornamento in Power BI appropriato, le valutazioni molto diverse vengono eseguite dal software per le diverse esperienze utente fornite. È importante sapere cosa aspettarsi quando si esegue la diagnostica delle query in questi diversi flussi di lavoro, in modo da non sorprendere i dati di diagnostica molto diversi.
Per avviare Diagnostica query, passare alla scheda Strumenti della barra multifunzione dell'editor di Power Query. Qui sono disponibili alcune opzioni diverse.
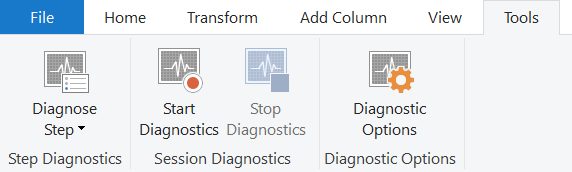
In questo caso sono disponibili due opzioni principali, "Diagnostica passaggio" e "Avvia diagnostica" (abbinate a "Arresta diagnostica"). Il primo fornirà informazioni su una query fino a un passaggio selezionato ed è più utile per comprendere quali operazioni vengono eseguite localmente o in remoto in una query. Quest'ultimo offre maggiori informazioni su un'ampia gamma di altri casi, illustrati di seguito.
specifiche di Connessione or
È importante ricordare che non è possibile coprire tutte le diverse permutazioni di ciò che verrà visualizzato in Diagnostica query. Ci sono molte cose che possono cambiare esattamente ciò che si vede nei risultati:
- Connector
- Trasformazioni applicate
- Sistema in cui si sta eseguendo
- Configurazione di rete
- Opzioni di configurazione avanzate
- Configurazione ODBC
Per la copertura più ampia, questa documentazione è incentrata sulla diagnostica query della tabella Northwind Customers, sia su SQL che su OData. Le note OData usano l'endpoint pubblico trovato nel sito Web OData.org, mentre è necessario fornire un'istanza di SQL Server. Molte origini dati differiscono in modo significativo da queste e avranno la documentazione specifica del connettore aggiunta nel corso del tempo.
Avviare/arrestare la diagnostica
"Avvia diagnostica" e "Arresta diagnostica" sono più ampiamente applicabili rispetto a "Passaggio di diagnosi", ma offrono anche molte più informazioni da ordinare. Ad esempio, l'avvio della diagnostica, l'aggiornamento di un'anteprima e l'arresto forniscono informazioni equivalenti all'esecuzione del passaggio di diagnosi in ogni passaggio (a causa del funzionamento di Power Query nell'editor per aggiornare ogni passaggio in modo indipendente).
Per avviare la registrazione, selezionare Avvia diagnostica, eseguire le valutazioni desiderate (creazione, aggiornamento anteprima, aggiornamento completo) e quindi selezionare Arresta diagnostica.
Creazione
La differenza principale del flusso di lavoro di creazione è che in genere genere genererà più valutazioni singole rispetto a quelle visualizzate in altri flussi di lavoro. Come illustrato nell'articolo primario di Diagnostica query, questi sono il risultato del popolamento di varie interfacce utente, ad esempio lo strumento di spostamento o gli elenchi a discesa dei filtri.
Verrà illustrato un esempio. In questo esempio viene usato il connettore OData, ma quando si esamina l'output verrà esaminata anche la versione SQL dello stesso database. Per entrambe le origini dati, ci si connetterà all'origine dati tramite 'Nuova origine', 'Origini recenti' o 'Recupera dati'. Per la connessione SQL è necessario inserire le credenziali per il server, ma per l'endpoint OData pubblico è possibile inserire l'endpoint collegato in precedenza.
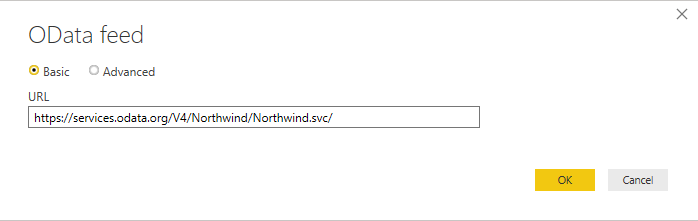
Dopo aver eseguito la connessione e aver scelto l'autenticazione, selezionare la tabella Clienti dal servizio OData.
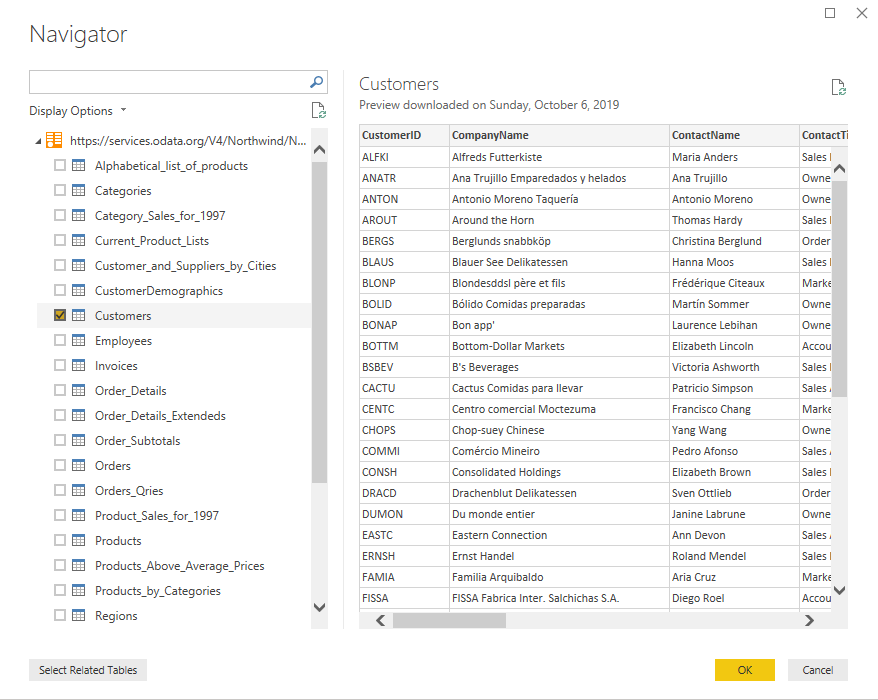
Verrà visualizzata la tabella Customers nell'interfaccia di Power Query. Si supponga di voler conoscere il numero di rappresentanti delle vendite presenti in paesi/aree geografiche diverse. In primo luogo, fare clic con il pulsante destro del mouse su Sales Representative (Rappresentante vendite) nella colonna Contact Title (Titolo contatto), passare il mouse su Filtri testo e selezionare Uguale a .
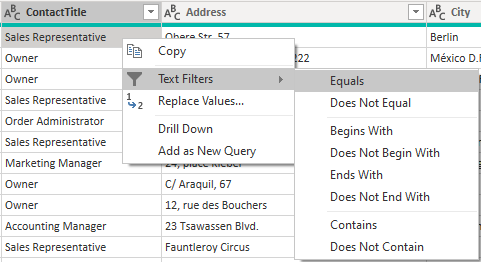
Selezionare raggruppa per dalla barra multifunzione ed eseguire un raggruppamento per paese, con l'aggregazione conteggio.
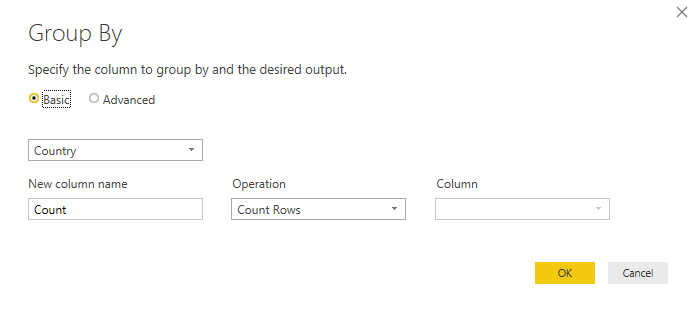
Verranno visualizzati gli stessi dati visualizzati di seguito.
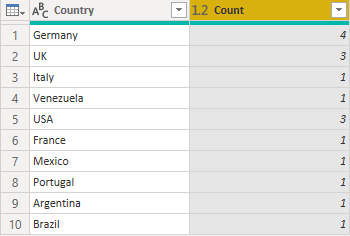
Infine, tornare alla scheda Strumenti della barra multifunzione e selezionare Arresta diagnostica. In questo modo verrà interrotta la traccia e compilato automaticamente il file di diagnostica e le tabelle di riepilogo e dettagliate verranno visualizzate sul lato sinistro.
Se si traccia un'intera sessione di creazione, in genere si prevede di visualizzare qualcosa come una valutazione della query di origine, quindi le valutazioni correlate allo strumento di spostamento pertinente, quindi almeno una query generata per ogni passaggio applicato (con potenzialmente più a seconda delle azioni di esperienza utente esatte eseguite). In alcuni connettori, le valutazioni parallele verranno eseguite per motivi di prestazioni che produrranno set di dati molto simili.
Aggiorna anteprima
Dopo aver completato la trasformazione dei dati, è disponibile una sequenza di passaggi in una query. Quando si preme "Aggiorna anteprima" o "Aggiorna tutto" nell'editor di Power Query, nella diagnostica della query non verrà visualizzato un solo passaggio. Il motivo è che l'aggiornamento nel editor di Power Query aggiorna in modo esplicito la query che termina con l'ultimo passaggio applicato e quindi esegue nuovamente i passaggi applicati e aggiorna la query fino a quel punto, di nuovo all'origine.
Ciò significa che se nella query sono presenti cinque passaggi, tra cui Origine e Strumento di navigazione, si prevede di visualizzare cinque valutazioni diverse nella diagnostica. Il primo, cronologicamente, spesso (ma non sempre) richiederà più tempo. Ciò è dovuto a due diversi motivi:
- Può potenzialmente memorizzare nella cache i dati di input eseguiti dalle query dopo di esso (che rappresentano i passaggi precedenti nella query utente) possono accedere più rapidamente in locale.
- Potrebbero essere state applicate trasformazioni che troncano in modo significativo la quantità di dati da restituire.
Si noti che quando si parla di "Aggiorna tutto" che aggiornerà tutte le query e sarà necessario filtrare in base a quelli a cui ci si preoccupa, come ci si potrebbe aspettare.
Aggiornamento completo
Diagnostica query può essere usata per diagnosticare la cosiddetta "query finale" generata durante l'aggiornamento in Power BI, anziché solo l'esperienza dell'editor di Power Query. A tale scopo, è prima necessario caricare i dati nel modello una sola volta. Se si prevede di eseguire questa operazione, assicurarsi di rendersi conto che se si seleziona Chiudi e applica che la finestra dell'editor verrà chiusa (interrompendo la traccia) in modo che sia necessario eseguire questa operazione al secondo aggiornamento oppure selezionare l'icona a discesa in Chiudi e Applica e selezionare Applica invece.
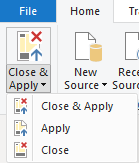
In entrambi i casi, assicurarsi di selezionare Avvia diagnostica nella sezione Diagnostica della scheda Strumenti nell'editor. Dopo aver completato questo aggiornamento del modello, o anche solo la tabella di cui si è a cuore.
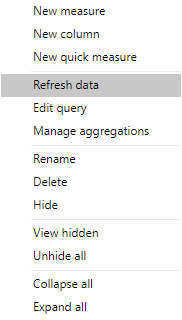
Al termine del caricamento dei dati nel modello, selezionare Arresta diagnostica.
È possibile prevedere una combinazione di metadati e query di dati. Le chiamate ai metadati recuperano le informazioni che possono riguardare l'origine dati. Il recupero dei dati riguarda l'accesso all'origine dati, l'emissione della query di origine dati compilata finale con operazioni di riduzione e quindi l'esecuzione di qualsiasi valutazione mancante in primo piano, in locale.
È importante notare che solo perché viene visualizzata una risorsa (database, endpoint Web e così via) o una query dell'origine dati nella diagnostica, non significa che stia necessariamente eseguendo attività di rete. Power Query può recuperare queste informazioni dalla cache. Negli aggiornamenti futuri si indicherà se le informazioni vengono recuperate dalla cache per facilitare la diagnosi.
Diagnosticare il passaggio
Il passaggio di diagnosi è più utile per ottenere informazioni dettagliate sulle valutazioni eseguite fino a un singolo passaggio, che consente di identificare, fino a quel passaggio, quali prestazioni sono simili e quali parti della query vengono eseguite in locale o in remoto.
Se è stato usato "Diagnostica passaggio" nella query compilata in precedenza, si scopre che restituisce solo 10 righe e se si esamina l'ultima riga con una query origine dati, è possibile ottenere una buona idea del risultato della query finale generata nell'origine dati. In questo caso, è possibile notare che il rappresentante vendite è stato filtrato in remoto, ma il raggruppamento (per processo di eliminazione) si è verificato in locale.
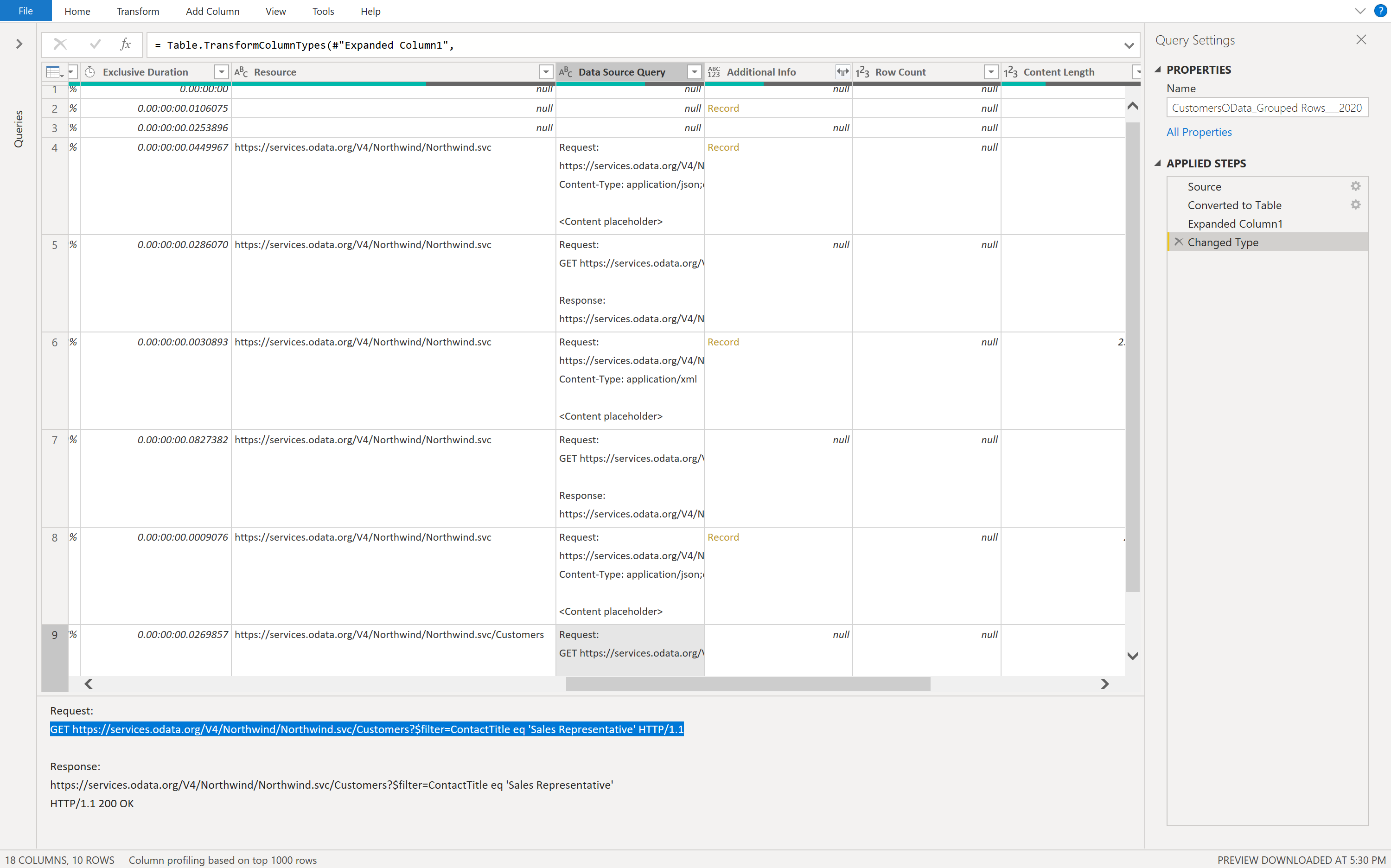
Se si avvia e si arresta la diagnostica e si aggiorna la stessa query, si ottengono 40 righe a causa del fatto che, come accennato in precedenza, Power Query riceve informazioni su ogni passaggio, non solo il passaggio finale. Ciò rende più difficile quando si sta solo cercando di ottenere informazioni dettagliate su una particolare parte della query.
Altre letture
Introduzione alla funzionalità
Altre informazioni sulla lettura e la visualizzazione delle tracce registrate
Come comprendere le operazioni di query che si stanno riducendo usando Diagnostica query