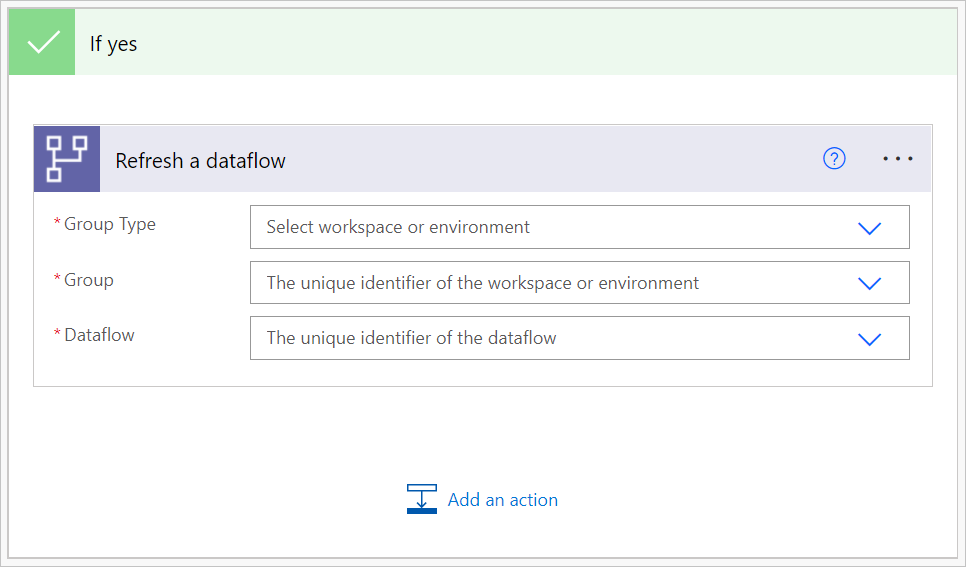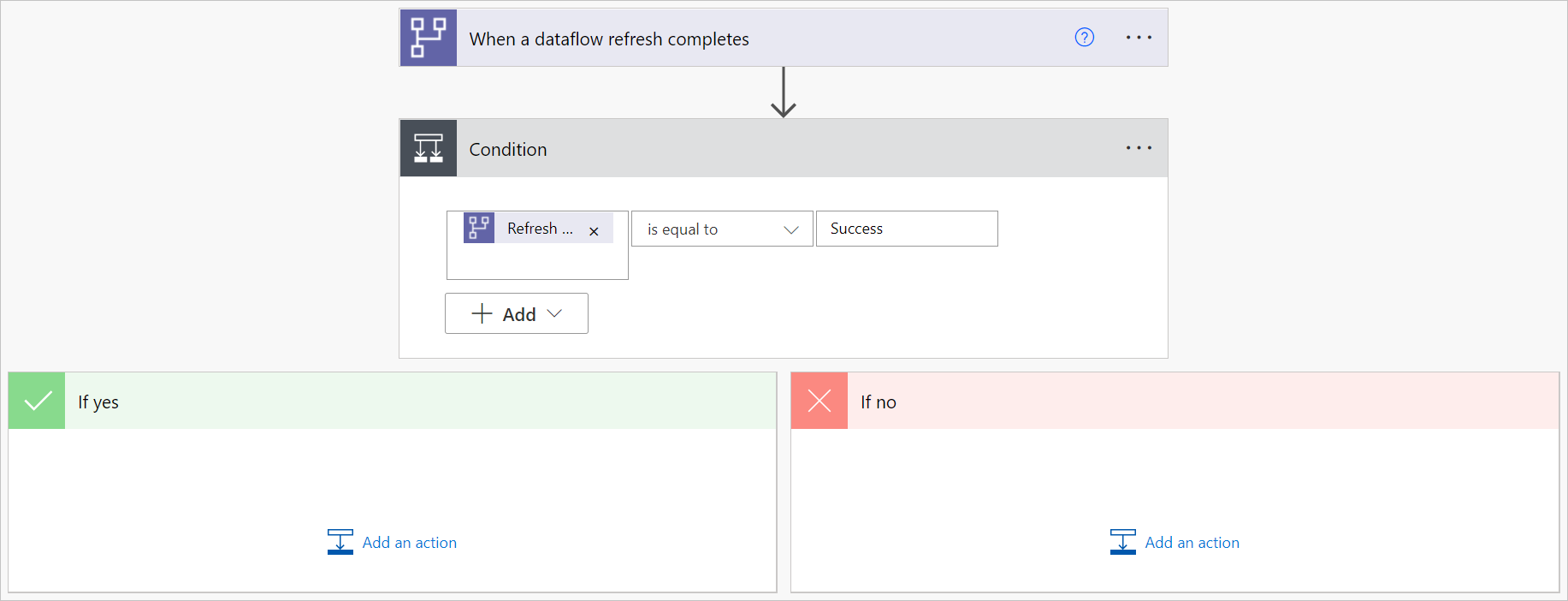Attivare flussi di dati e modelli semantici di Power BI in sequenza
Esistono due scenari comuni per l'uso di questo connettore per attivare più flussi di dati e modelli semantici di Power BI in sequenza.
Attivare l'aggiornamento di un flusso di dati standard dopo il completamento di un aggiornamento del flusso di dati analitico.
Se un singolo flusso di dati esegue ogni azione, è difficile riutilizzare le tabelle in altri flussi di dati o per altri scopi. I flussi di dati migliori da riutilizzare sono flussi di dati che eseguono solo alcune azioni, specializzate in un'unica attività specifica. Se si dispone di un set di flussi di dati come flussi di dati di staging e l'unica azione consiste nell'estrarre i dati "così come sono" dal sistema di origine, questi flussi di dati possono essere riutilizzati in più altri flussi di dati. Altre informazioni: Procedure consigliate per il riutilizzo dei flussi di dati tra ambienti e aree di lavoro
Attivare l'aggiornamento di un modello semantico di Power BI quando un aggiornamento del flusso di dati viene completato correttamente.
Se si vuole assicurarsi che il dashboard sia aggiornato dopo l'aggiornamento dei dati da parte di un flusso di dati, è possibile usare il connettore per attivare l'aggiornamento di un modello semantico di Power BI dopo che il flusso di dati viene aggiornato correttamente.
Questa esercitazione illustra il primo scenario.
Per attivare i flussi di dati in sequenza:
Accedere a Power Automate.
Selezionare Crea>flusso cloud automatizzato.
Immettere un nome di flusso e quindi cercare il connettore "Al termine dell'aggiornamento di un flusso di dati". Selezionare questo connettore dall'elenco e quindi selezionare Crea.
Personalizzare il connettore. Immettere le informazioni seguenti nel flusso di dati:
- Tipo di gruppo: selezionare Ambiente durante la connessione a Power Apps e all'area di lavoro durante la connessione a Power BI.
- Gruppo: selezionare l'ambiente Power Apps o l'area di lavoro di Power BI in cui si trova il flusso di dati.
- Flusso di dati: selezionare il flusso di dati in base al nome. Questo flusso di dati è il flusso di dati analitico iniziale.
Seleziona Nuovo passaggio per aggiungere un'azione al tuo flusso.
Cercare il connettore Condizione e quindi selezionarlo.
Personalizzare il connettore Condizione . Immettere le informazioni seguenti:
- Nella prima cella aggiungere Stato aggiornamento dal connettore del flusso di dati.
- Lasciare invariata la seconda cella.
- Nella terza cella immettere Operazione riuscita.
Nella sezione Se sì selezionare Aggiungi un'azione.
Cercare il connettore "Aggiorna un flusso di dati" e quindi selezionarlo.
Personalizzare il connettore:
- Tipo di gruppo: selezionare Ambiente durante la connessione a Power Apps e all'area di lavoro durante la connessione a Power BI.
- Gruppo: selezionare l'ambiente Power Apps o l'area di lavoro di Power BI in cui si trova il flusso di dati.
- Flusso di dati: selezionare il flusso di dati in base al nome. Questo flusso di dati è il flusso di dati standard che si vuole aggiornare dopo l'aggiornamento del flusso di dati analitico iniziale.