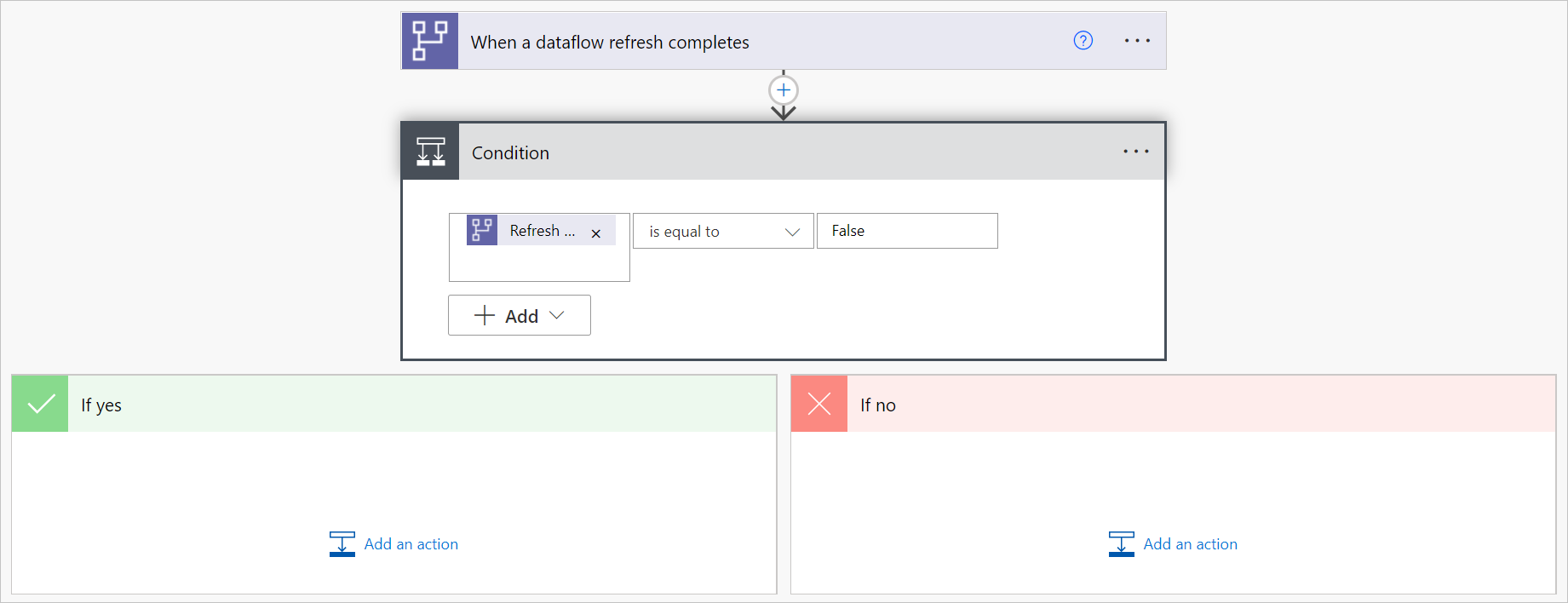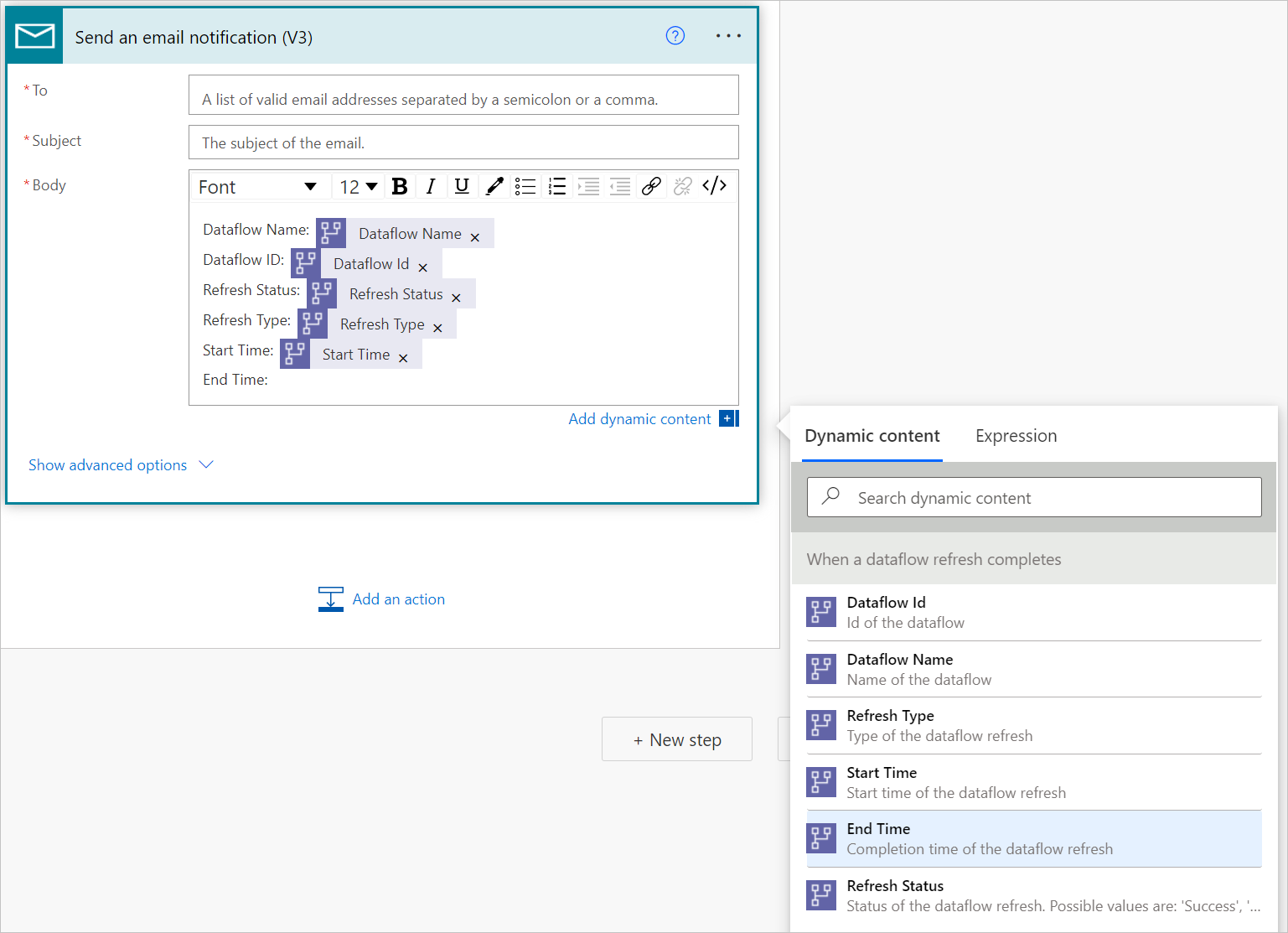Inviare una notifica al completamento di un aggiornamento del flusso di dati
Al termine dell'aggiornamento del flusso di dati, l'utente o altri utenti che gestiscono o dipendono dal flusso di dati potrebbero voler ricevere una notifica per avvisare l'utente dello stato di aggiornamento del flusso di dati. In questo modo, si sa che i dati sono aggiornati ed è possibile iniziare a ottenere nuove informazioni dettagliate. Un altro scenario comune risolto da questa esercitazione è la notifica dopo che un flusso di dati ha esito negativo. Una notifica consente di iniziare a analizzare il problema e avvisare gli utenti che dipendono dai dati aggiornati correttamente.
Per configurare una notifica di Power Automate che verrà inviata quando un flusso di dati ha esito negativo:
Accedere a Power Automate.
Selezionare Crea>flusso cloud automatizzato.
Immettere un nome di flusso e quindi cercare il connettore "Al termine dell'aggiornamento di un flusso di dati". Selezionare questo connettore dall'elenco e quindi selezionare Crea.
Personalizzare il connettore. Immettere le informazioni seguenti nel flusso di dati:
- Tipo di gruppo: selezionare Ambiente durante la connessione a Power Apps e all'area di lavoro durante la connessione a Power BI.
- Gruppo: selezionare l'ambiente Power Apps o l'area di lavoro di Power BI in cui si trova il flusso di dati.
- Flusso di dati: selezionare il flusso di dati in base al nome.
Seleziona Nuovo passaggio per aggiungere un'azione al tuo flusso.
Cercare il connettore Condizione e quindi selezionarlo.
Personalizzare il connettore Condizione . Immettere le informazioni seguenti:
- Nella prima cella aggiungere Stato aggiornamento dal connettore del flusso di dati.
- Lasciare invariata la seconda cella.
- Nella terza cella immettere False.
Nella sezione Se sì selezionare Aggiungi un'azione.
Cercare il connettore "Invia una notifica di posta elettronica (V3)" e quindi selezionarlo.
Immettere l'indirizzo di posta elettronica e le informazioni sull'oggetto.
All'interno del corpo del messaggio di posta elettronica selezionare il campo accanto a Corpo e usare Contenuto dinamico per aggiungere informazioni sul flusso di dati al contenuto del messaggio di posta elettronica.