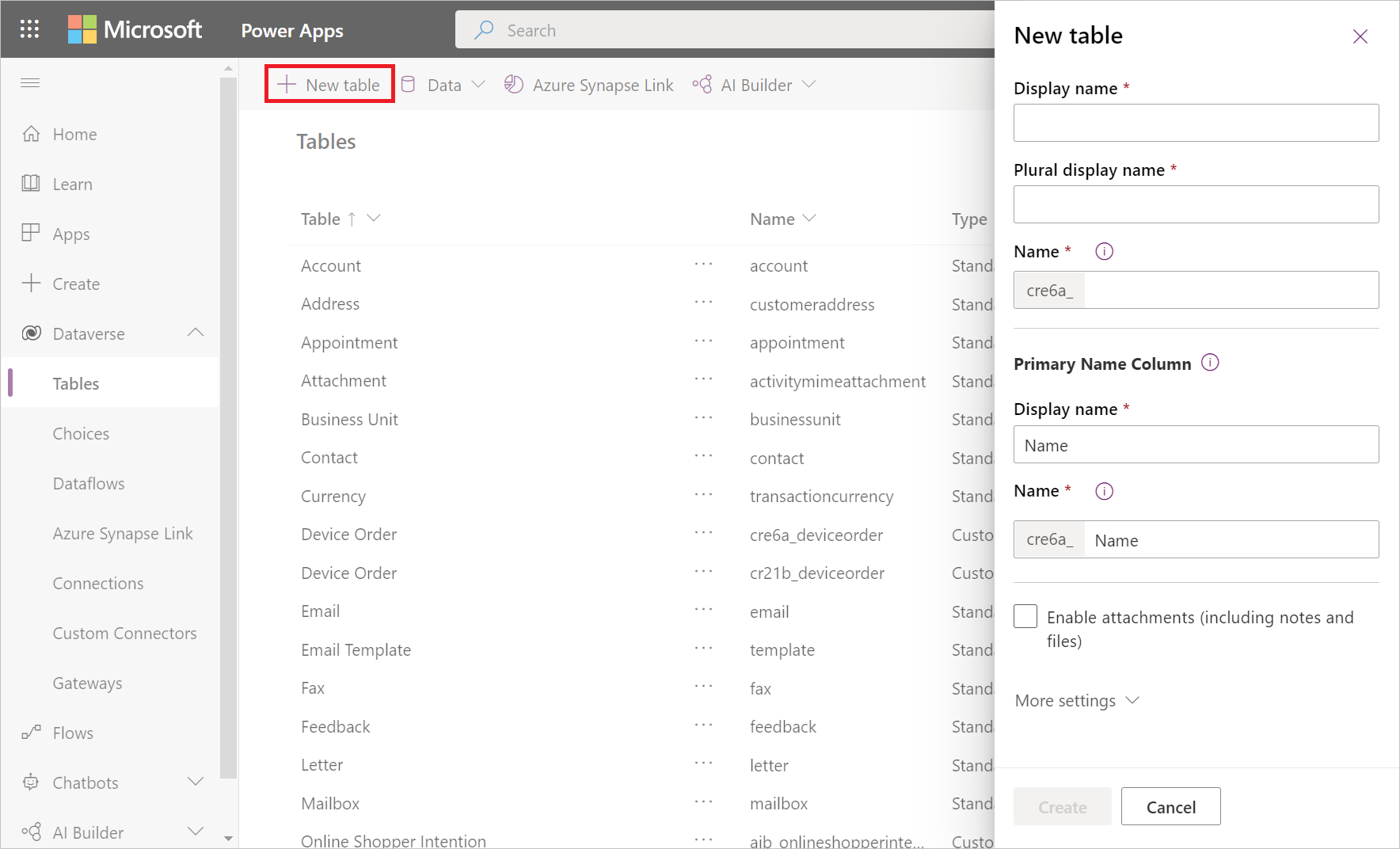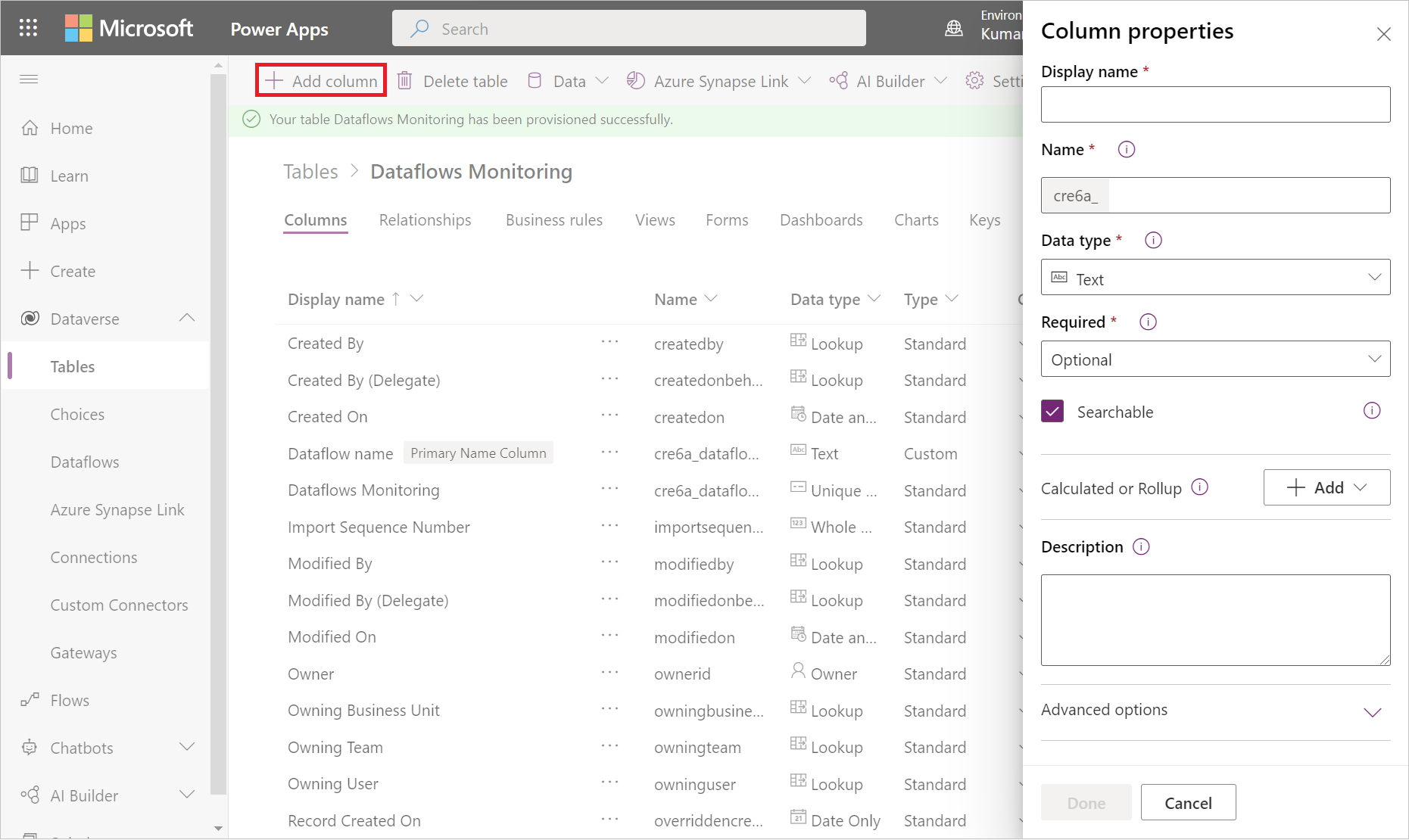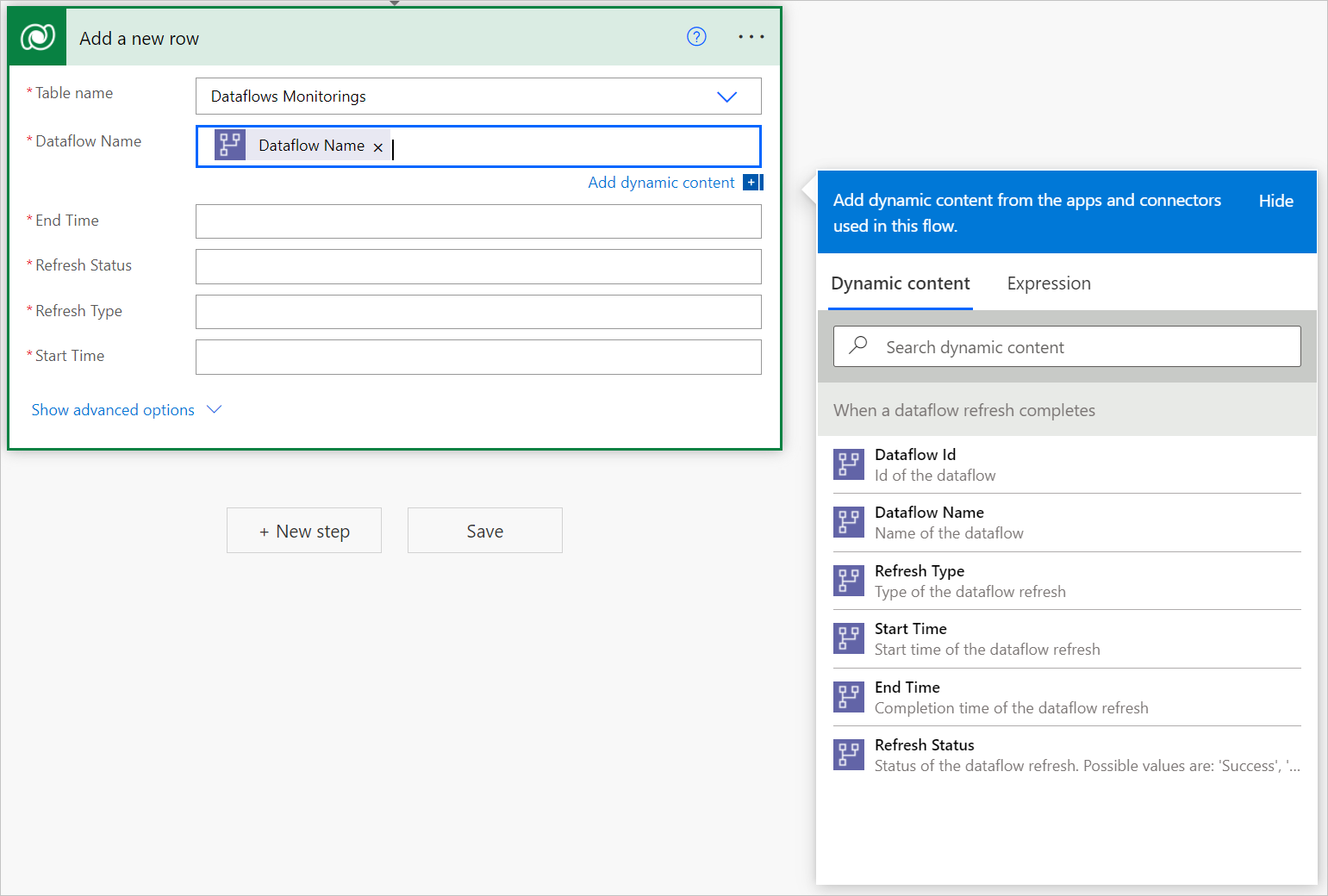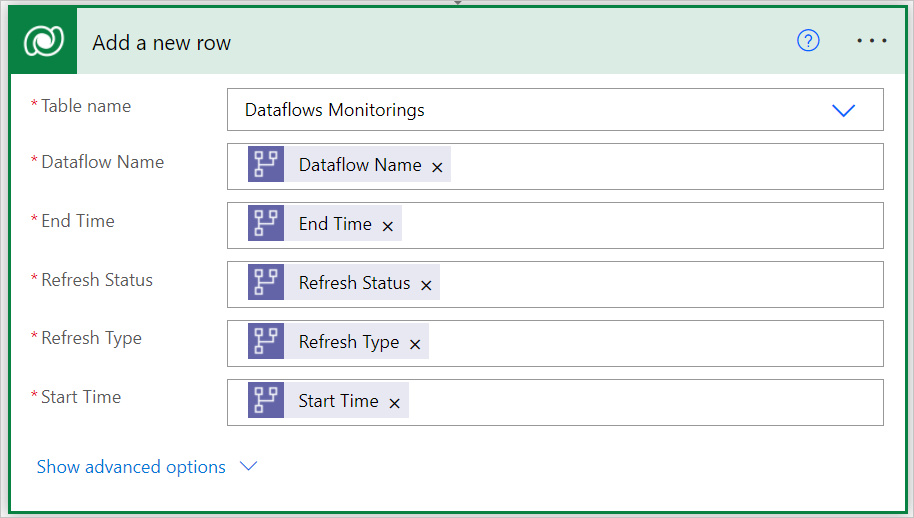Caricare dati in una tabella dataverse e creare un report di monitoraggio dei flussi di dati con Power BI
Questa esercitazione illustra come caricare dati in una tabella Dataverse per creare un report di monitoraggio dei flussi di dati in Power BI.
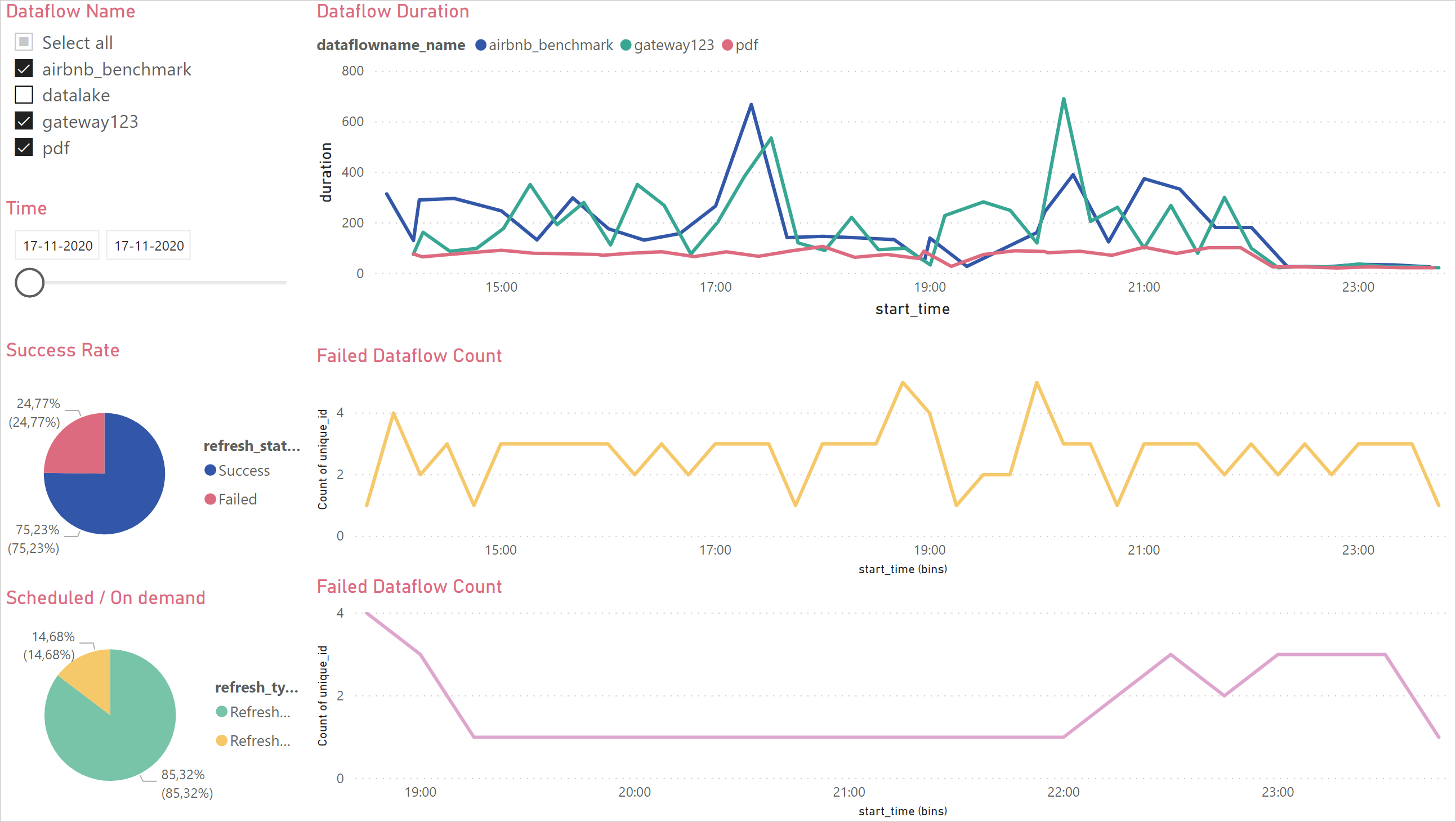
È possibile usare questo dashboard per monitorare la durata dell'aggiornamento e il numero di errori dei flussi di dati. Con questo dashboard è possibile tenere traccia di eventuali problemi relativi alle prestazioni dei flussi di dati e condividere i dati con altri utenti.
Prima di tutto, si creerà una nuova tabella Dataverse che archivia tutti i metadati dall'esecuzione del flusso di dati. Per ogni aggiornamento di un flusso di dati, viene aggiunto un record a questa tabella. È anche possibile archiviare i metadati per più esecuzioni del flusso di dati nella stessa tabella. Dopo aver creato la tabella, si connetterà il file di Power BI alla tabella Dataverse.
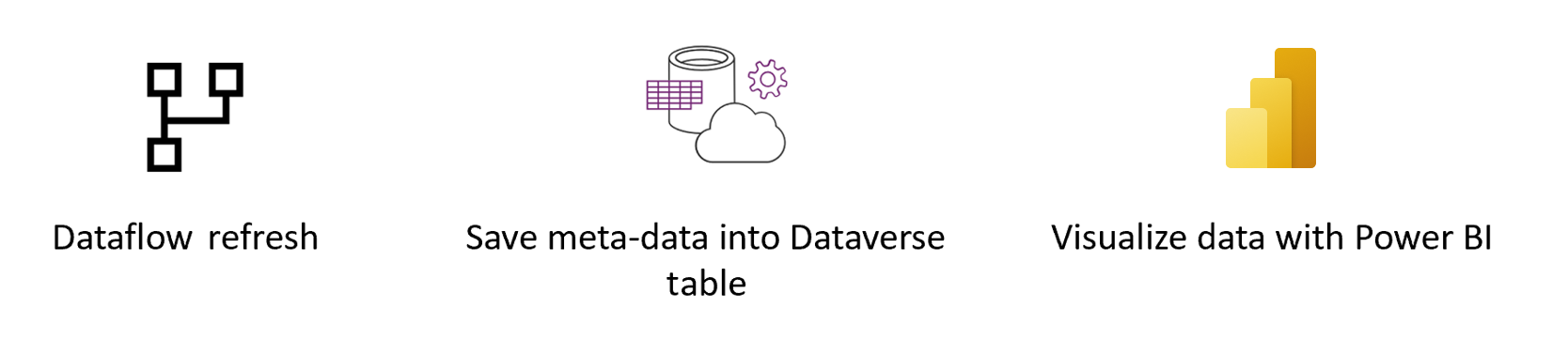
Prerequisiti
Ambiente Dataverse con autorizzazioni per creare nuove tabelle personalizzate.
Una licenza di Power Automate Premium.
Flusso di dati di Power BI o flusso di dati di Power Platform.
Scaricare il file con estensione pbit
Prima di tutto, scaricare il file con estensione pbit di Dataverse.
Creare una nuova tabella in Dataverse
Passare al portale di Power Apps.
Nel riquadro di spostamento sinistro espandere Dati, selezionare Tabelle e quindi selezionare Nuova tabella.
Nel riquadro Nuova tabella:
- Immettere Monitoraggio flussi di dati in Nome visualizzato.
- In Colonna nome primario immettere Nome flusso di dati in Nome visualizzato.
- Seleziona Crea.
Selezionare Aggiungi colonna per ripetere l'aggiunta di colonne per i valori seguenti:
- Nome visualizzato: "Id flusso di dati", Tipo di dati: Testo, Obbligatorio: Obbligatorio.
- Nome visualizzato: "Stato aggiornamento", Tipo di dati: Testo, Obbligatorio: Obbligatorio.
- Nome visualizzato: "Tipo di aggiornamento", Tipo di dati: Testo, Obbligatorio: Obbligatorio.
- Nome visualizzato: "Ora di inizio", Tipo di dati: Data e ora, Obbligatorio: Obbligatorio.
- Nome visualizzato: "Ora di fine", Tipo di dati: Data e ora, Obbligatorio: Obbligatorio.
Creazione di un flusso di dati
Se non è già disponibile, creare un flusso di dati. È possibile creare un flusso di dati nei flussi di dati di Power BI o nei flussi di dati di Power Apps.
Creazione di un flusso Power Automate
Accedere a Power Automate.
Selezionare Crea>flusso cloud automatizzato.
Immettere un nome di flusso e quindi cercare il connettore "Al termine dell'aggiornamento di un flusso di dati". Selezionare questo connettore dall'elenco e quindi selezionare Crea.
Personalizzare il connettore. Immettere le informazioni seguenti nel flusso di dati:
- Tipo di gruppo: selezionare Ambiente durante la connessione a Power Apps e all'area di lavoro durante la connessione a Power BI.
- Gruppo: selezionare l'ambiente Power Apps o l'area di lavoro di Power BI in cui si trova il flusso di dati.
- Flusso di dati: selezionare il flusso di dati in base al nome.
Seleziona Nuovo passaggio per aggiungere un'azione al tuo flusso.
Cercare il connettore "Aggiungi una nuova riga" da Dataverse e quindi selezionarlo.
In Aggiungi una nuova riga selezionare Scegliere una tabella e quindi scegliere Monitoraggio flussi di dati dall'elenco.
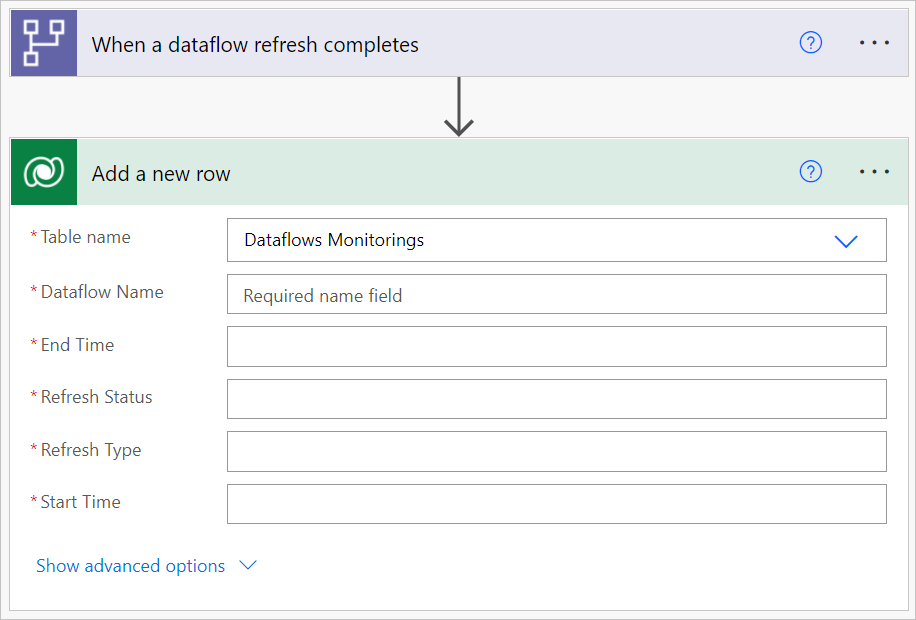
Per ogni campo obbligatorio, è necessario aggiungere un valore dinamico. Questo valore è l'output dei metadati del flusso di dati eseguito.
Salvare il flusso.
Creare un report di Power BI
Apri il file
.pbit.Connessione all'entità DataverseMonitoraggio dei flussi di dati.
In questo dashboard, per ogni flusso di dati nell'intervallo di tempo specificato, è possibile monitorare:
- Durata del flusso di dati
- Numero di flussi di dati
- Numero di errori del flusso di dati
L'ID univoco per ogni flusso di dati viene generato da un merge tra il nome del flusso di dati e l'ora di inizio del flusso di dati.