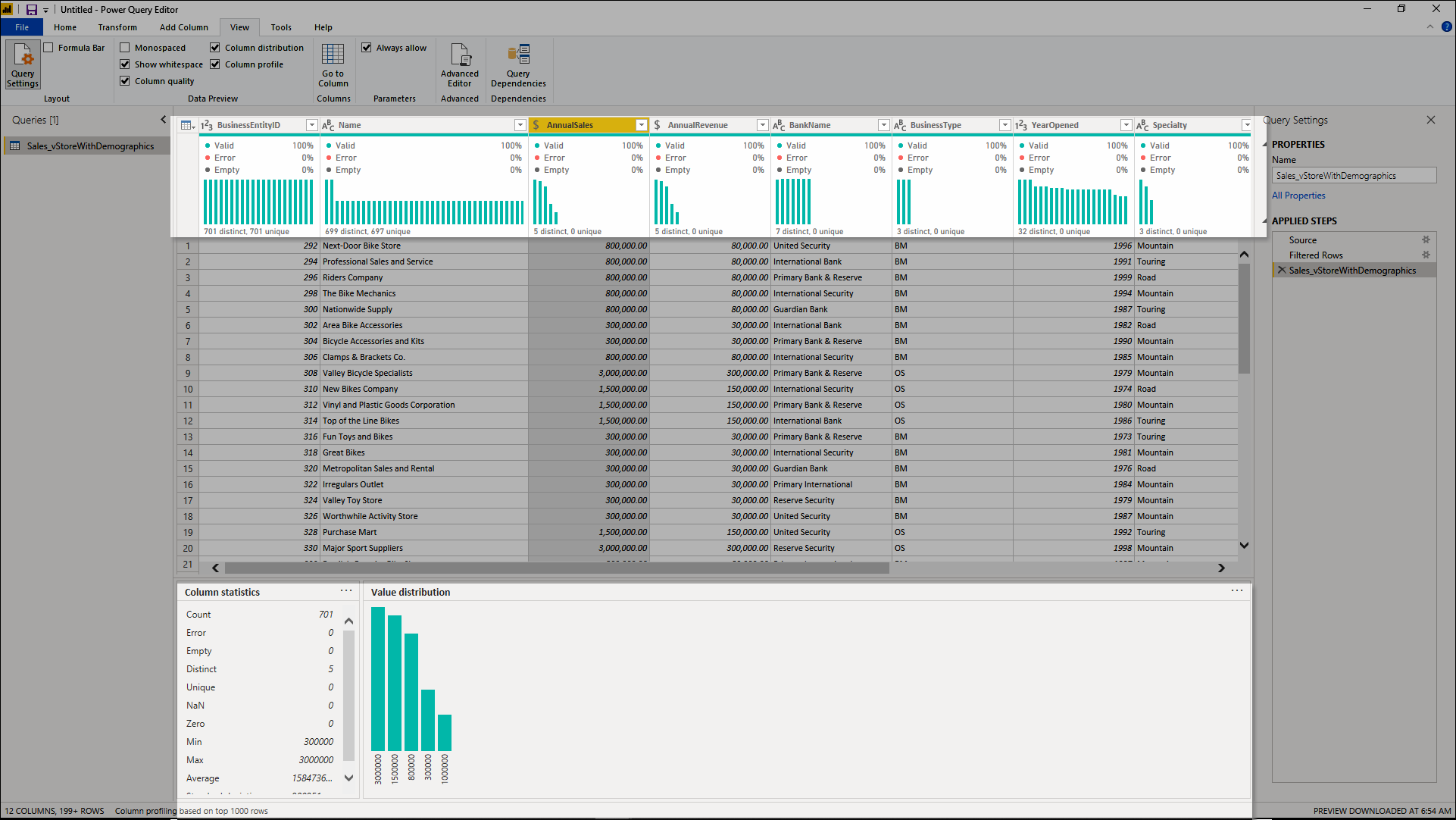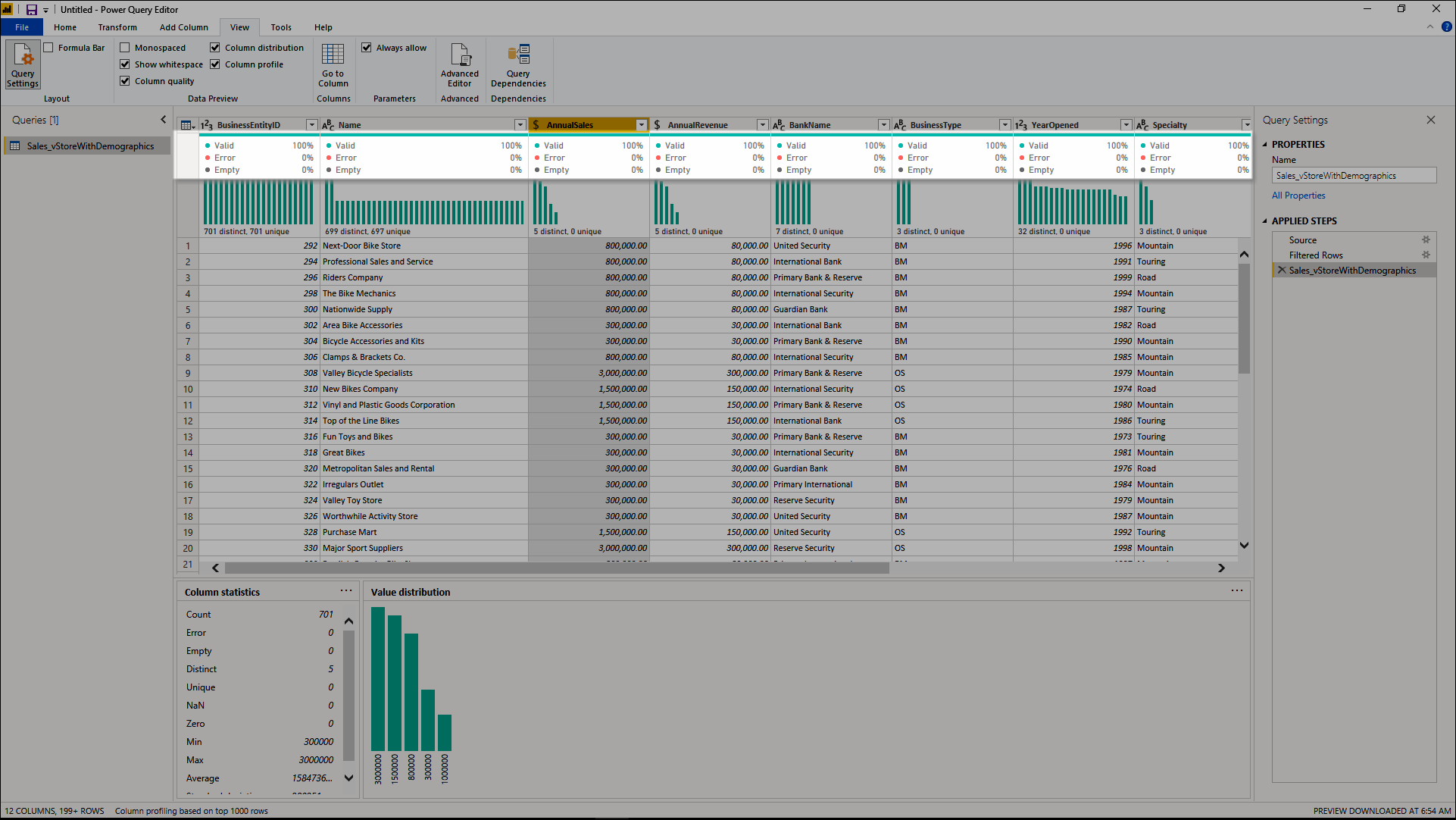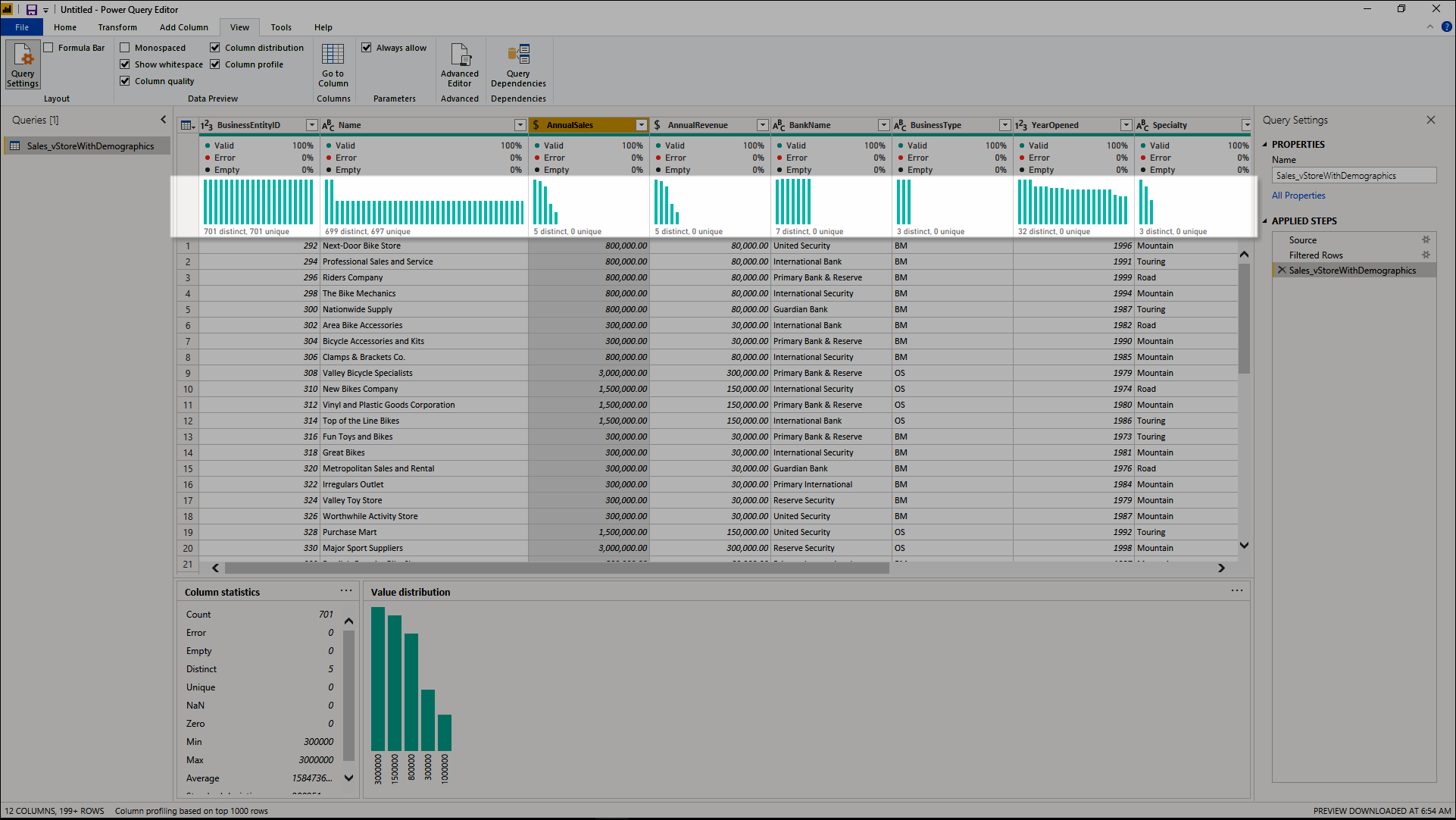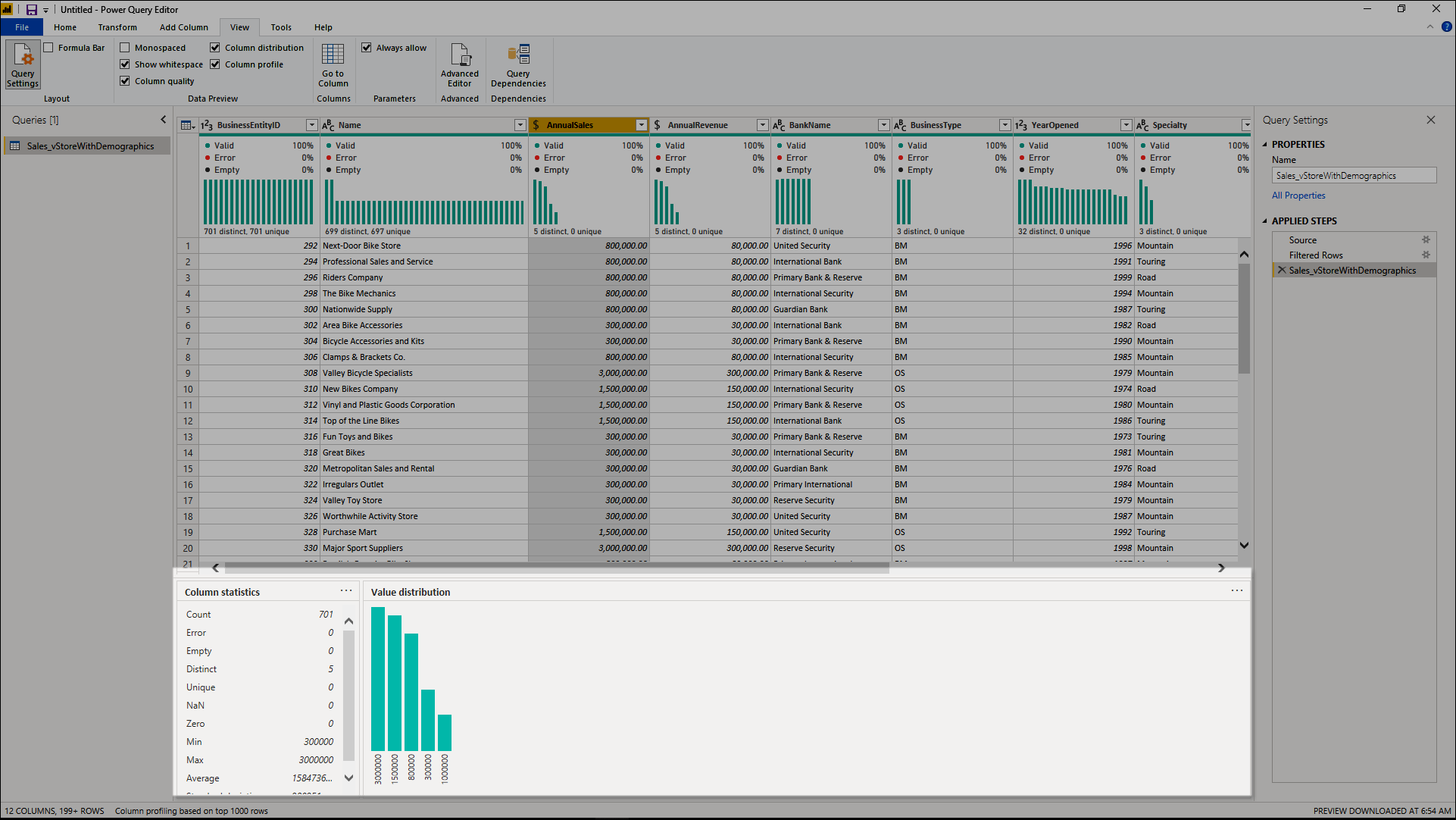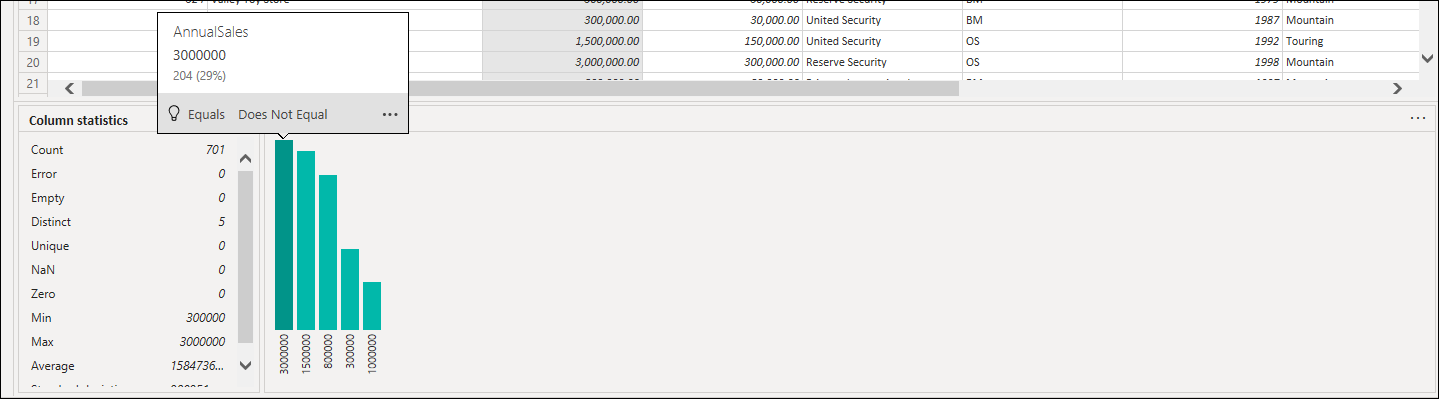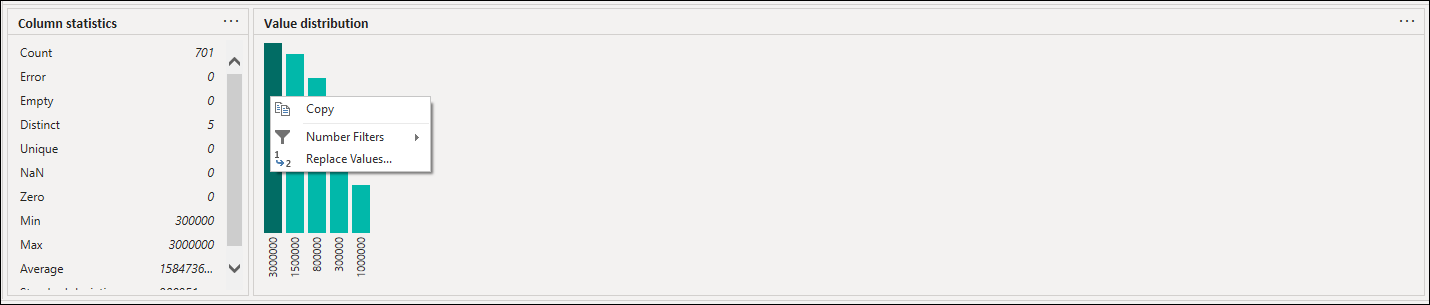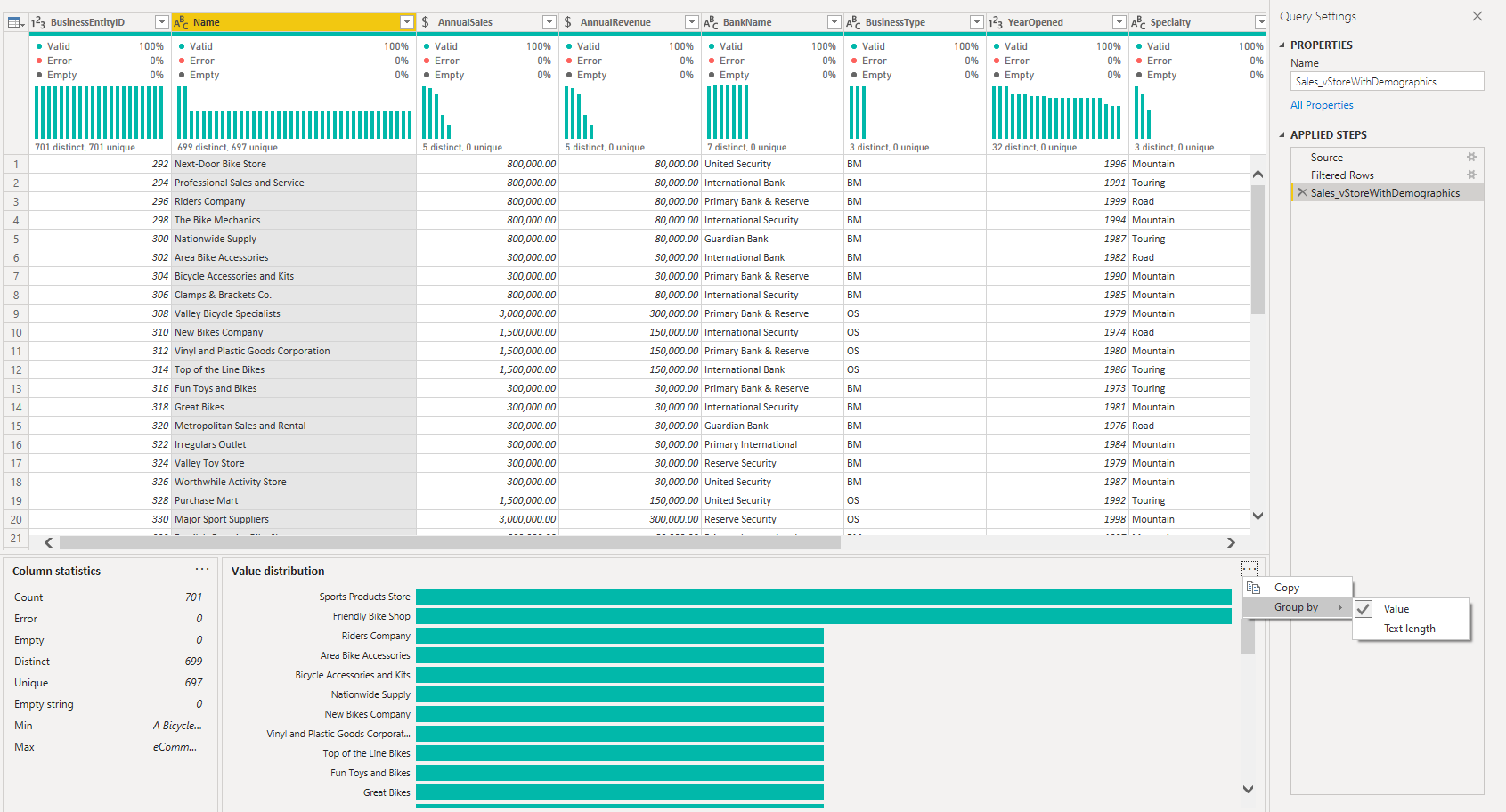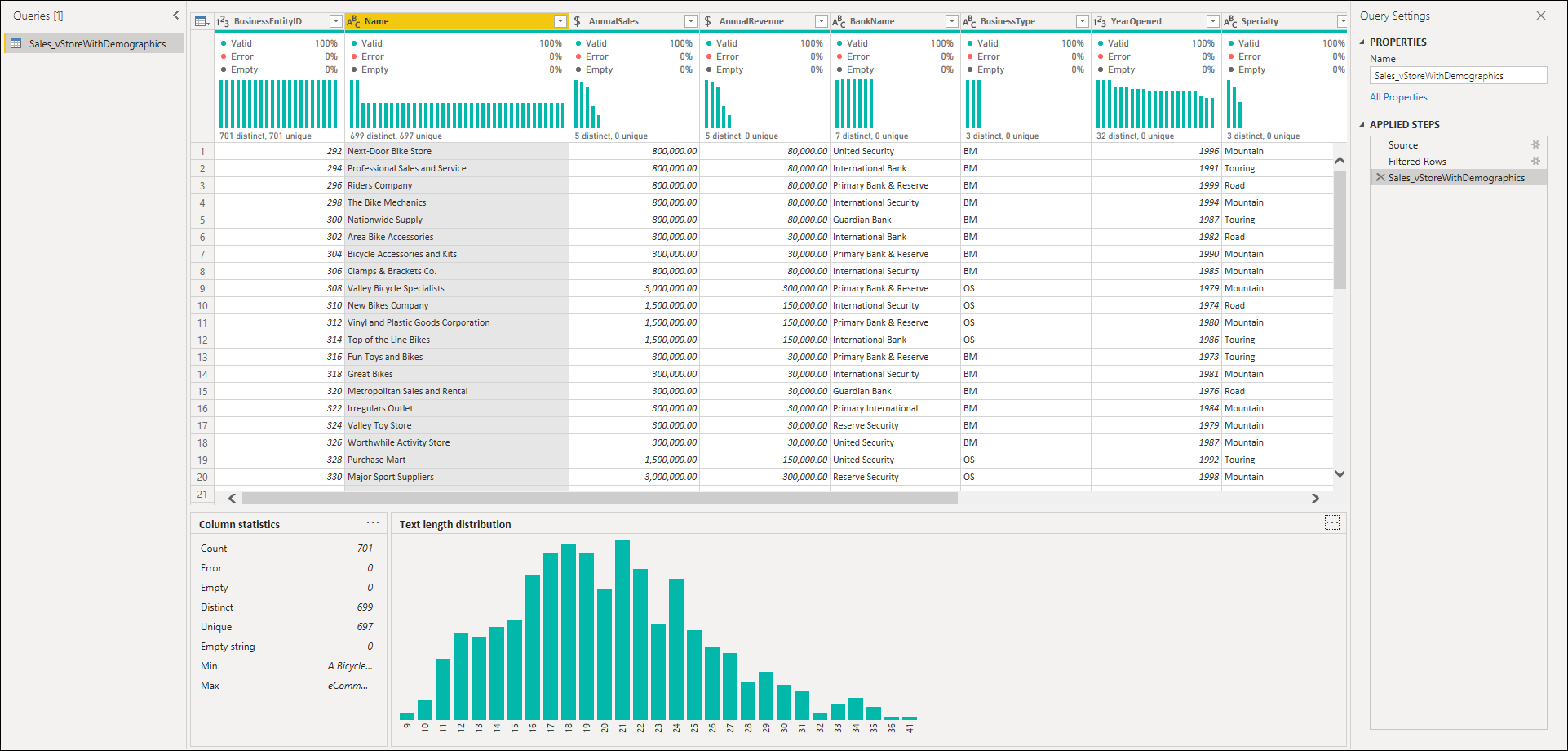Utilizzo degli strumenti di profilatura dei dati
Gli strumenti di profilatura dei dati offrono nuovi e intuitivi modi per pulire, trasformare e comprendere i dati in editor di Power Query. Essi includono:
Colonna qualità
Colonna distribuzione
Profilo colonna
Per abilitare gli strumenti di profilatura dei dati, passare alla scheda Visualizza sulla barra multifunzione. In Power Query Desktop abilitare le opzioni desiderate nel gruppo Anteprima dati, come illustrato nell'immagine seguente.
In Power Query Online selezionare Visualizzazione dati, quindi abilitare le opzioni desiderate nell'elenco a discesa.
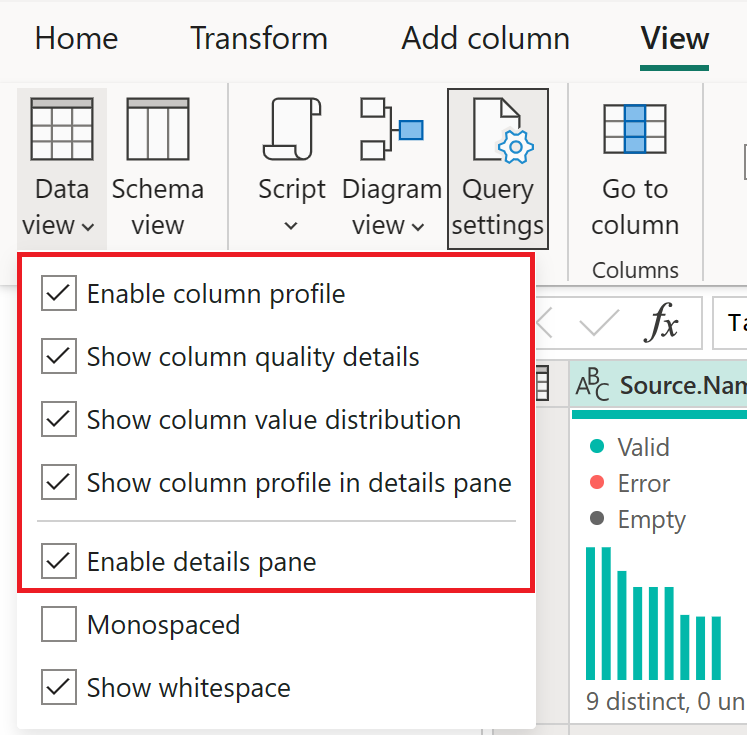
Dopo aver abilitato le opzioni, verrà visualizzato un aspetto simile all'immagine seguente in editor di Power Query.
Nota
Per impostazione predefinita, Power Query esegue questa profilatura dei dati sulle prime 1.000 righe dei dati. Per fare in modo che funzioni sull'intero set di dati, selezionare la profilatura colonna in base al messaggio delle prime 1000 righe nell'angolo inferiore sinistro della finestra dell'editor per modificare la profilatura delle colonne in Profilatura colonne in Base all'intero set di dati.
Colonna qualità
I valori delle etichette delle caratteristiche di qualità della colonna in righe in cinque categorie:
Valido, visualizzato in verde.
Errore, visualizzato in rosso.
Vuoto, mostrato in grigio scuro.
Sconosciuto, mostrato in verde tratteggiato. Indica quando sono presenti errori in una colonna, la qualità dei dati rimanenti è sconosciuta.
Errore imprevisto, visualizzato in rosso tratteggiato.
Questi indicatori vengono visualizzati direttamente sotto il nome della colonna come parte di un piccolo grafico a barre, come illustrato nell'immagine seguente.
Il numero di record in ogni categoria di qualità della colonna viene visualizzato anche come percentuale.
Passando il puntatore del mouse su una delle colonne, viene visualizzata la distribuzione numerica della qualità dei valori in tutta la colonna. Inoltre, selezionando il pulsante con i puntini di sospensione (...) vengono aperti alcuni pulsanti di azione rapida per le operazioni sui valori.
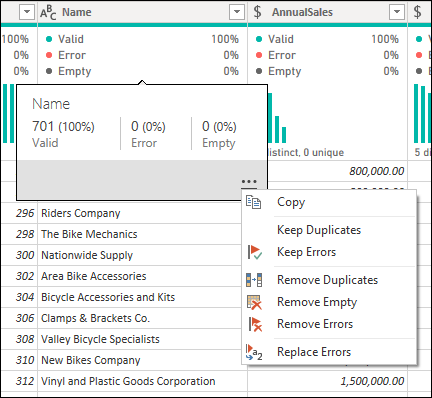
Colonna distribuzione
Questa funzionalità fornisce un set di oggetti visivi sotto i nomi delle colonne che illustrano la frequenza e la distribuzione dei valori in ognuna delle colonne. I dati in queste visualizzazioni vengono ordinati in ordine decrescente rispetto al valore con la frequenza più elevata.
Passando il puntatore del mouse sui dati di distribuzione in una delle colonne, si ottengono informazioni sui dati complessivi nella colonna (con conteggio distinto e valori univoci). Distinct fa riferimento al numero complessivo di valori diversi in ogni colonna. Unique fa riferimento a valori che hanno una sola istanza nella colonna. È anche possibile selezionare il pulsante con i puntini di sospensione e scegliere tra un menu di operazioni disponibili.
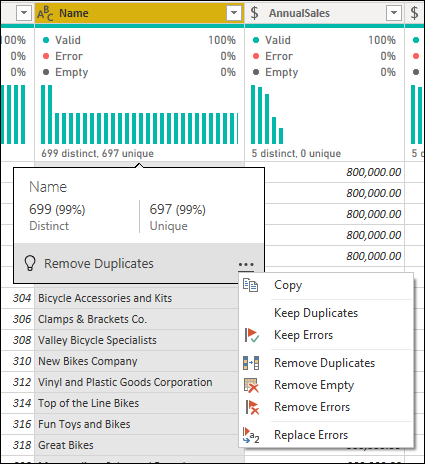
Profilo colonna
Questa funzionalità fornisce un'analisi più approfondita dei dati in una colonna. Oltre al grafico di distribuzione delle colonne, contiene un istogramma delle statistiche. Queste informazioni vengono visualizzate sotto la sezione anteprima dei dati, come illustrato nell'immagine seguente.
Filtrare in base al valore
È possibile interagire con il grafico di distribuzione dei valori sul lato destro e selezionare una delle barre passando il puntatore del mouse sulle parti del grafico.
Fare clic con il pulsante destro del mouse per visualizzare un set di trasformazioni disponibili per tale valore.
Copiare i dati
Nell'angolo superiore destro delle sezioni statistiche di colonna e distribuzione dei valori è possibile selezionare il pulsante con i puntini di sospensione (...) per visualizzare un menu di scelta rapida Copia . Selezionarlo per copiare i dati visualizzati in entrambe le sezioni negli Appunti.
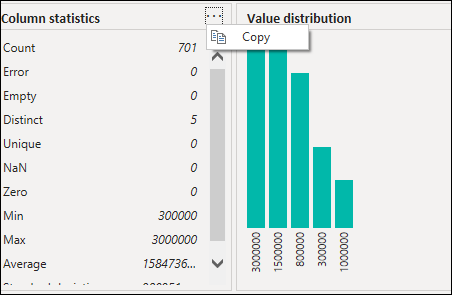
Raggruppa per valore
Quando si seleziona il pulsante con i puntini di sospensione (...) nell'angolo superiore destro del grafico di distribuzione dei valori, oltre a Copia è possibile selezionare Raggruppa per. Questa funzionalità raggruppa i valori nel grafico in base a un set di opzioni disponibili.
L'immagine seguente mostra una colonna di nomi di prodotto raggruppati per lunghezza del testo. Dopo aver raggruppato i valori nel grafico, è possibile interagire con i singoli valori nel grafico, come descritto in Filtra per valore.