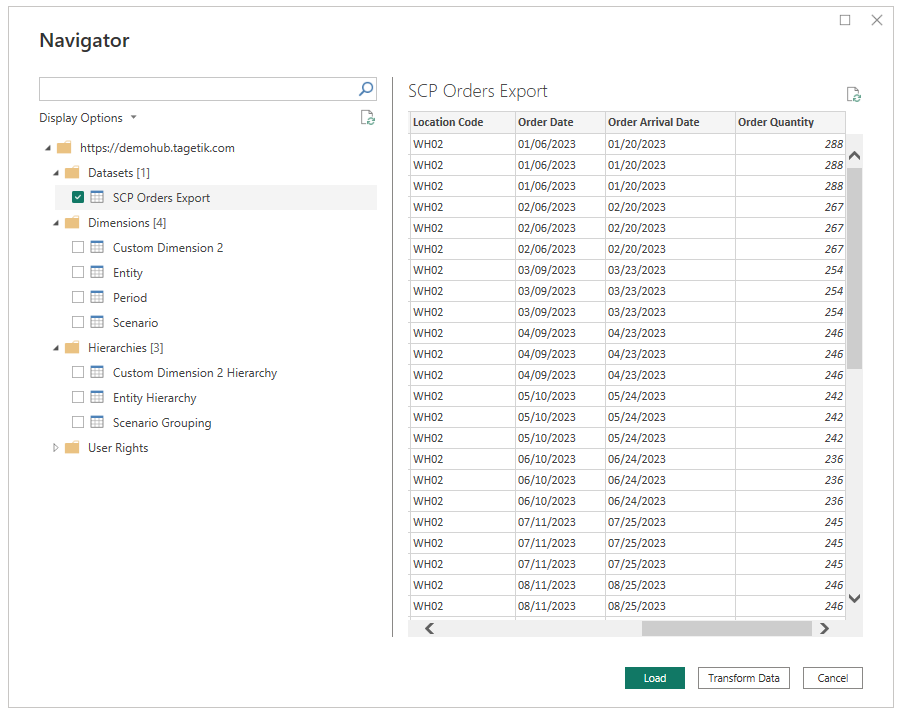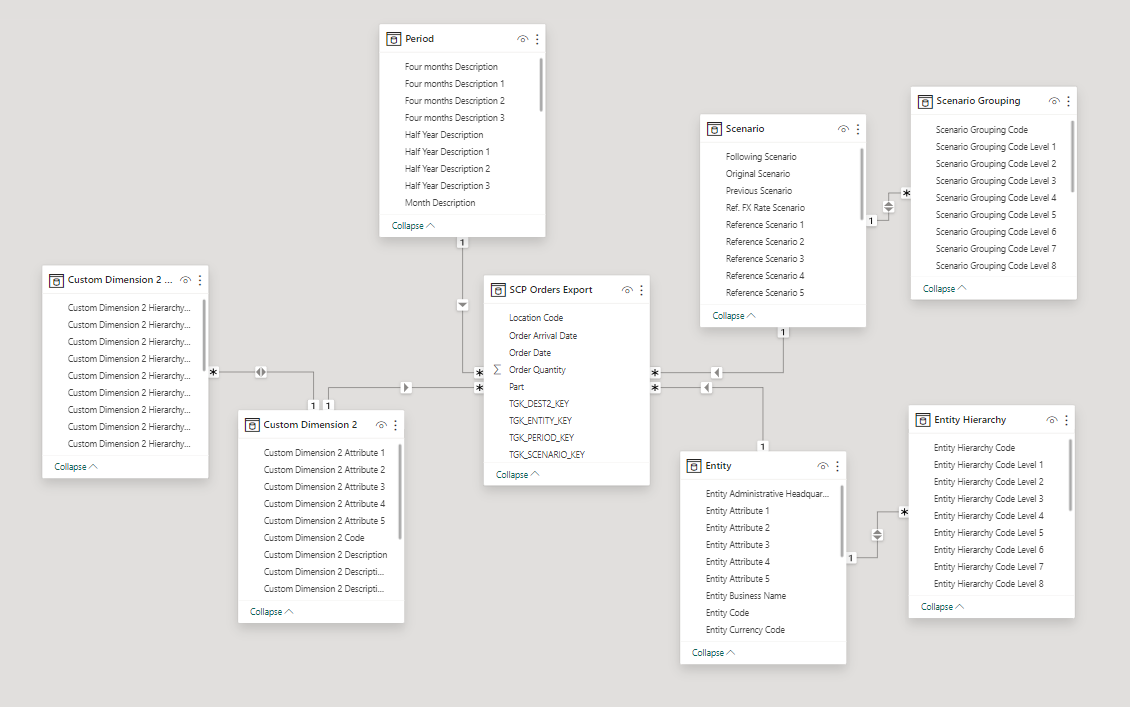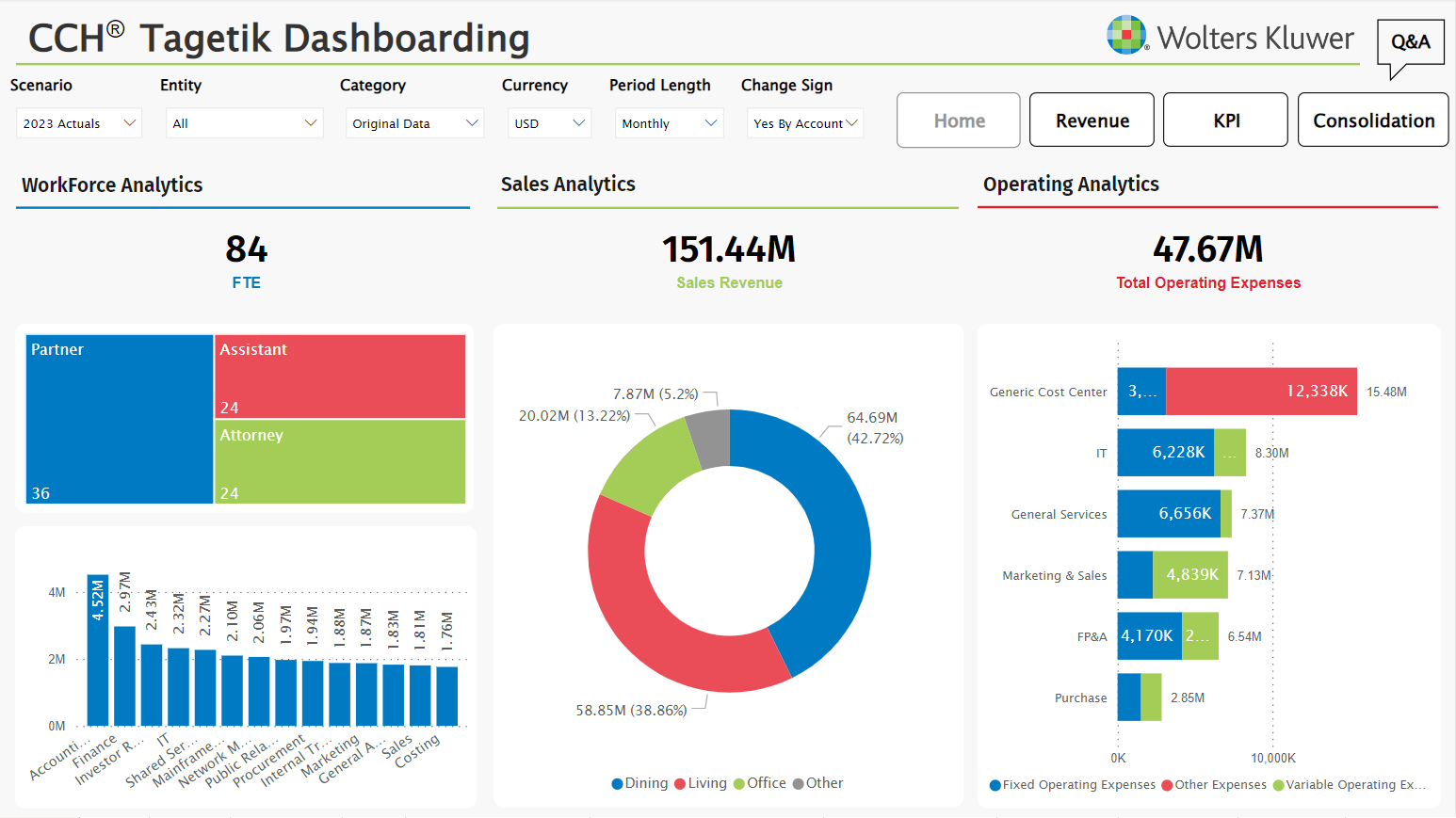Wolters Kluwer CCH Tagetik
Nota
L'articolo seguente sul connettore è fornito da Wolters Kluwer CCH Tagetik, proprietario di questo connettore e membro del programma di certificazione Microsoft Power Query Connector. Se hai domande sul contenuto di questo articolo o vuoi apportare modifiche a questo articolo, visita il sito Web Wolters Kluwer e usa i canali di supporto.
Sommario
| Articolo | Descrizione |
|---|---|
| Stato di rilascio | Disponibilità generale |
| Prodotti | Power BI (modelli semantici) |
| Tipi di autenticazione supportati | Basico |
Prerequisiti
Verificare i requisiti di sistema prima di installare Microsoft Power BI Desktop.
Per usare il connettore Wolters Kluwer CCH Tagetik, è necessario configurare l'ambiente CCH Tagetik da cui si desidera leggere i dati.
Funzionalità supportate
- Importazione
- Caricamento dei dati dal livello finanziario ed analitico di CCH Tagetik
Connettersi ai dati di Wolters Kluwer CCH Tagetik
Per connettersi al CCH Tagetik di Wolters Kluwer:
Selezionare Ottieni dati dalla barra multifunzione Home in Power BI Desktop e selezionare Altro.
Cercare Wolters Kluwer CCH Tagetik nell'elenco dei connettori.
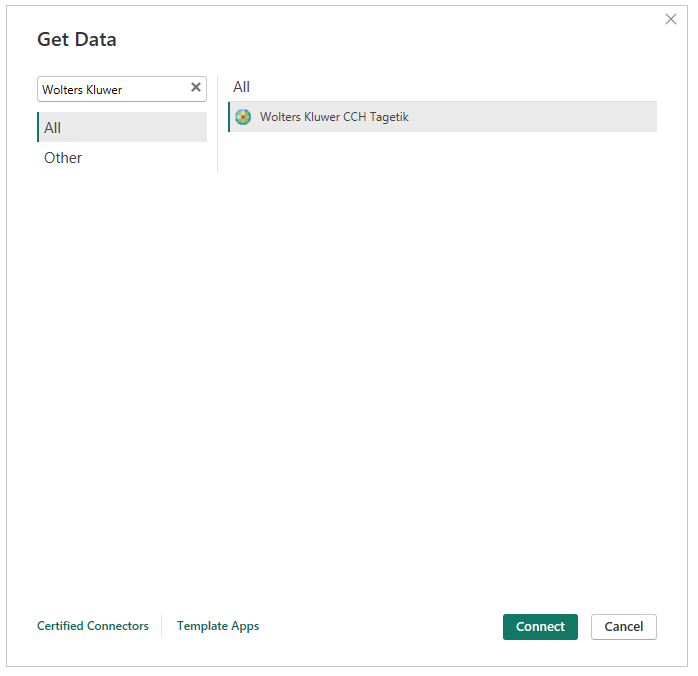
Selezionare Connetti.
Immettere i parametri per connettersi all'ambiente CCH Tagetik:
- URL è l'endpoint del tuo ambiente Wolters Kluwer CCH Tagetik.
- database è il codice del database.
- area di lavoro analitica (facoltativo) è il codice dell'area di lavoro analitica.
- set di dati dell'area di lavoro analitica o del modello finanziario (facoltativo) è il codice del set di dati dell'area di lavoro analitica o il codice del modello finanziario.
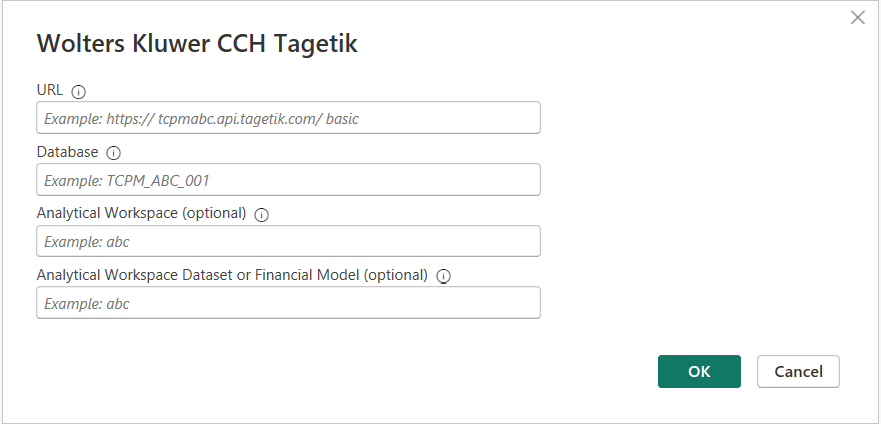
Immettere le credenziali di base e selezionare Connetti.
Il connettore usa credenziali ad hoc (nome utente e password) definite in CCH Tagetik per accedere e recuperare i dati tramite le API OData.
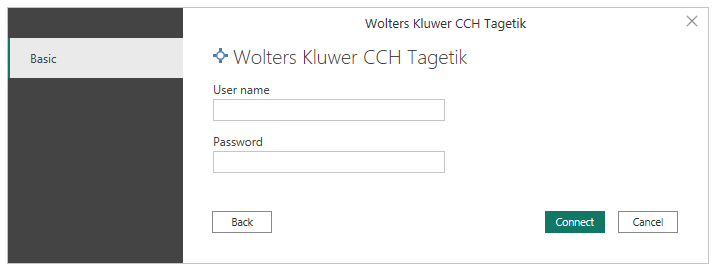
Al termine dell'autenticazione, il connettore visualizza la finestra di dialogo strumento di navigazione contenente un elenco di origini sulla base dei parametri inseriti precedentemente.
Selezionare una singola origine per visualizzare un'anteprima.
Selezionare casella per una o più origini.
Selezionare Caricare per importare i dati in Power BI.
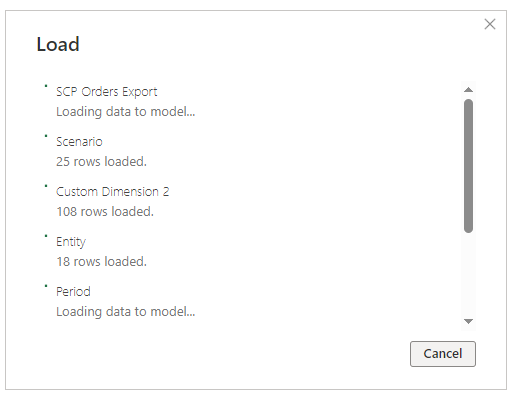
Dopo il caricamento, le tabelle vengono visualizzate nella visualizzazione modello. Iniziare a esplorare gli attributi nella finestra di dialogo Campi di Power BI.
- Iniziare a compilare il report.