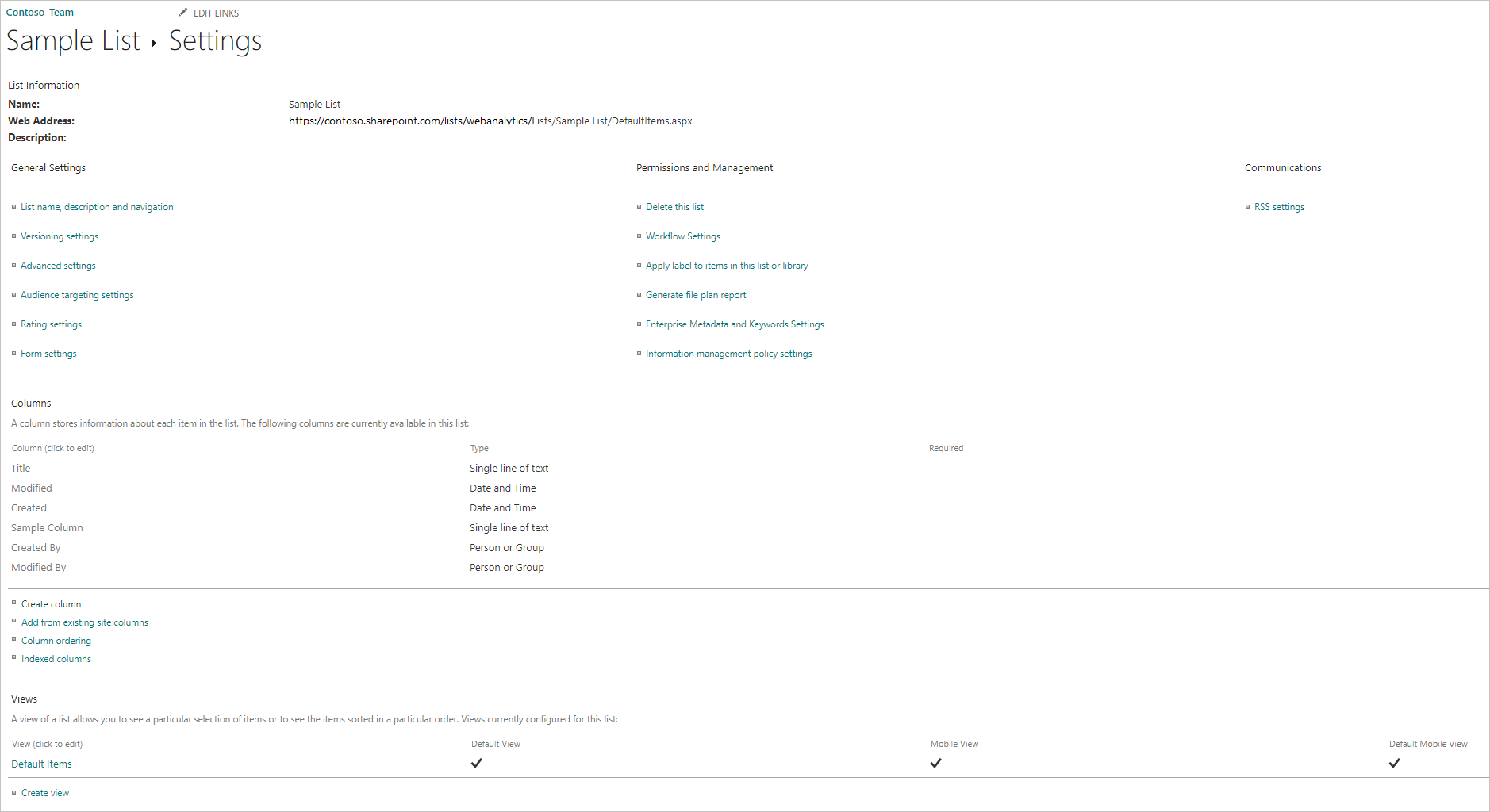Elenco di SharePoint Online
Sommario
| Articolo | Descrizione |
|---|---|
| Stato di rilascio | Disponibilità generale |
| Prodotti | Excel Power BI (modelli semantici) Power BI (flussi di dati) Infrastruttura (Dataflow Gen2) Power Apps (flussi di dati) Dynamics 365 Customer Insights |
| Tipi di autenticazione supportati | Anonimo Windows Microsoft Account Principale del servizio |
| Documentazione di riferimento sulle funzioni |
SharePoint.Contents SharePoint.Files SharePoint.Tables |
Nota
Alcune funzionalità possono essere presenti in un prodotto, ma non altre a causa di pianificazioni di distribuzione e funzionalità specifiche dell'host.
Nota
Se si seleziona Principale del servizio come tipo di autenticazione nel servizio Power BI, è necessario concedere le autorizzazioni esclusivamente per l'app tramite i Servizi di controllo di accesso di Azure. Per altre informazioni, vedere Concessione dell'accesso con SharePoint App-Only.
Funzionalità supportate
- URL sito
Determinare l'URL del sito
Quando ci si connette a un sito di SharePoint, verrà chiesto di immettere l'URL del sito. Per trovare l'URL del sito che contiene l'elenco di SharePoint Online, aprire prima una pagina in SharePoint. Da una pagina di SharePoint, in genere è possibile ottenere l'indirizzo del sito selezionando Home nel riquadro di spostamento o l'icona per il sito nella parte superiore. Copiare l'indirizzo dalla barra degli indirizzi del Web browser e salvarlo in un secondo momento.
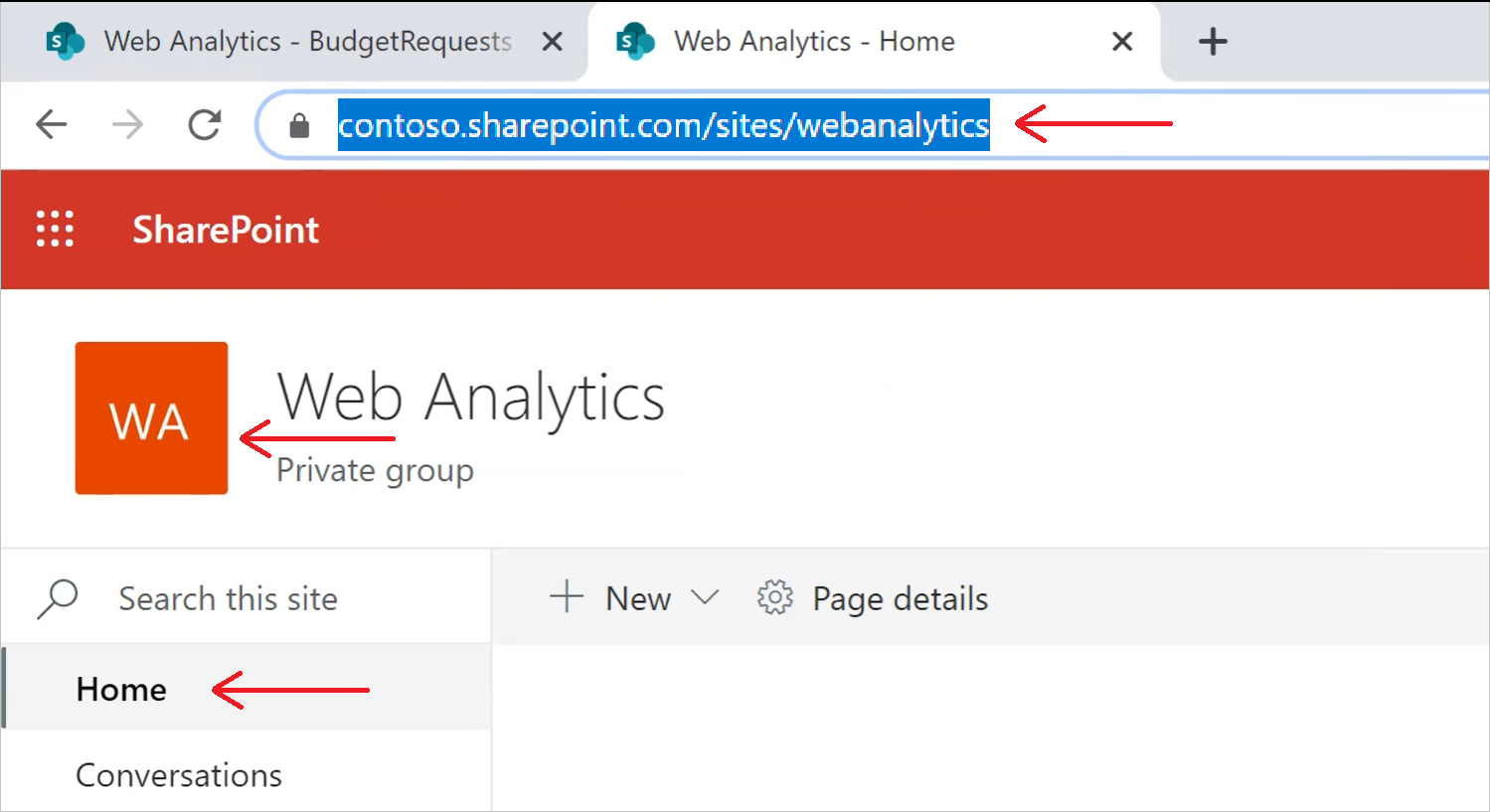
Connettersi a un elenco di SharePoint Online da Power Query Desktop
Per connettersi a un elenco di SharePoint Online:
Selezionare elenco di SharePoint Online nell'esperienza di recupero dei dati. L'esperienza di recupero dei dati in Power Query Desktop varia a seconda delle app. Per ulteriori informazioni sull'esperienza di acquisizione dati di Power Query Desktop per la tua app, consulta Dove ottenere i dati.
Incolla l'URL del sito di SharePoint che hai copiato in Determina l'URL del sito nel campo URL sito nella finestra di dialogo aperta.
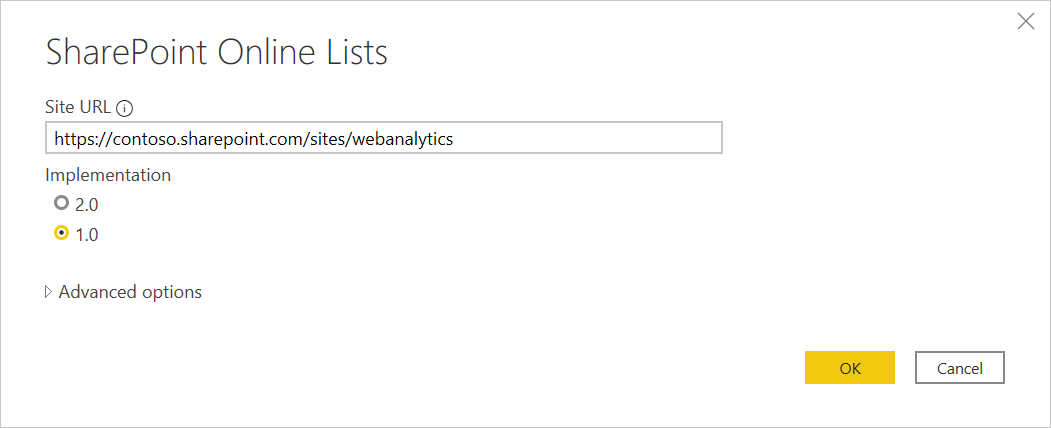
Se l'indirizzo URL immesso non è valido, un'icona di avviso
 icona di avviso verrà visualizzata accanto alla casella di testo URL sito.
icona di avviso verrà visualizzata accanto alla casella di testo URL sito.È anche possibile selezionare l'implementazione 1.0 di questo connettore o l'implementazione 2.0. Altre informazioni: Connetti all'elenco di SharePoint Online v2.0
Selezionare OK per continuare.
Se è la prima volta che si è visitato questo indirizzo del sito, selezionare il metodo di autenticazione appropriato. Immettere le credenziali e scegliere il livello a cui applicare queste impostazioni. Selezionare quindi Connetti.
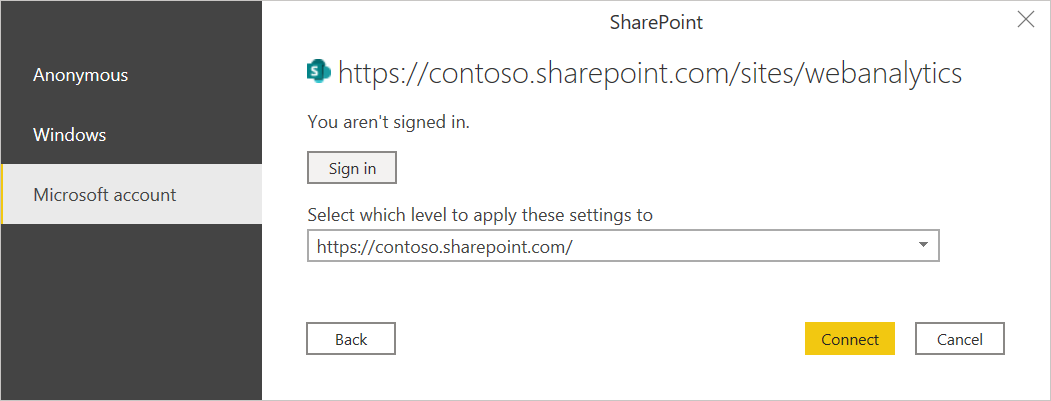
Per altre informazioni sui metodi di autenticazione e le impostazioni di livello, vedere Autenticazione con un'origine dati.
Dal navigatore, è possibile selezionare una posizione, quindi trasformare i dati nell'editor di Power Query selezionando Trasforma datioppure caricare i dati selezionando Carica.
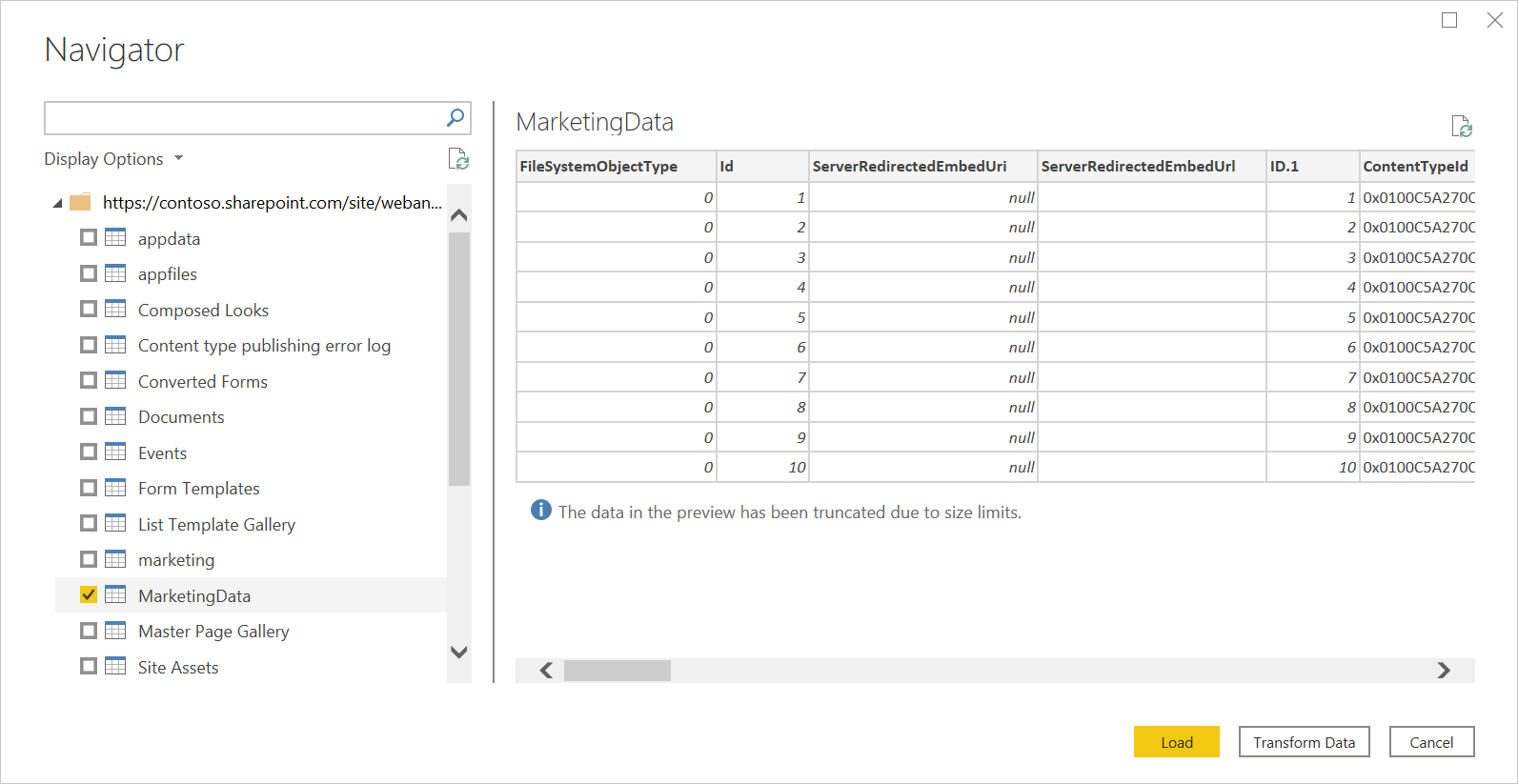
Connettersi a un elenco di SharePoint Online da Power Query Online
Per connettersi a un elenco di SharePoint Online:
Selezionare l'opzione elenco di SharePoint Online nell'esperienza di recupero dei dati. Diverse app hanno modi differenti per accedere all'esperienza di recupero dati di Power Query Online. Per maggiori informazioni su come raggiungere l'esperienza di ottenere dati di Power Query Online dalla tua app, vedere Dove ottenere i dati.
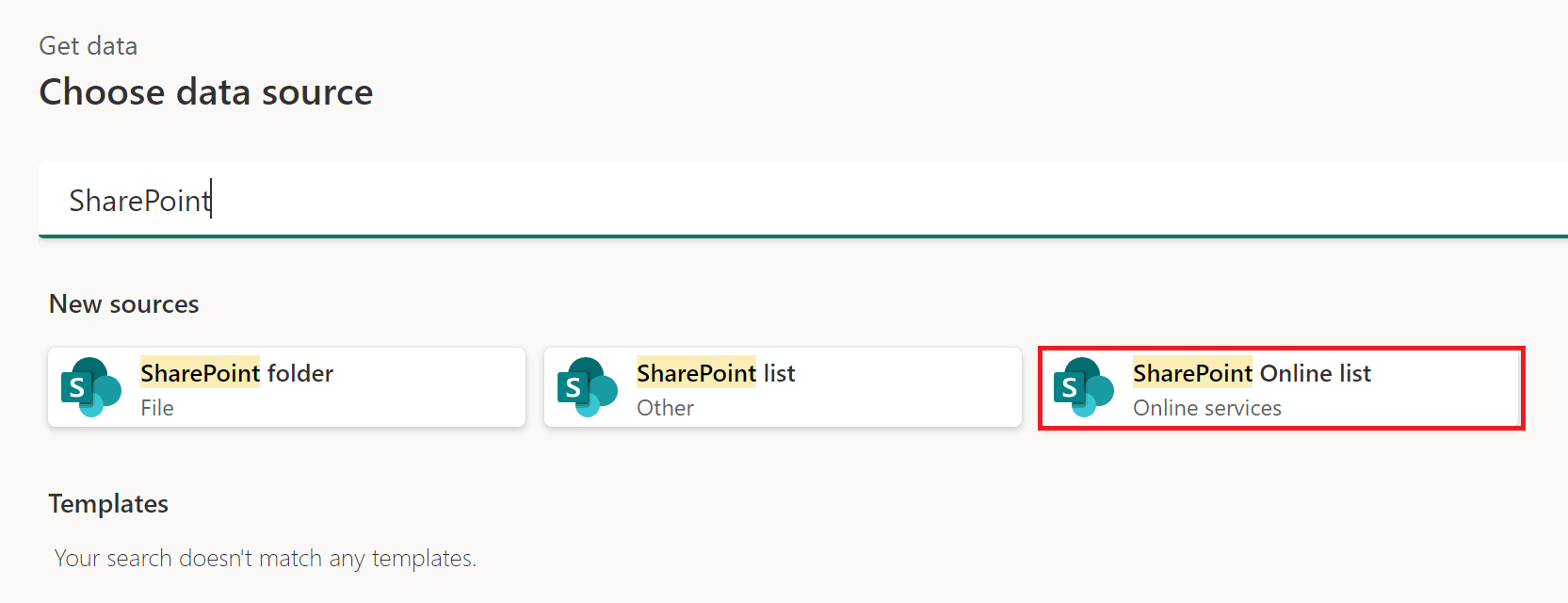
Incolla l'URL del sito di SharePoint copiato in Determinare l'URL del sito nel campo URL sito nella finestra di dialogo aperta.
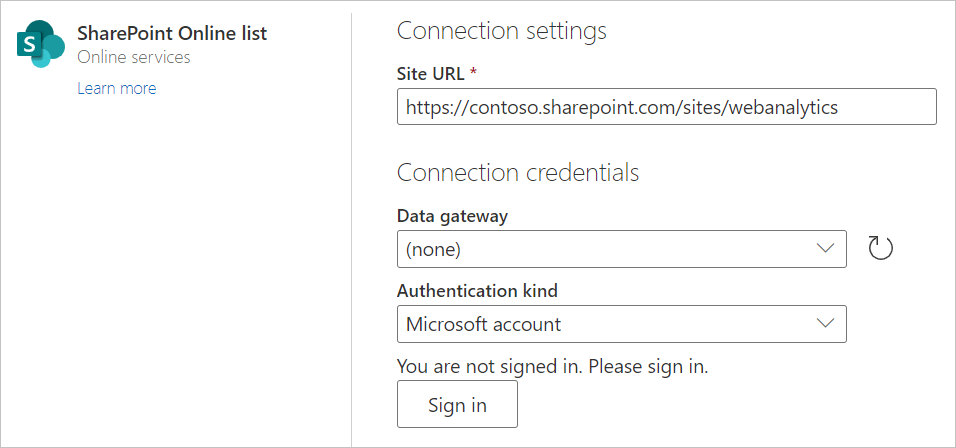
Immettere il nome di un gateway dati locale, se necessario.
Selezionare il tipo di autenticazione e immettere le credenziali necessarie.
Selezionare Avanti.
Dal Strumento di navigazioneè possibile selezionare un percorso, quindi trasformare i dati nell'editor di Power Query selezionando Trasformare i dati.
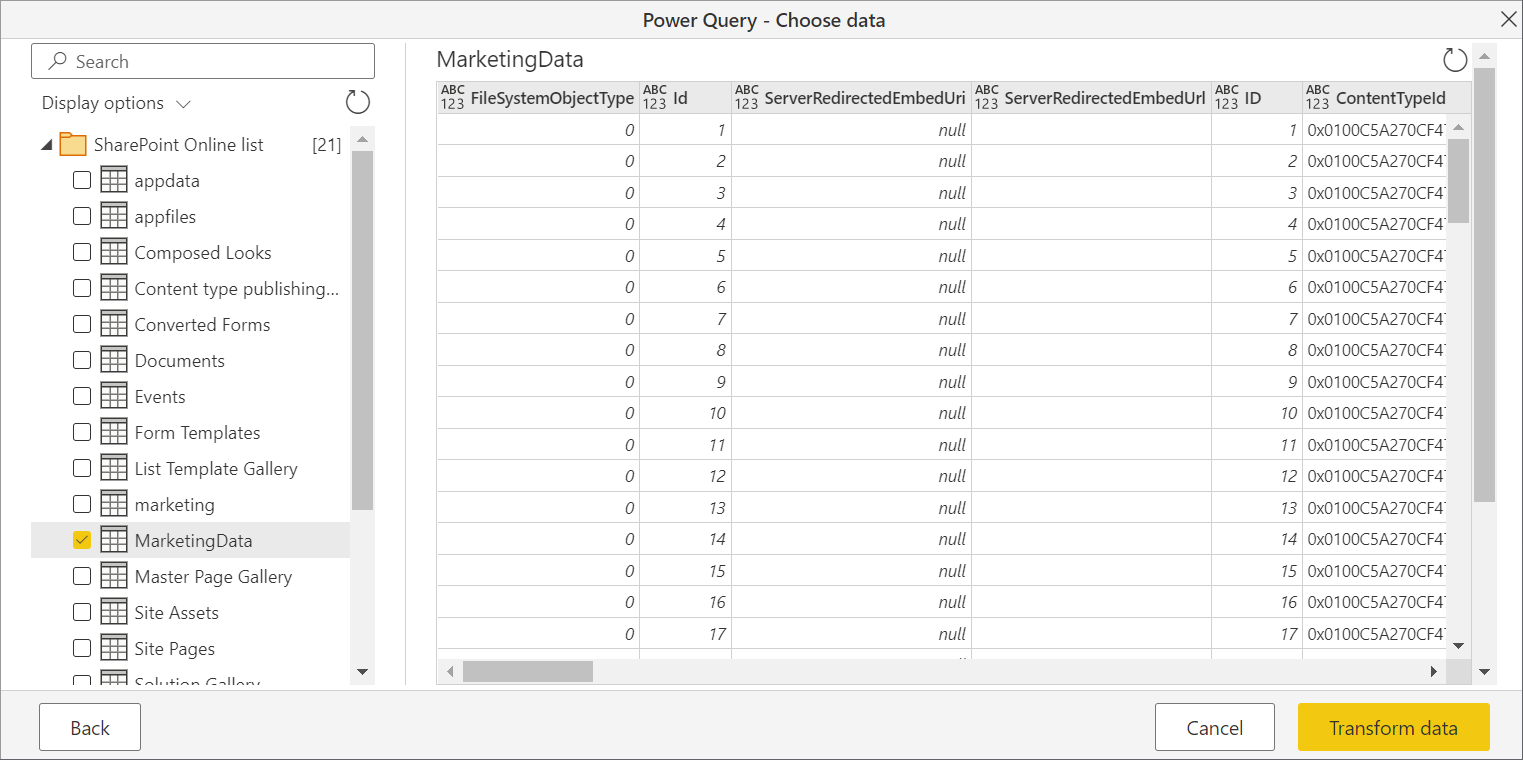
Connettersi all'elenco SharePoint Online v2.0
Nella versione di ottobre 2020 di Power BI Desktop è stata introdotta una versione aggiornata del connettore di elenco di SharePoint Online. Questo connettore ha API migliorate e una maggiore usabilità, ma non è compatibile con la versione del connettore 1.0. La versione del connettore 2.0 è disponibile a livello generale a partire da settembre 2022.
Per accedervi, accedete alla stessa schermata del connettore al passaggio 2 in Connettersi a un elenco di SharePoint Online da Power Query Desktop. Assicurati di selezionare 2.0 in Implementazione se non è già selezionato.
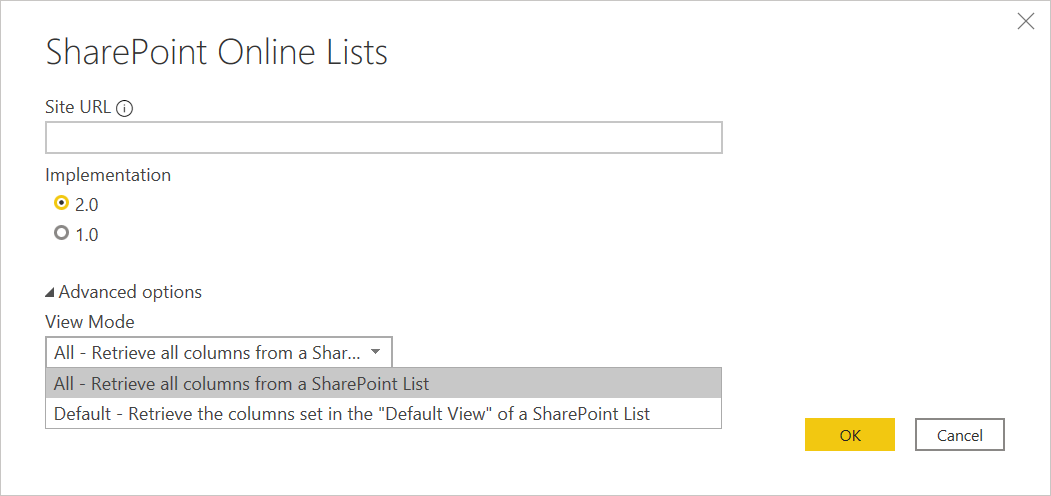
Con questo aggiornamento al connettore, vengono resi disponibili due visualizzazioni diverse per gli stessi dati:
- tutti i
- Predefinito
La vista Tutte le include tutte le colonne definite dall'utente e definite dal sistema. È possibile visualizzare le colonne incluse nella schermata seguente.
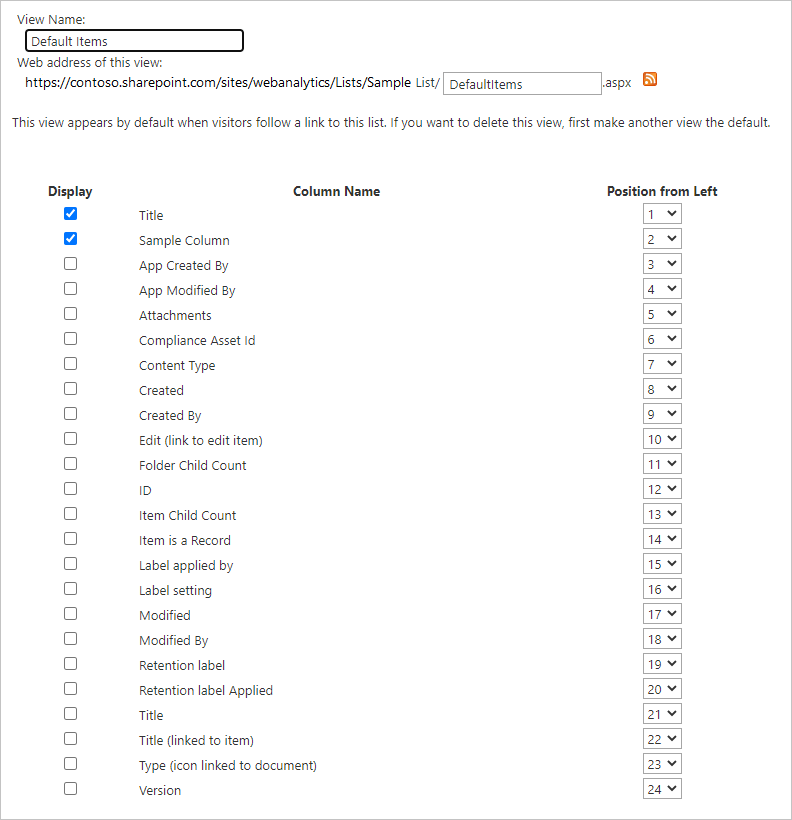
La visualizzazione predefinita è quella che vedrai quando consulti l'elenco online in qualsiasi visualizzazione tu abbia impostato come Default nelle tue impostazioni. Se si modifica questa visualizzazione per aggiungere o rimuovere colonne definite dall'utente o definite dal sistema oppure creando una nuova visualizzazione e impostandola come predefinita, queste modifiche verranno propagate tramite il connettore.
Nota
Se si imposta la visualizzazione predefinita nel sito di SharePoint su visualizzazione Calendario o visualizzazione bacheca, SharePoint restituisce solo le colonne visualizzate nella visualizzazione selezionata. In questo scenario Power BI non recupererà tutte le colonne dell'elenco, anche se si sceglie l'opzione Tutti. Questo è fatto apposta.
Risoluzione dei problemi
Usare l'indirizzo radice di SharePoint
Assicurarsi di specificare l'indirizzo radice del sito di SharePoint, senza sottocartelle o documenti. Ad esempio, usare un collegamento simile a https://contoso.sharepoint.com/teams/ObjectModel/.
Problemi relativi al fuso orario
Quando si usa il connettore elenco SharePoint Online (v1.0), è possibile notare che i dati del fuso orario non corrispondono a quanto previsto dal browser. Il client basato sul Web di SharePoint esegue una conversione del fuso orario locale in base alle conoscenze del browser del fuso orario dell'utente.
L'API back-end per SharePoint usa l'ora UTC e invia questa ora UTC direttamente a Power BI. Power BI non converte questa ora UTC, ma la segnala all'utente.
Per ottenere l'ora locale, l'utente deve eseguire la stessa conversione eseguita dal client di SharePoint. Di seguito è riportato un esempio di operazioni di colonna che farebbero questo:
#"Changed Type" = Table.TransformColumnTypes(#"Renamed Columns",{{"Datewithtime", type datetimezone}}),
#"Timezone Shifted" = Table.TransformColumns(#"Changed Type", {"Datewithtime", DateTimeZone.ToLocal})
La prima operazione modifica il tipo in datetimezonee la seconda operazione la converte nell'ora locale del computer.
Limite di unione di SharePoint
Nota
Questo problema è limitato al connettore sharePoint Online list v2.0.
Il connettore dell'elenco sharePoint Online v2.0 usa un'API diversa rispetto al connettore v1.0 e, di conseguenza, è soggetto a un massimo di 12 operazioni di join per query, come documentato nella documentazione di sharePoint Online in soglia di ricerca visualizzazione elenco. Questo problema si manifesterà quando le query di SharePoint hanno esito negativo quando si accede contemporaneamente a più di 12 colonne da un elenco di SharePoint. Tuttavia, è possibile risolvere questa situazione creando una visualizzazione predefinita con meno di 12 colonne di ricerca.
Utilizzo di OData per accedere a un elenco di SharePoint Online
Se si usa un feed OData per accedere a un elenco di SharePoint Online, esiste una limitazione di circa 2100 caratteri all'URL usato per la connessione. Altre informazioni: lunghezza massima URL