Hive LLAP
Riepilogo
| Articolo | Descrizione |
|---|---|
| Stato di rilascio | Disponibilità generale |
| Prodotti | Power BI (modelli semantici) Power BI (flussi di dati) Infrastruttura (Dataflow Gen2) |
| Tipi di autenticazione supportati | Basic (nome utente/password) Windows |
| Documentazione di riferimento sulle funzioni | — |
Prerequisiti
Nome utente e password Apache Hive LLAP.
Funzionalità supportate
- Import
- Direct Query (modelli semantici di Power BI)
- Protocollo di trasporto Thrift
- HTTP
- Standard
Connessione ai dati Hive LLAP da Power Query Desktop
Per connettersi a un server Apache Hive LLAP:
Selezionare l'opzione Hive LLAP da Recupera dati.
Immettere l'URL del server Adobe Hive LLAP. È anche possibile immettere un numero di porta facoltativo. In genere, l'URL è simile a
http://[hostname]:[port number]. I componenti dell'URL sono:hostname(ad esempio,hivellaphttp.southcentralus.contoso.com) è il nome host o l'indirizzo IP del server Apache Hive.- (
port numberad esempio, 10500) è il numero di porta per il server Apache Hive.port numberSe non viene specificato , il valore predefinito è 10501 per il protocollo di trasporto HTTP e 10500 per il protocollo di trasporto standard.
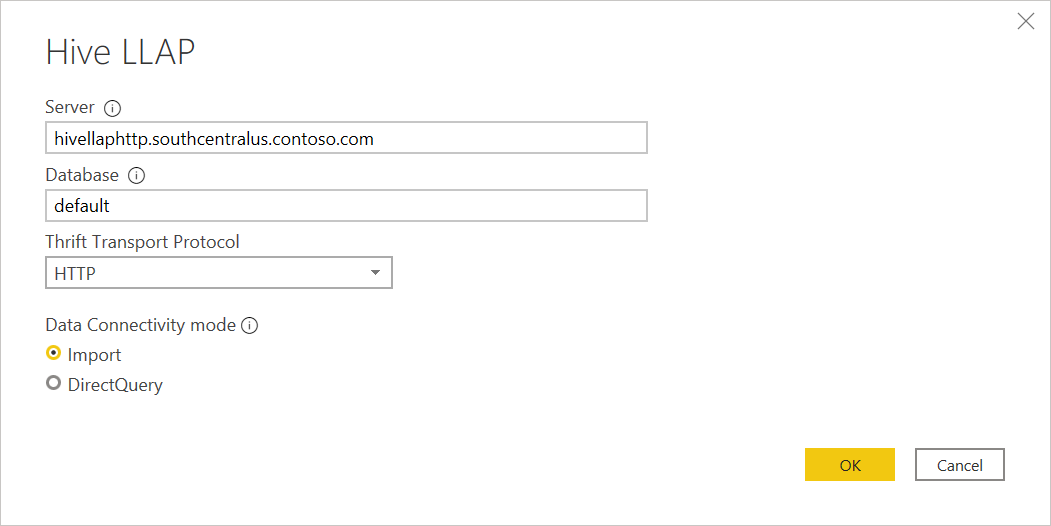
In Thrift Transport Protocol selezionare Standard per la modalità TCP o HTTP per la modalità HTTP.
Selezionare la modalità di connettività dati Importa o DirectQuery . Altre informazioni: Usare DirectQuery in Power BI Desktop
Seleziona OK per continuare.
La prima volta che ci si connette a un'origine dati (identificata da ogni URL univoco), verrà richiesto di immettere le credenziali dell'account. Selezionare il tipo di autenticazione appropriato e immettere le credenziali per la connessione.
- Windows: selezionare questo tipo di autenticazione se si vuole connettersi usando autenticazione di Windows.
- Basic: selezionare questo tipo di autenticazione se si vuole connettersi usando l'autenticazione Apache Hive LLAP. Immettere il nome utente e la password apache Hive LLAP.
Altre informazioni: Autenticazione con un'origine dati.
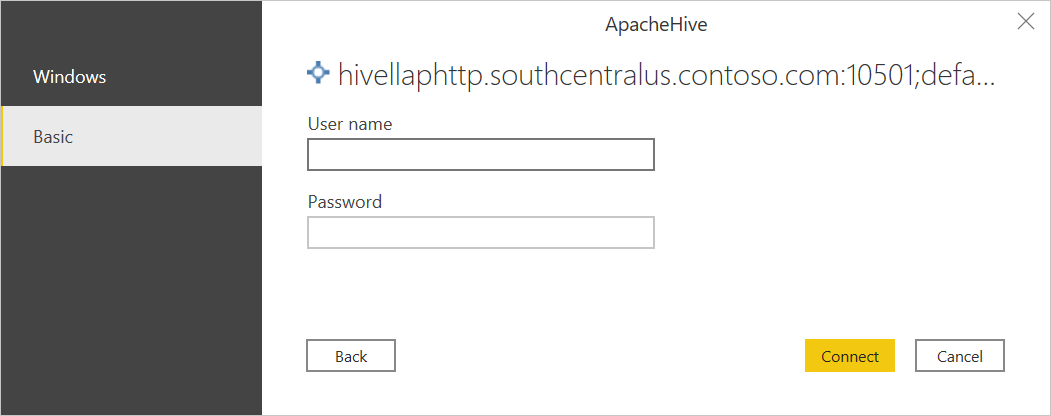
Selezionare Connessione per connettersi ai dati Apache Hive LLAP.
In Strumento di navigazione selezionare i dati necessari. Selezionare quindi Trasforma i dati per trasformare i dati in editor di Power Query o Carica per caricare i dati in Power BI Desktop.
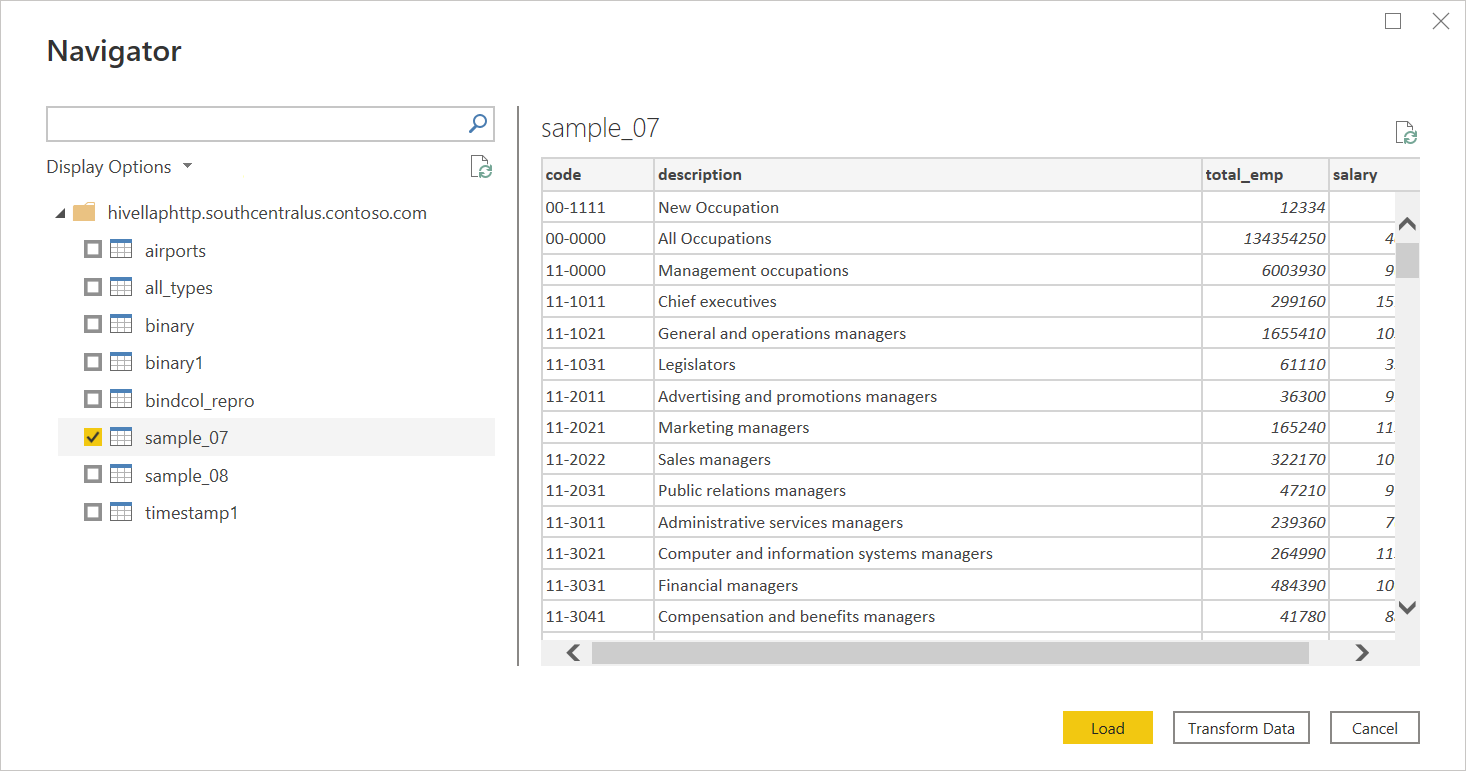
Connessione ai dati Hive LLAP da Power Query Online
Per connettersi al server Apache Hive LLAP:
Selezionare l'opzione Hive LLAP nella pagina Power Query - Scegli origine dati.
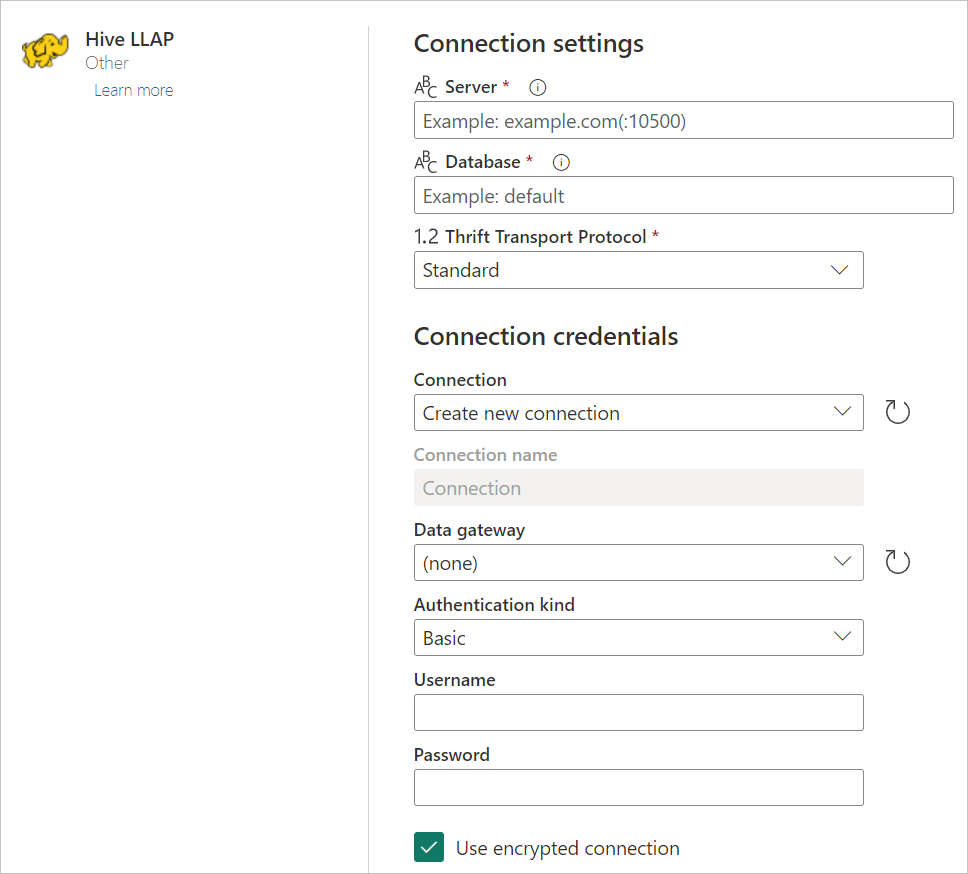
Immettere l'URL del server Adobe Hive LLAP. È anche possibile immettere un numero di porta facoltativo. In genere, l'URL è simile a
http://[hostname]:[port number]. I componenti dell'URL sono:hostname(ad esempio,hivellaphttp.southcentralus.contoso.com) è il nome host o l'indirizzo IP del server Apache Hive.- (
port numberad esempio, 10500) è il numero di porta per il server Apache Hive.port numberSe non viene specificato , il valore predefinito è 10501 per il protocollo di trasporto HTTP e 10500 per il protocollo di trasporto standard.
In Thrift Transport Protocol selezionare Standard per la modalità TCP o HTTP per la modalità HTTP.
Se necessario, selezionare il nome del gateway dati locale.
Se ci si connette a questi dati Hive LLAP per la prima volta, selezionare il tipo di credenziali per la connessione in Tipo di autenticazione.
Immetti le tue credenziali.
Selezionare Usa Connessione crittografato se si vuole usare una connessione crittografata oppure deselezionare l'opzione se si vuole usare una connessione non crittografata.
Selezionare Avanti per continuare.
In Strumento di navigazione selezionare i dati necessari, quindi selezionare Trasforma i dati per trasformare i dati nell'editor di Power Query.
Single Sign-On (SSO) basato su Kerberos per Hive LLAP
Il connettore Hive LLAP supporta ora l'accesso Single Sign-On (SSO) basato su Kerberos.
Per usare questa funzionalità:
Accedere all'account Power BI e passare alla pagina Gestione gateway.
Aggiungere una nuova origine dati nel cluster gateway che si vuole usare.
Selezionare il connettore nell'elenco Tipo origine dati.
Espandere la sezione Avanzate Impostazioni.
Selezionare l'opzione Usa SSO tramite Kerberos per le query DirectQuery o Usare SSO tramite Kerberos per directQuery e importare query.
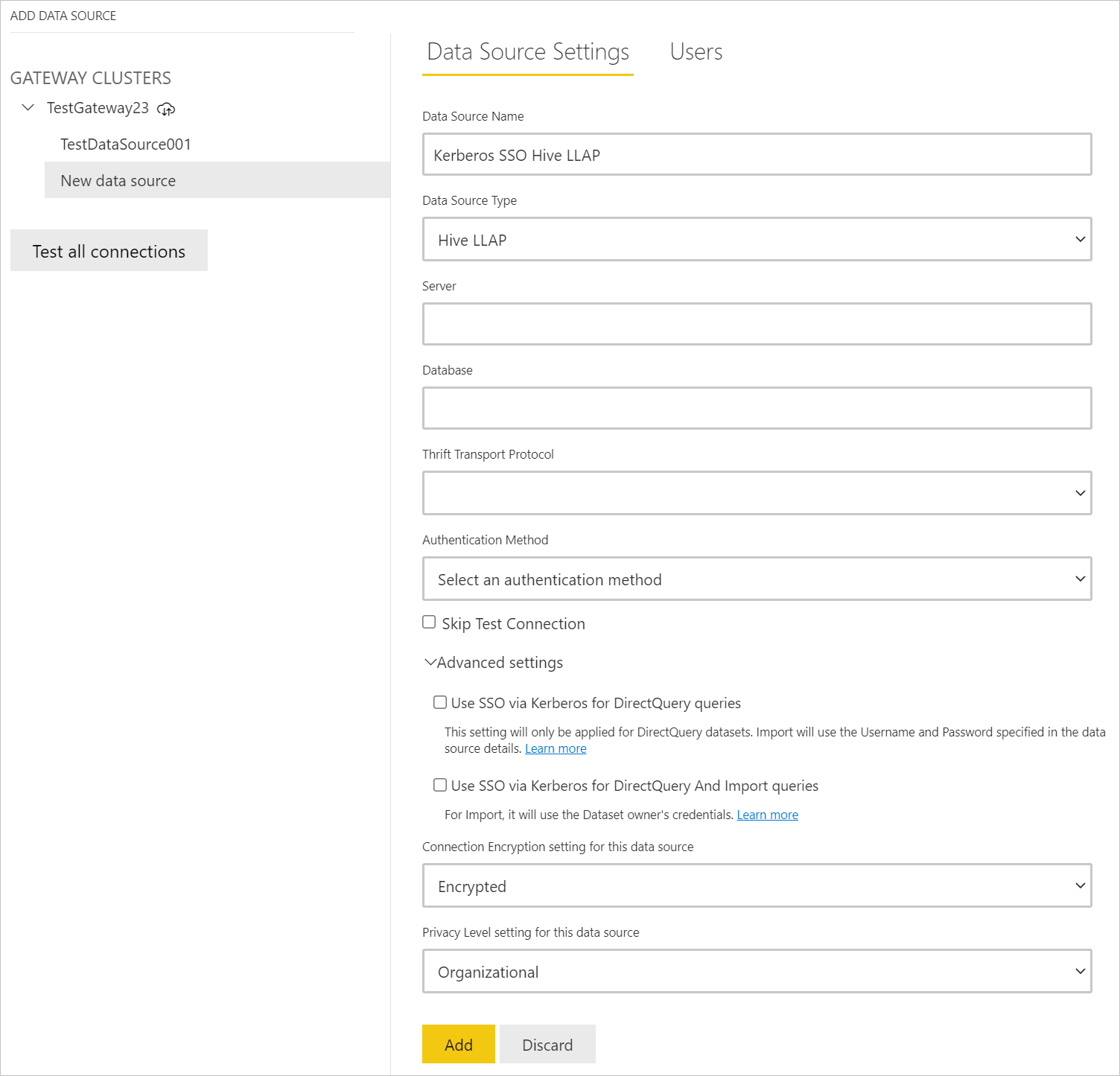
Altre informazioni, Configurare l'accesso Single Sign-On basato su Kerberos da servizio Power BI a origini dati locali
Risoluzione dei problemi
Errore SSL in Power BI Desktop
È possibile riscontrare l'errore "SSL_connect" seguente dopo aver immesso le informazioni di autenticazione per il connettore e selezionando Connessione.
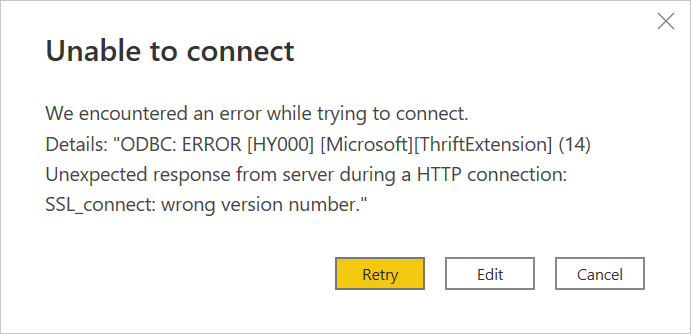
Se si verifica questo errore:
In Power BI Desktop selezionare Opzioni file>e impostazioni Impostazioni>origine dati.
In Impostazioni origine dati selezionare l'origine Hive LLAP creata e quindi selezionare Modifica autorizzazioni.
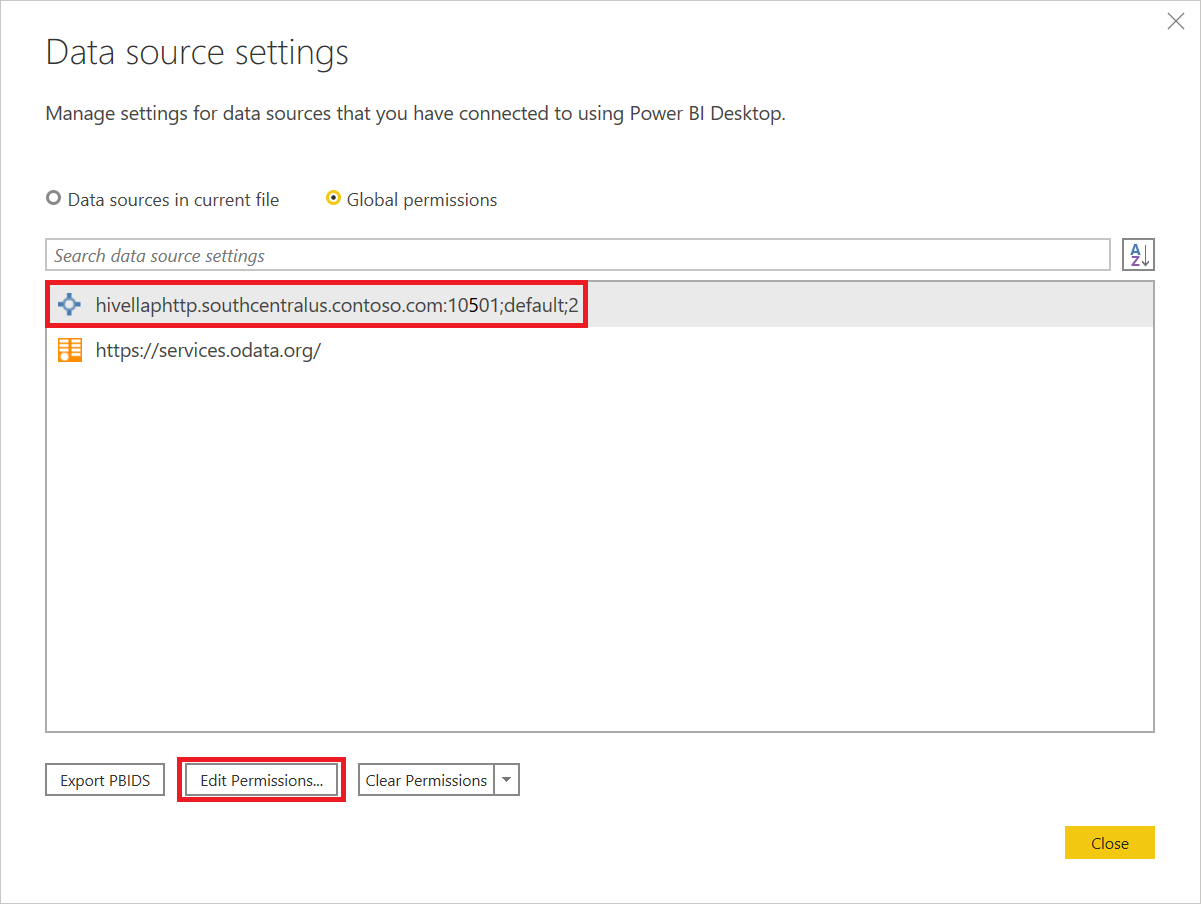
In Modifica autorizzazioni, in Crittografia deselezionare la casella di controllo Crittografa connessioni .
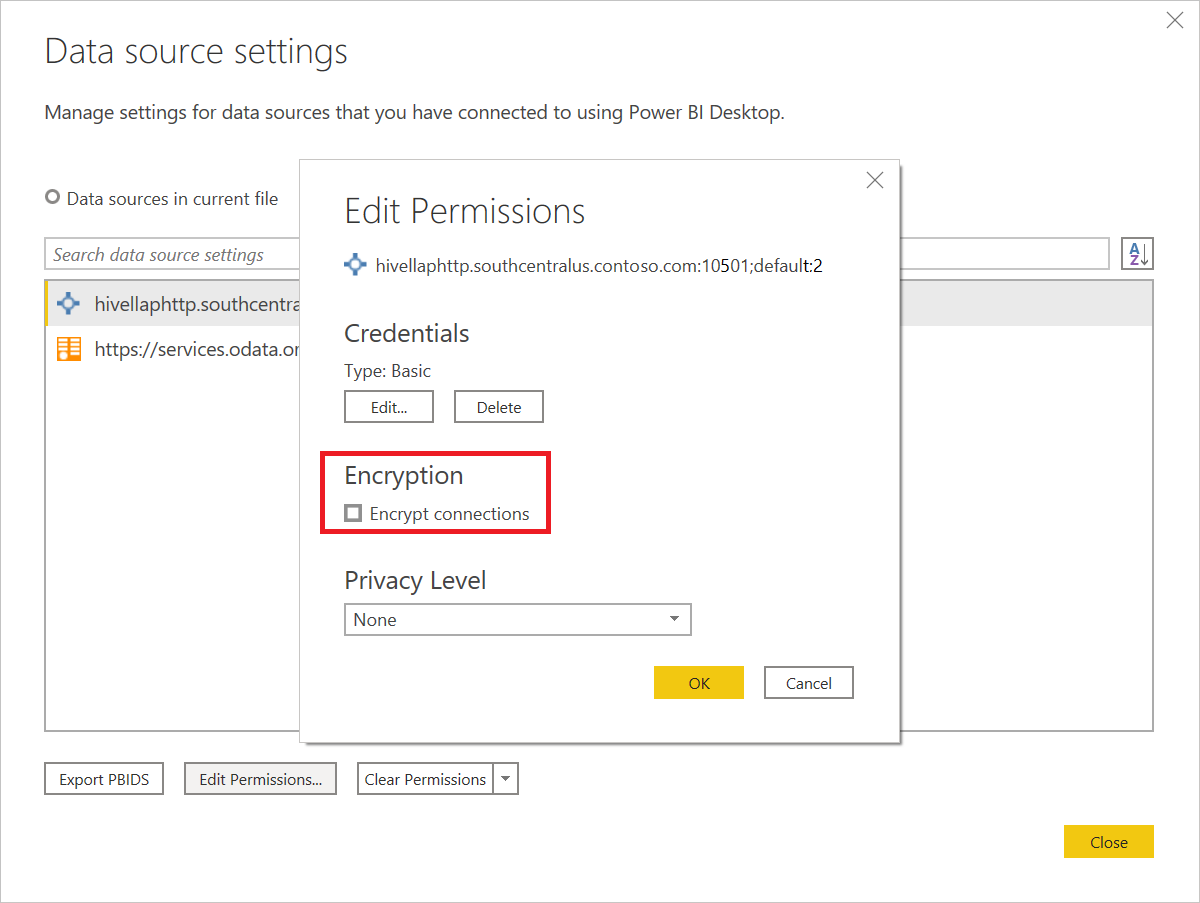
Selezionare OK e quindi in Impostazioni origine dati selezionare Chiudi.
Ripetere i passaggi in Connessione ai dati Hive LLAP da Power Query Desktop.
Errore SSL nel servizio Power BI
Dopo aver pubblicato un report in servizio Power BI, è necessario aggiornare le credenziali all'origine dati Hive nel cloud per l'aggiornamento in servizio Power BI. Dopo aver compilato le credenziali, è possibile che venga visualizzato l'errore:
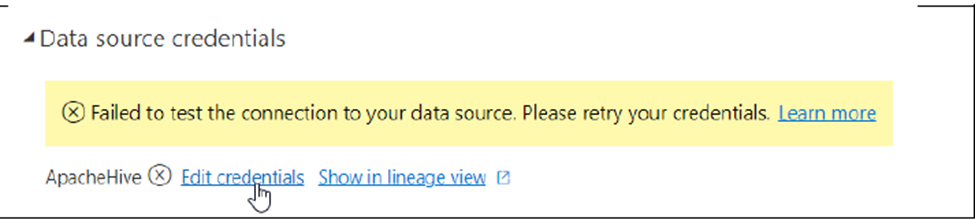
Se viene visualizzato questo errore e viene visualizzato il messaggio seguente nella traccia di Fiddler, si tratta di un problema SSL.
ODBC: ERROR [HY000] [Microsoft][ThriftExtension] (14) Unexpected response from server during a HTTP connection: Could not refill buffer
SSL è disabilitato per impostazione predefinita quando ci si connette direttamente da powerbi.com. Per abilitare, è possibile usare il gateway dati locale in cui è possibile abilitare la crittografia per connettersi e aggiornare i report da servizio Power BI. Abilitare HTTPS nel gateway