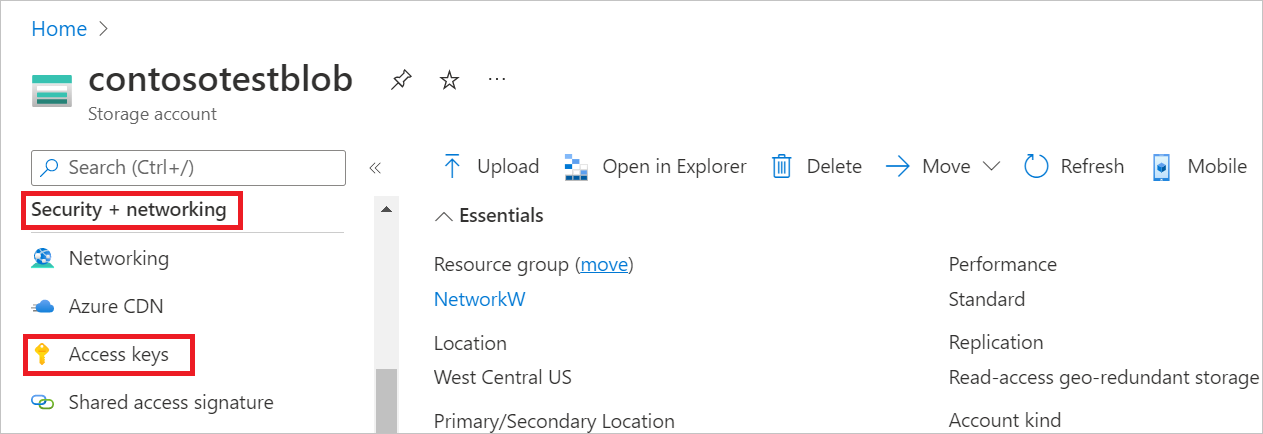Azure Table Storage
Riepilogo
| Articolo | Descrizione |
|---|---|
| Stato di rilascio | Disponibilità generale |
| Prodotti | Excel Power BI (modelli semantici) Power BI (flussi di dati) Infrastruttura (Dataflow Gen2) Power Apps (flussi di dati) Customer Insights (flussi di dati) Analysis Services |
| Tipi di autenticazione supportati | Chiave dell'account |
| Documentazione di riferimento sulle funzioni | Azure Archiviazione. Tavolo |
Funzionalità supportate
- Import
Connessione all'Archiviazione tabelle di Azure da Power Query Desktop
Power Query Desktop include Excel, Power BI (modelli semantici) e Analysis Services come esperienze.
Per stabilire la connessione alla tabella di Azure Archiviazione, seguire questa procedura:
In Recupera dati selezionare la categoria Azure, selezionare Tabella di Azure Archiviazione e quindi selezionare Connessione. Altre informazioni: Dove ottenere i dati
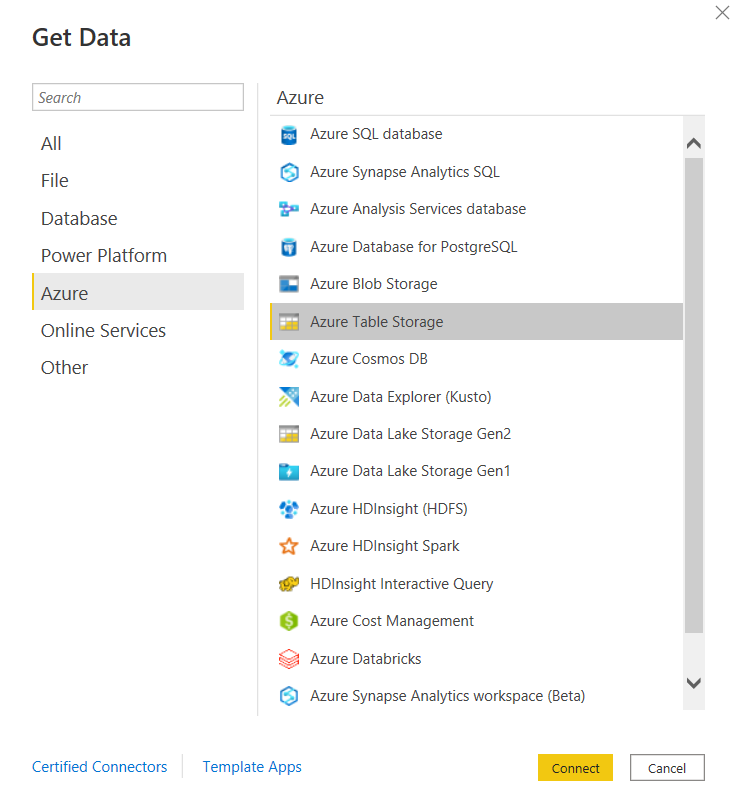
Nella finestra tabella di Azure Archiviazione visualizzata immettere il nome o l'URL dell'account di archiviazione in cui si trova la tabella. Non aggiungere il nome della tabella all'URL.

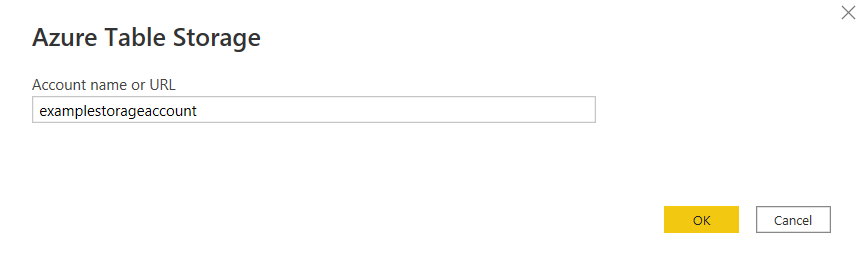
Seleziona OK.
Aggiungere la chiave dell'account di archiviazione tabelle di Azure e selezionare Connessione.
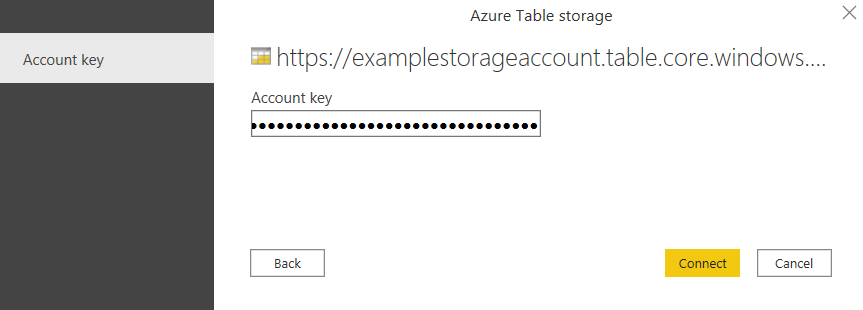
In Strumento di navigazione selezionare una o più tabelle da importare e usare nell'applicazione. Selezionare quindi Carica per caricare la tabella o Trasforma dati per aprire il editor di Power Query in cui è possibile filtrare e perfezionare il set di dati da usare e quindi caricare il set di dati perfezionato.
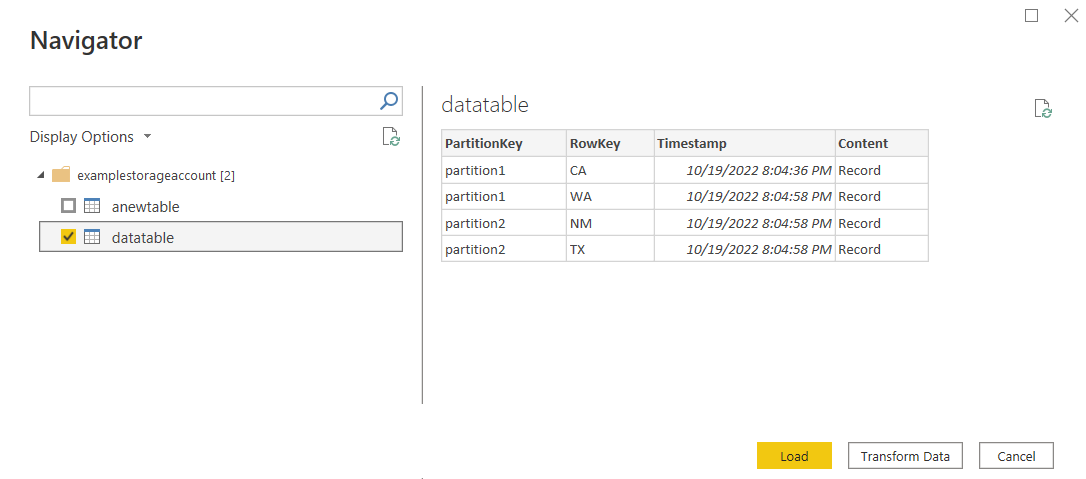
Connessione all'Archiviazione tabella di Azure da Power Query Online
Power Query Online include Power BI (flussi di dati), Power Apps (flussi di dati) e Customer Insights (flussi di dati) come esperienze.
Per stabilire la connessione, seguire questa procedura:
Selezionare l'opzione Archiviazione tabella di Azure nella selezione del connettore. Altre informazioni: Dove ottenere i dati
Nella finestra di dialogo Archiviazione tabella di Azure visualizzata immettere il nome o l'URL dell'account Archiviazione di Azure in cui è ospitata la tabella. Non aggiungere il nome della tabella all'URL.
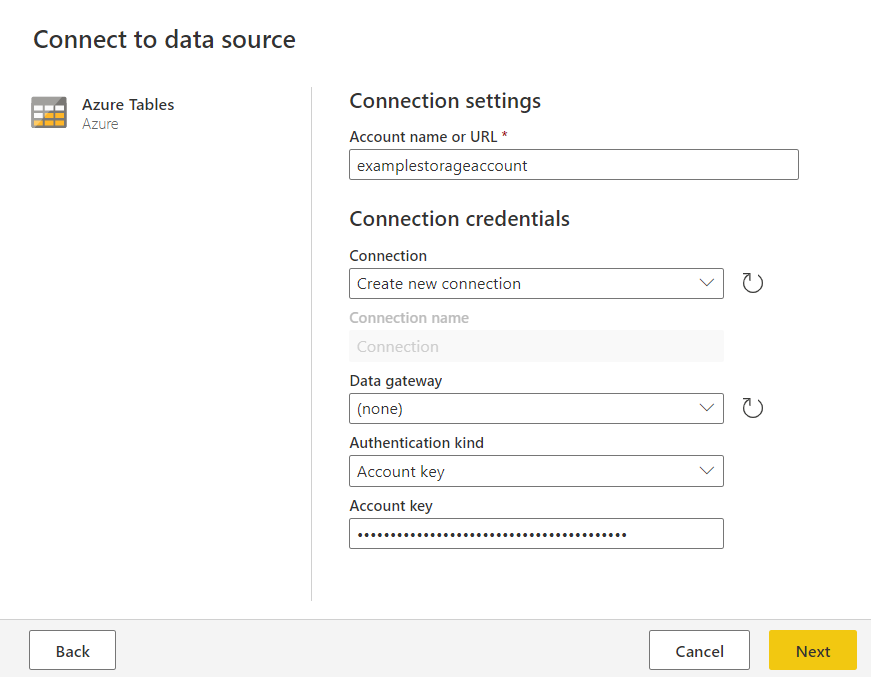
Aggiungere la chiave dell'account di archiviazione tabelle di Azure e quindi selezionare Avanti.
Selezionare una o più tabelle da importare e usare, quindi selezionare Trasforma dati per trasformare i dati nell'editor di Power Query.
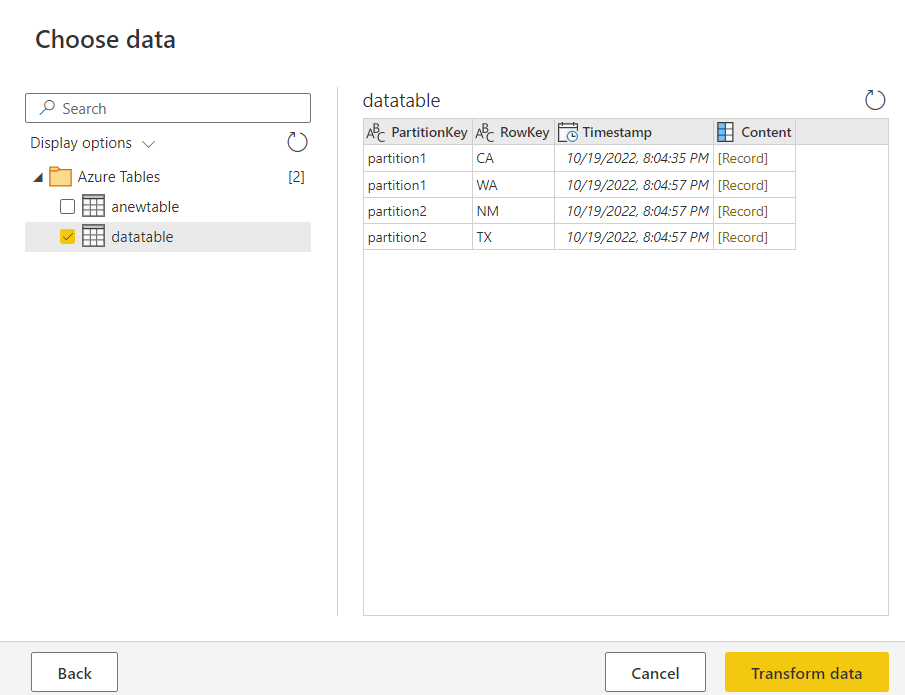
Copiare la chiave dell'account per la tabella di Azure Archiviazione
La chiave dell'account tabella di Azure Archiviazione corrisponde alla chiave dell'account di archiviazione BLOB di Azure. Per recuperare la chiave dell'account Archiviazione tabella di Azure da usare durante l'autenticazione dell'account in Power Query, seguire questa procedura:
Accedere al portale di Azure.
Individuare l'account Archiviazione BLOB di Azure in cui si trova il tavolo.
Nel riquadro dei menu dell'account di archiviazione, in Sicurezza e rete selezionare Chiavi di accesso.
Nella sezione key1 individuare il valore chiave. Selezionare Mostra accanto al valore della chiave.
Selezionare l'icona Copia negli Appunti per copiare il valore chiave .
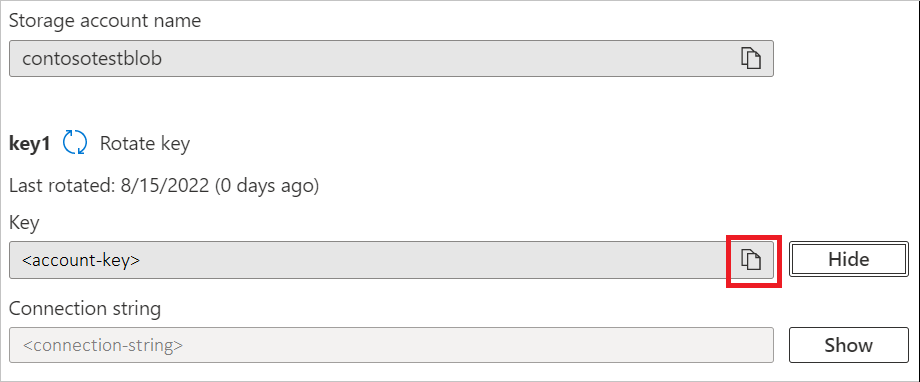
Limiti
Le limitazioni seguenti si applicano al connettore Archiviazione tabella di Azure di Power Query.
Power Query Online e Archiviazione di Azure si trovano nella stessa area
L'accesso diretto a un account Archiviazione di Azure con il firewall abilitato e nella stessa area di Power Query Online non è supportato. Questa limitazione si verifica perché i servizi Power Query, quando vengono distribuiti nella stessa area dell'account di archiviazione di Azure, usano indirizzi IP di Azure privati per la comunicazione. Per altri dettagli, vedere la documentazione di Azure sulla sicurezza della rete di archiviazione.
Per ovviare a questa limitazione e abilitare l'accesso a Archiviazione di Azure da Power Query Online nella stessa area, usare uno dei metodi seguenti: