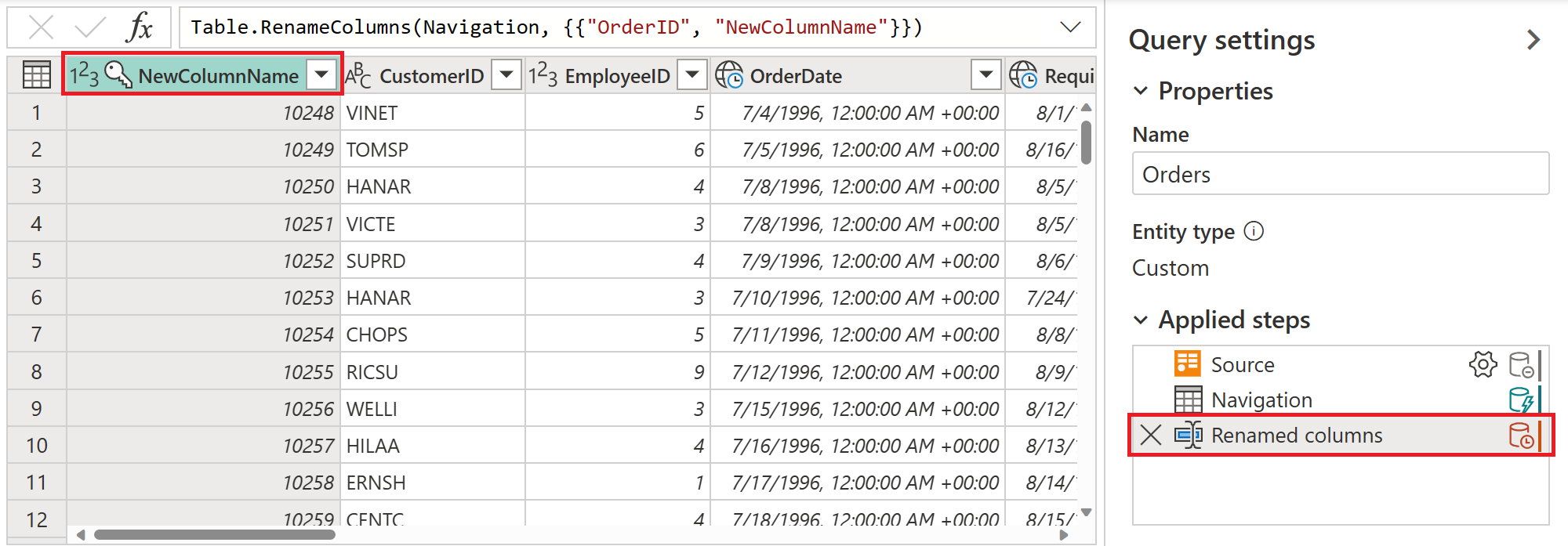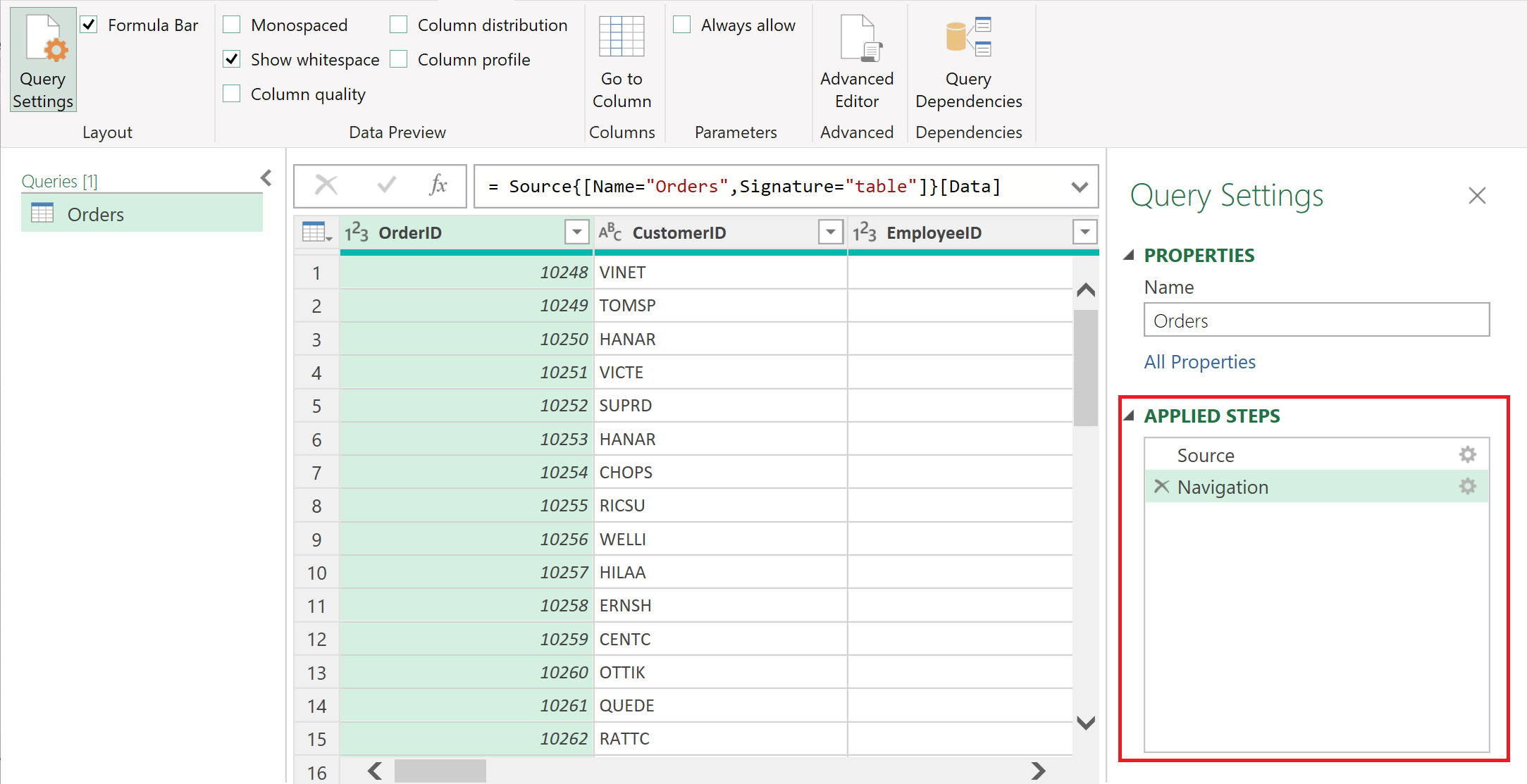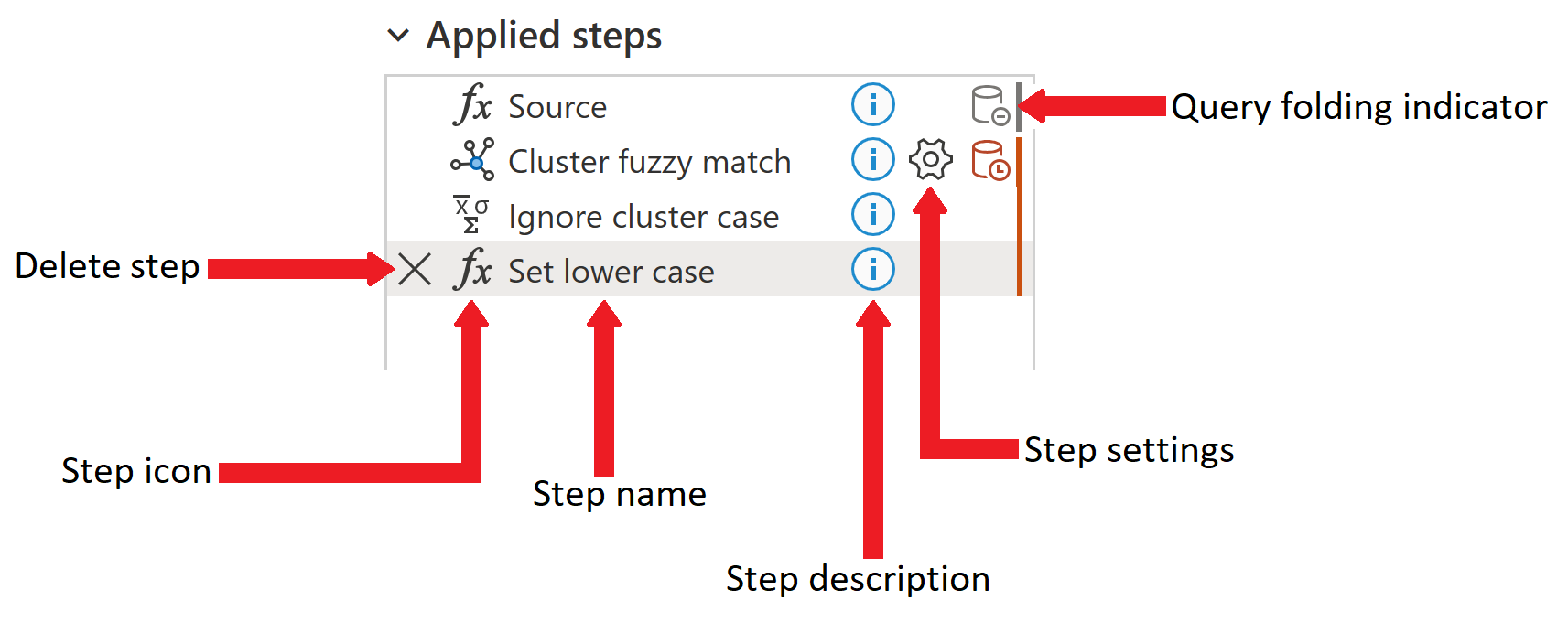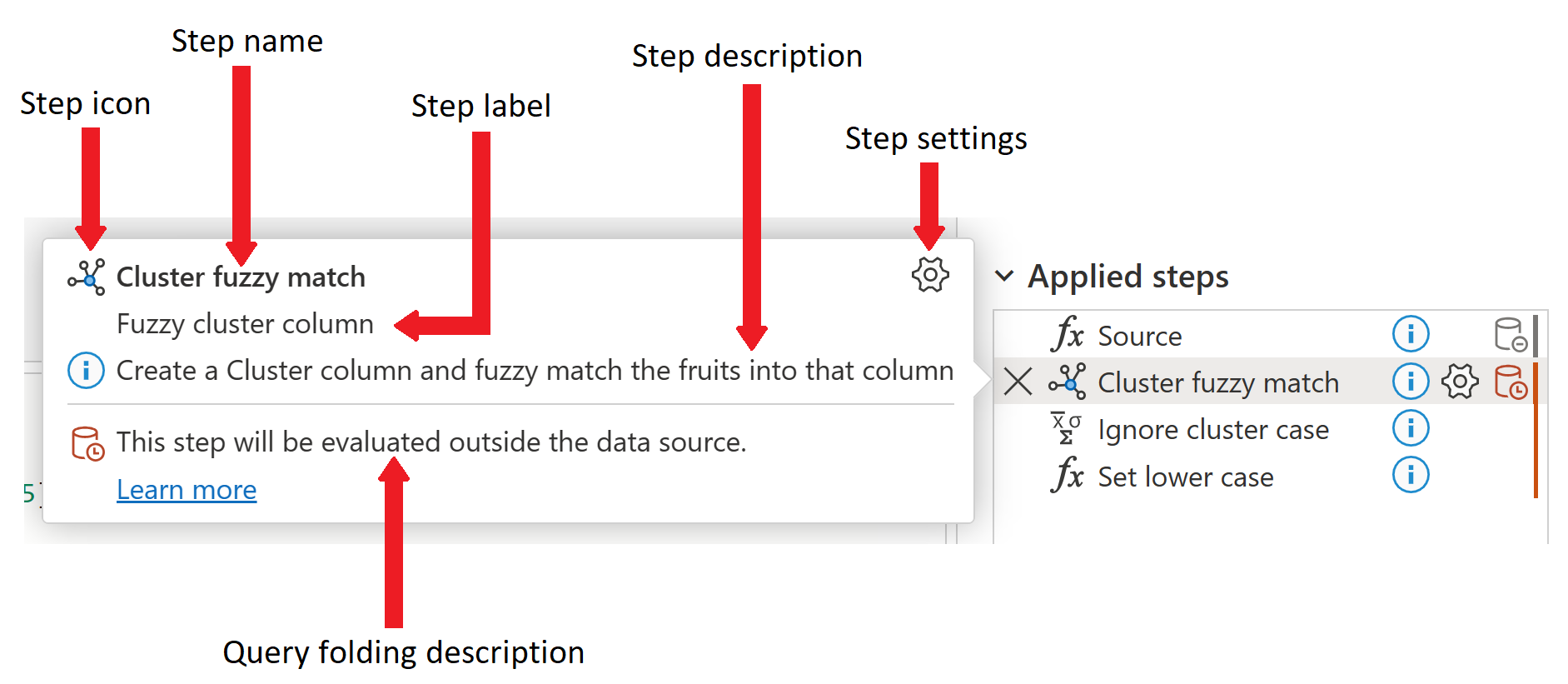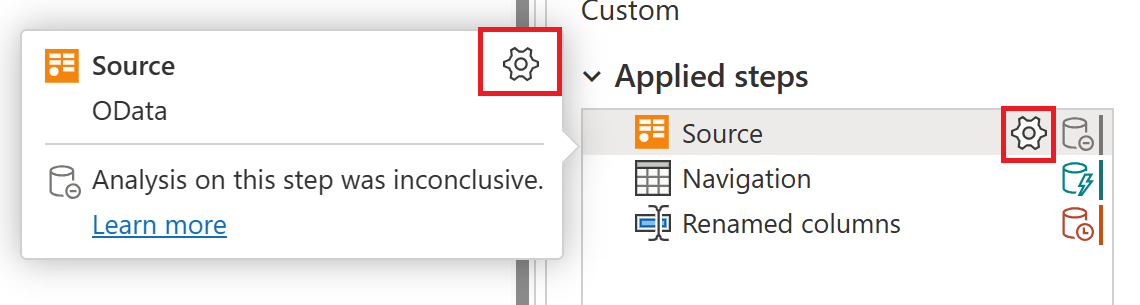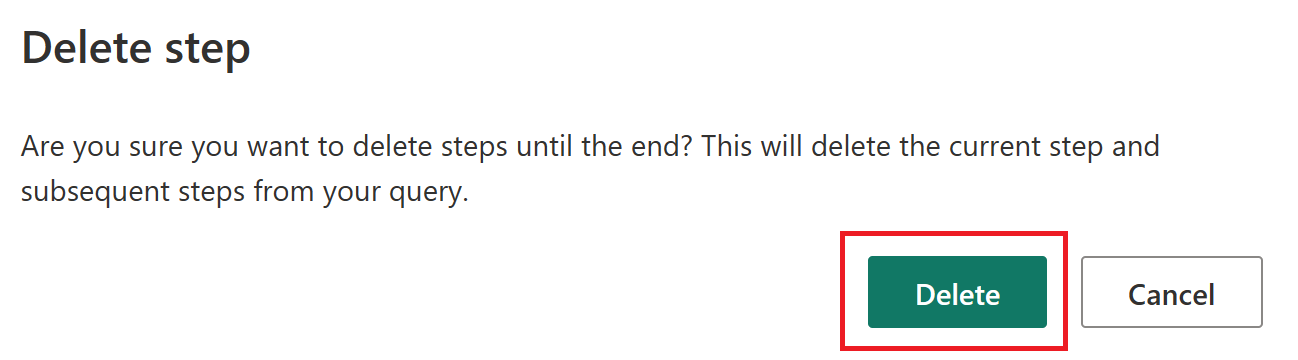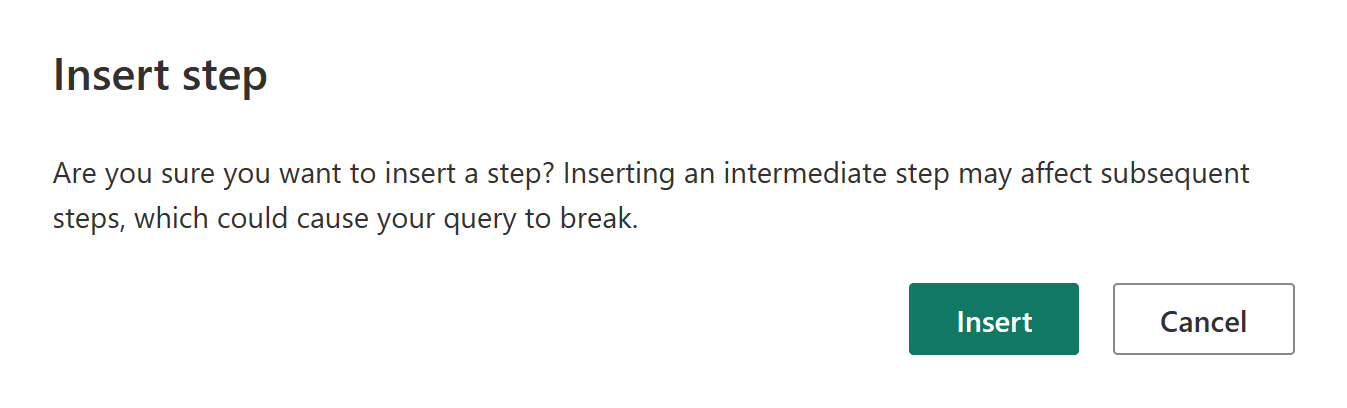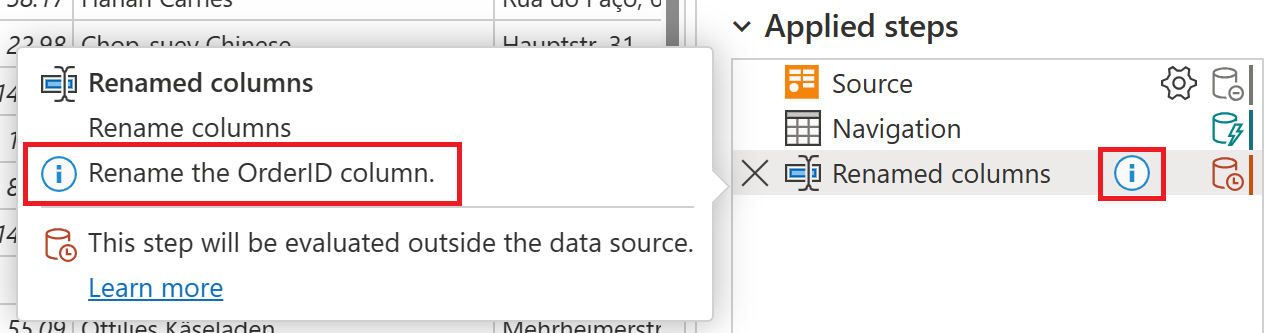Utilizzo dell'elenco dei Passaggi Applicati
Il elenco passaggi applicati fa parte del riquadro impostazioni di query in Power Query. Tutte le trasformazioni dei dati vengono visualizzate nell'elenco passaggi applicati. Ad esempio, se si modifica il nome della prima colonna, il nuovo nome di colonna viene visualizzato nell'elenco dei passaggi applicati come Colonna rinominata.
Se si seleziona un passaggio, vengono visualizzati i risultati di tale passaggio specifico, in modo da visualizzare esattamente il modo in cui i dati vengono modificati man mano che si aggiungono passaggi alla query.
Accedere all'elenco passaggi applicati
Nella maggior parte dei casi, l'elenco dei passaggi applicati viene visualizzato automaticamente quando ci si connette all'origine dati e si apre l'editor di Power Query. Tuttavia, potrebbe verificarsi un momento in cui la sezione impostazioni di query viene chiusa ed è necessario riaprirla.
Se usi Power Query Desktop (Excel, Power BI Desktop, Analysis Services) e il riquadro
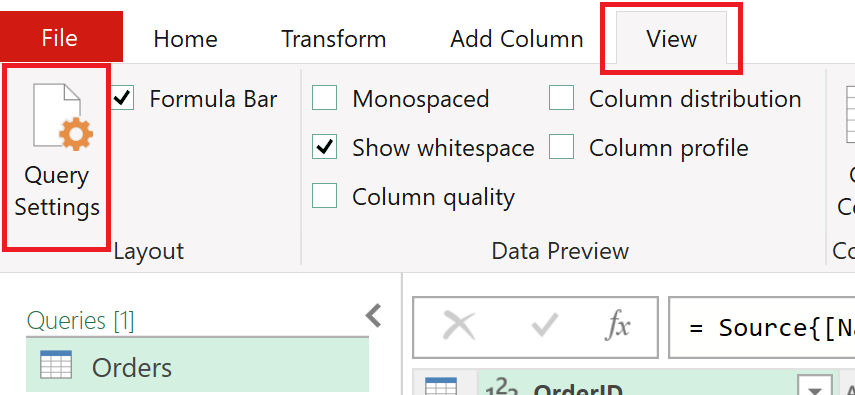
Il riquadro Impostazioni Query quindi si apre sul lato destro con l'elenco Passaggi Applicati.
Se si usa Power Query Online (servizio Power BI, Power Apps, Data Factory (anteprima), Microsoft 365 Customer Insights) e il riquadro impostazioni query
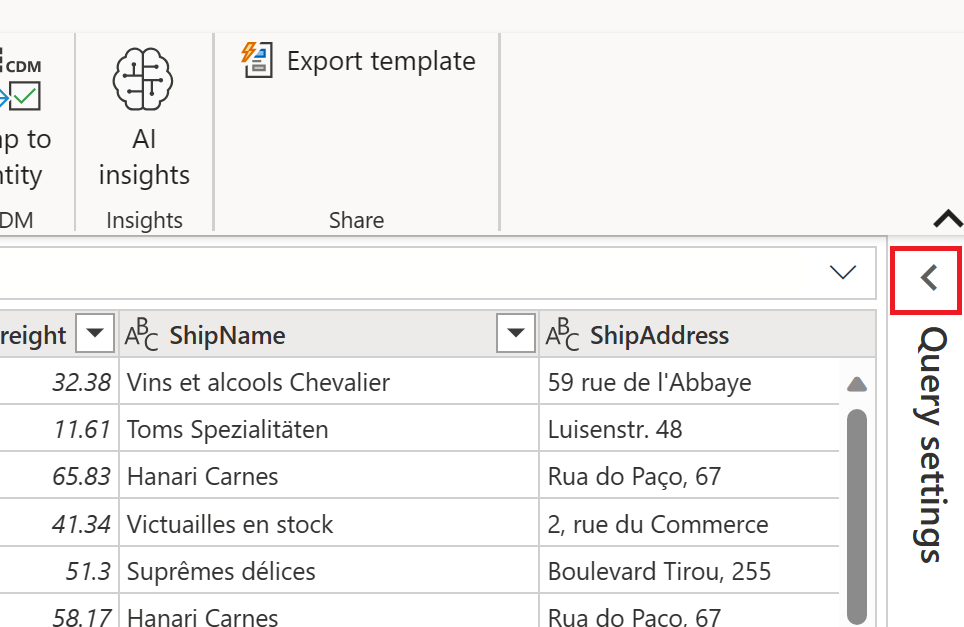
Il riquadro impostazioni query si apre quindi sul lato destro con l'elenco passaggi applicati.
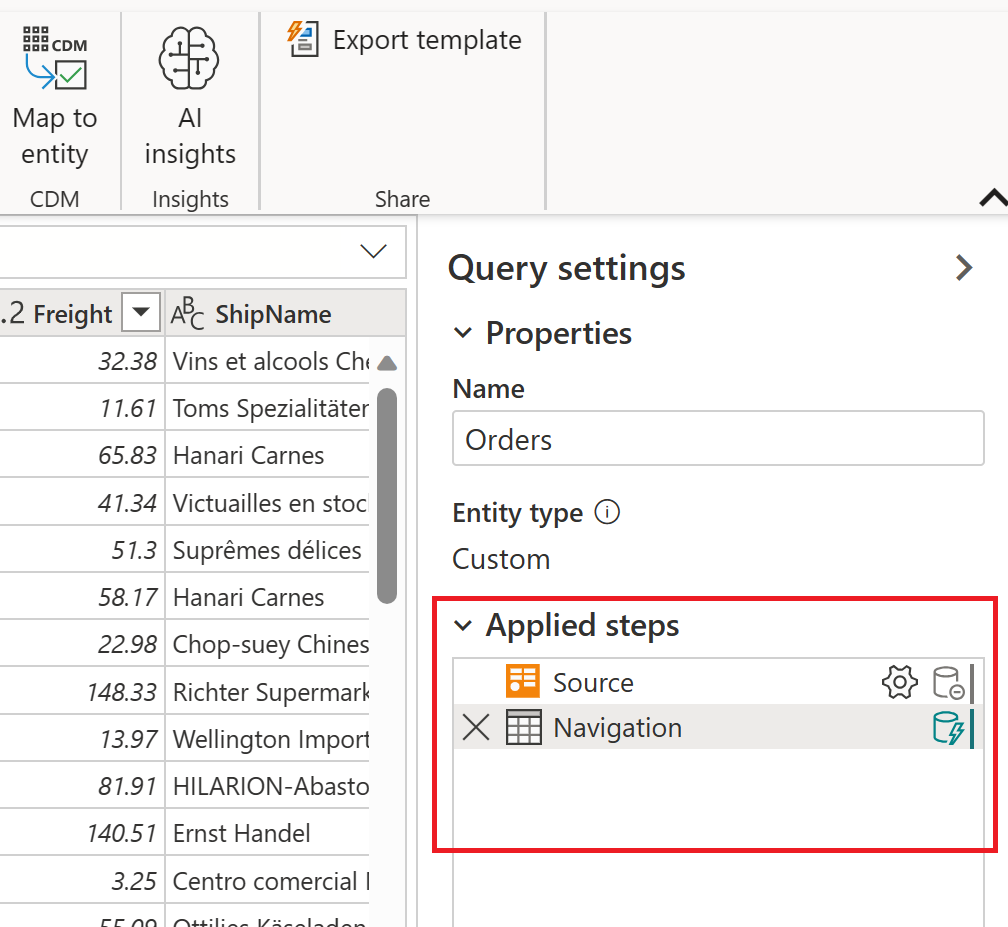
L'immagine seguente mostra le diverse parti dell'elenco dei passaggi applicati. Attualmente, non tutte queste parti sono disponibili in Power Query Desktop. L'elenco Passaggi Applicati in Power Query Desktop contiene solo gli elementi di cancellazione, nome del passaggio, descrizione del passaggio e impostazioni del passaggio. L'icona del passaggio e l'indicatore di piegatura delle query sono disponibili solo in Power Query Online.
L'elenco completo degli elementi dei passaggi è:
- Elimina passaggio: quando si seleziona un passaggio, l'icona di eliminazione viene visualizzata sul lato sinistro dell'elenco Passaggi applicati. Se si seleziona l'icona, il passaggio viene eliminato. Altre informazioni: eliminare il passaggio
- Icona del passaggio: assegnata automaticamente al passaggio, dipende dal tipo e non può essere modificata dall'utente. L'icona del passaggio non è disponibile in Power Query Desktop.
- Nome passaggio: nome assegnato automaticamente al passaggio. Il nome del passaggio può essere modificato usando il menu del passo. Altre informazioni: Rinomina passaggio
- Descrizione passaggio: una descrizione del passaggio. In genere, non viene aggiunta alcuna descrizione quando viene creato il passaggio. Tuttavia, la descrizione del passaggio può essere aggiunta usando il menu dei passaggi. Altre informazioni: Modificare i nomi dei passaggi e le relative descrizioni
- Impostazioni passaggio: modificare le impostazioni specifiche del passaggio selezionato. Non tutti i passaggi hanno impostazioni. Altre informazioni: Modifica impostazioni
- Indicatore di riduzione della query: fornisce una rappresentazione grafica dello stato di riduzione della query del passaggio selezionato. Questo indicatore non è disponibile in Power Query Desktop. Altre informazioni: indicatori di ripiegamento delle query
In Power Query Online, se si passa il puntatore del mouse su uno dei passaggi applicati, viene visualizzato un messaggio informativo, che elenca il nome del passaggio, l'etichetta del passaggio, la descrizione del passaggio, le impostazioni del passaggio, le informazioni sul folding della query del passaggio e un collegamento per ulteriori informazioni all'articolo su Indicatori di folding della query. Per ulteriori informazioni sul compattamento delle query, consulta Panoramica della valutazione delle query e compattamento delle query in Power Query. L'etichetta del passaggio viene generata automaticamente quando viene creato il passaggio e indica il tipo di passaggio, come fa l'icona del passaggio. Non è possibile modificare l'etichetta del passaggio e l'icona del passaggio.
Selezioni del menu delle Fasi
Quando si fa clic con il pulsante destro del mouse su un passaggio nell'elenco dei passaggi applicati, viene visualizzato un menu di passaggio. Le sezioni seguenti descrivono ognuna delle opzioni disponibili nel menu dei passaggi.
Modificare le impostazioni
L'opzione Modifica impostazioni consente di cambiare impostazioni specifiche per ciascuna fase nell'elenco impostazioni applicate. Non tutti i passaggi hanno impostazioni che possono essere modificate. Se non sono disponibili impostazioni, questa opzione è disattivata nel menu dei passaggi. Per i passaggi con impostazioni che possono essere modificate, selezionando l'opzione Modifica impostazioni viene visualizzata la pagina delle impostazioni per quel passaggio specifico. Ad esempio, se il passaggio è relativo a un'origine OData, viene visualizzata la pagina di origine OData, in cui è possibile immettere l'URL dell'origine OData. Come altro esempio, se il passaggio è relativo a una colonna del cluster fuzzy, viene visualizzata la pagina valori cluster , in cui è possibile modificare la colonna da cui creare i cluster fuzzy.
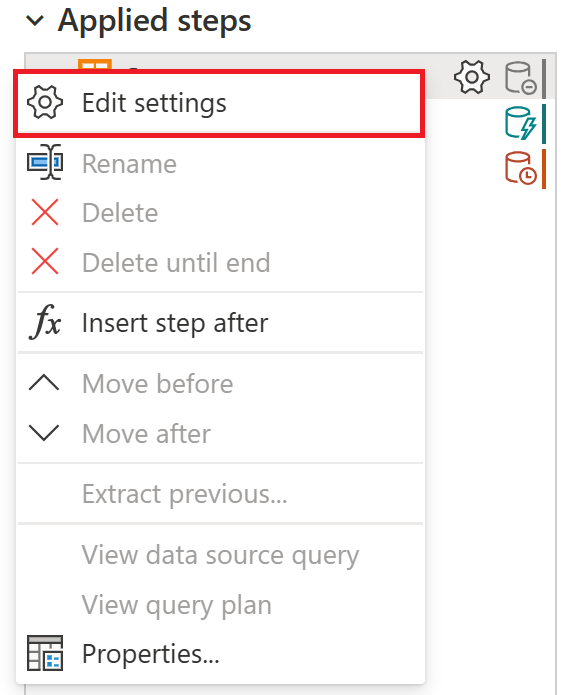
È anche possibile modificare le impostazioni per qualsiasi passaggio contenente l'icona delle impostazioni del passaggio. I due punti in cui viene visualizzata l'icona si trovano nel passaggio relativo alle impostazioni applicate e nella visualizzazione informativa del passaggio. Basta selezionare l'icona e la pagina delle impostazioni per quel particolare passaggio viene visualizzata.
Rinomina passaggio
Per rinominare un passaggio, fare clic con il pulsante destro del mouse sul passaggio e selezionare Rinomina.
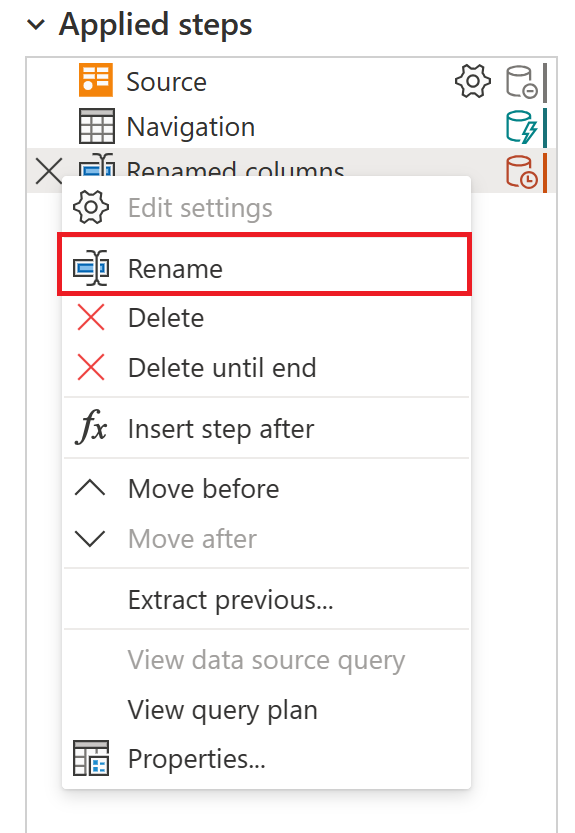
Immettere il nome desiderato e quindi selezionare Immettere oppure selezionare lontano dal passaggio.
Elimina passaggio
Per eliminare un passaggio, fare clic con il pulsante destro del mouse sul passaggio e selezionare Elimina.
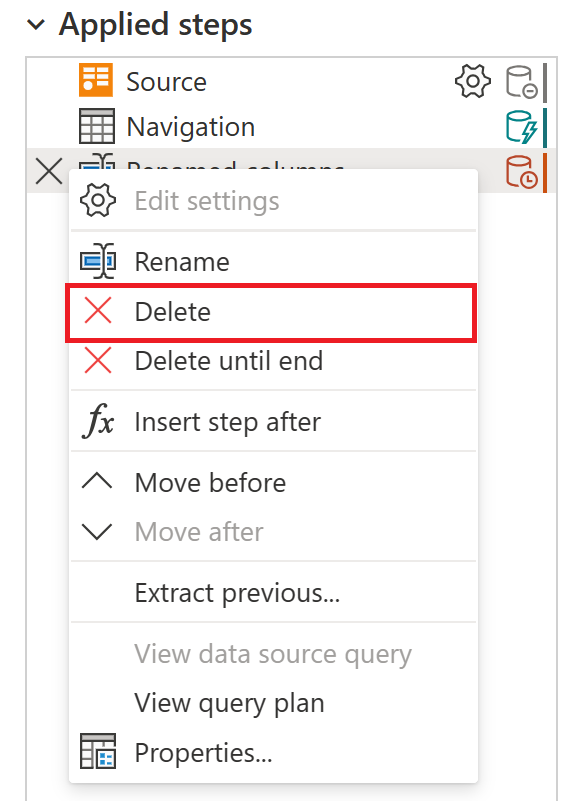
In alternativa, selezionare il X accanto al passaggio.
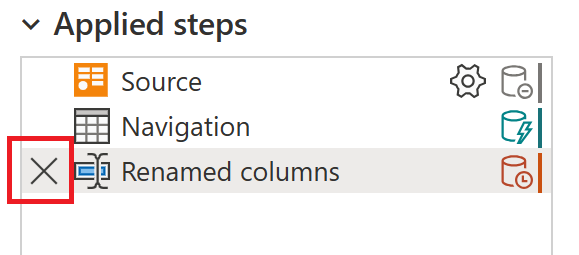
Elimina fino alla fine
Per eliminare una serie di passaggi, fare clic con il pulsante destro del mouse sul primo passaggio della serie e selezionare Elimina fino alla fine. Questa azione elimina il passaggio selezionato e tutti i passaggi successivi.
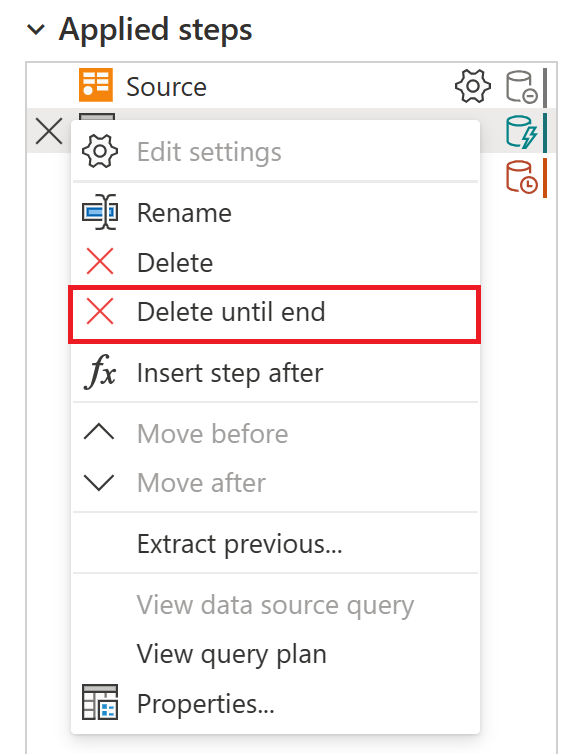
Selezionare Elimina nella nuova finestra.
L'immagine seguente mostra l'elenco dei passaggi applicati dopo aver usato l'Elimina fino alla fine.
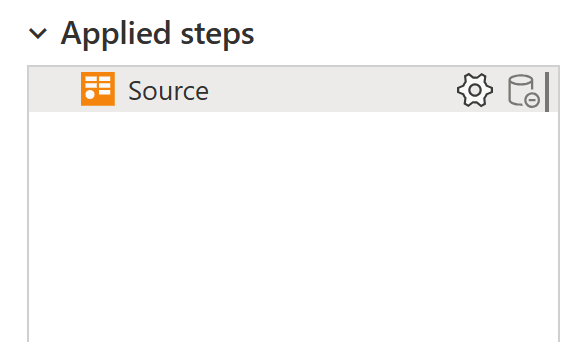
Inserire il passaggio successivo
Per aggiungere un nuovo passaggio, fare clic con il pulsante destro del mouse sull'ultimo passaggio nell'elenco e selezionare Inserisci passaggio dopo.
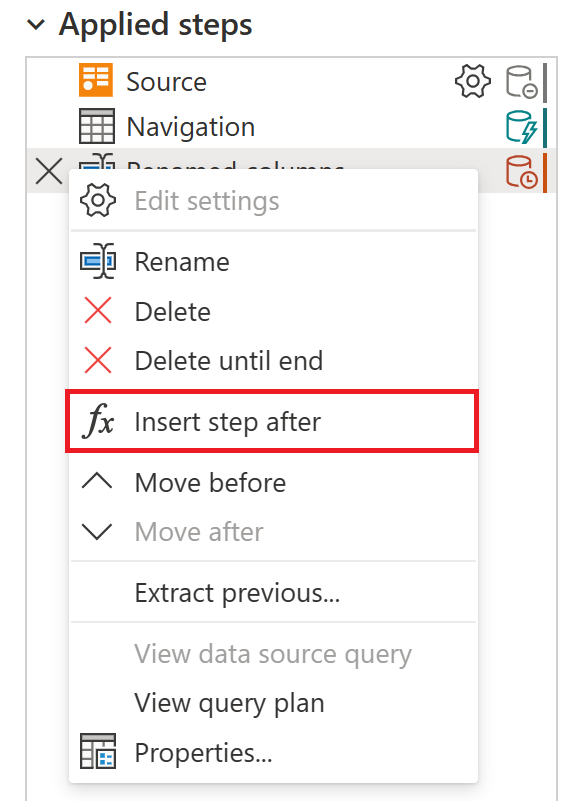
Per inserire un nuovo passaggio intermedio, fare clic con il pulsante destro del mouse su un passaggio e selezionare Inserisci il passaggio dopo. Selezionare quindi Inserisci nella nuova finestra.
Per impostare una trasformazione per il nuovo passaggio, selezionare il nuovo passaggio nell'elenco e apportare la modifica ai dati. Collega automaticamente la trasformazione al passaggio selezionato.
Passaggio di spostamento
Per spostarsi di una posizione verso l'alto nell'elenco, fare clic con il pulsante destro del mouse sul passaggio e selezionare Sposta prima di.
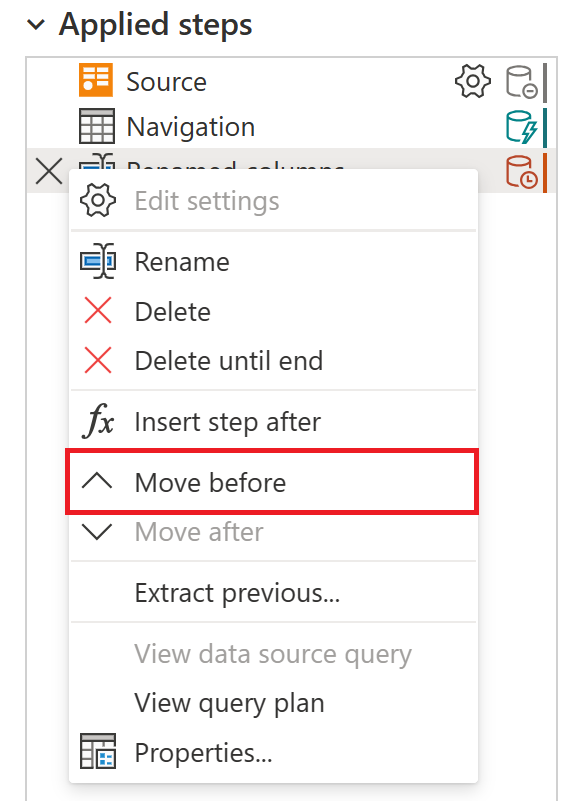
Per spostare un passo di una posizione in giù nell'elenco, fare clic con il pulsante destro del mouse sul passo e selezionare Sposta dopo.
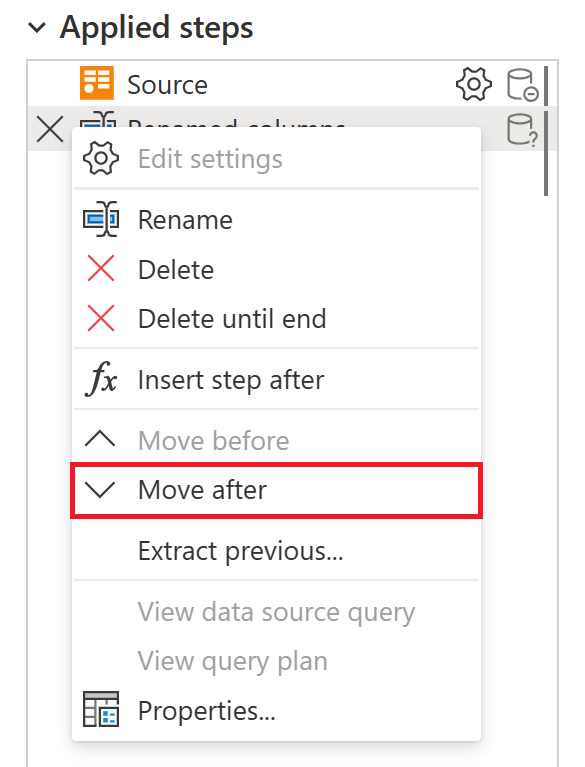
In alternativa, per spostare più di una posizione alla volta, trascina e rilascia il passaggio nella posizione desiderata.
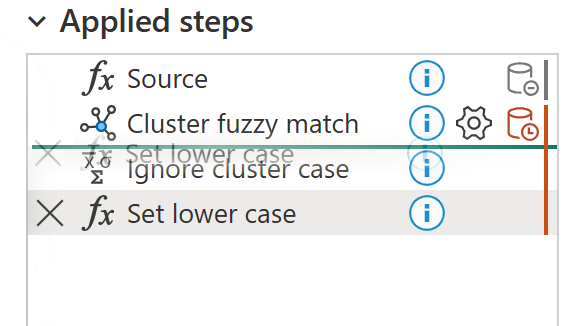
Estrarre i passaggi precedenti in una query
È anche possibile separare una serie di trasformazioni in una query diversa. Questa modifica consente di fare riferimento alla query per altre origini, che possono essere utili se si sta tentando di applicare la stessa trasformazione a più set di dati. Per estrarre tutti i passaggi precedenti in una nuova query, fare clic con il pulsante destro del mouse sul primo passaggio non si vuole includere nella query e selezionare Extract Previous.
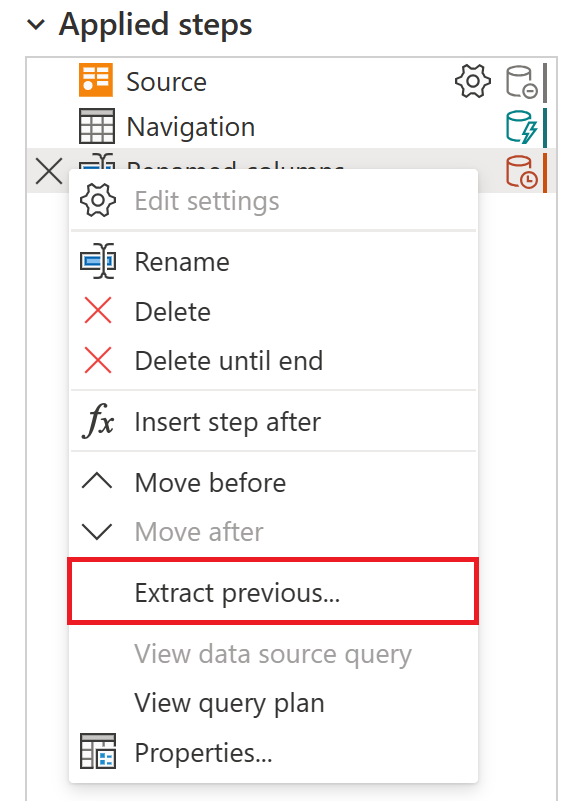
Assegna un nome alla nuova query e seleziona OK. Per accedere alla nuova query, vai al riquadro query sul lato sinistro dello schermo.
Modificare i nomi dei passaggi e le relative descrizioni
Per modificare il passaggio, fare clic con il pulsante destro del mouse sul passaggio e selezionare Proprietà.
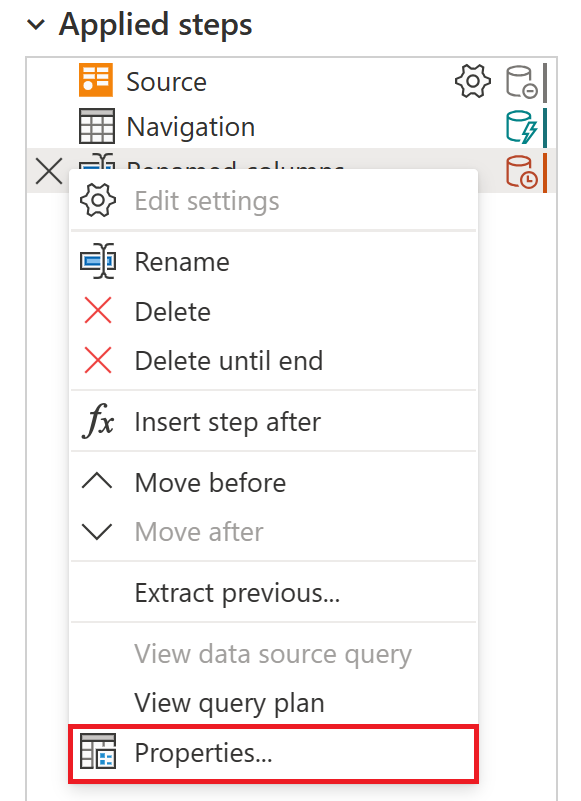
Nella finestra modificare il nome e la descrizione del passaggio, quindi selezionare OK per salvare le modifiche.
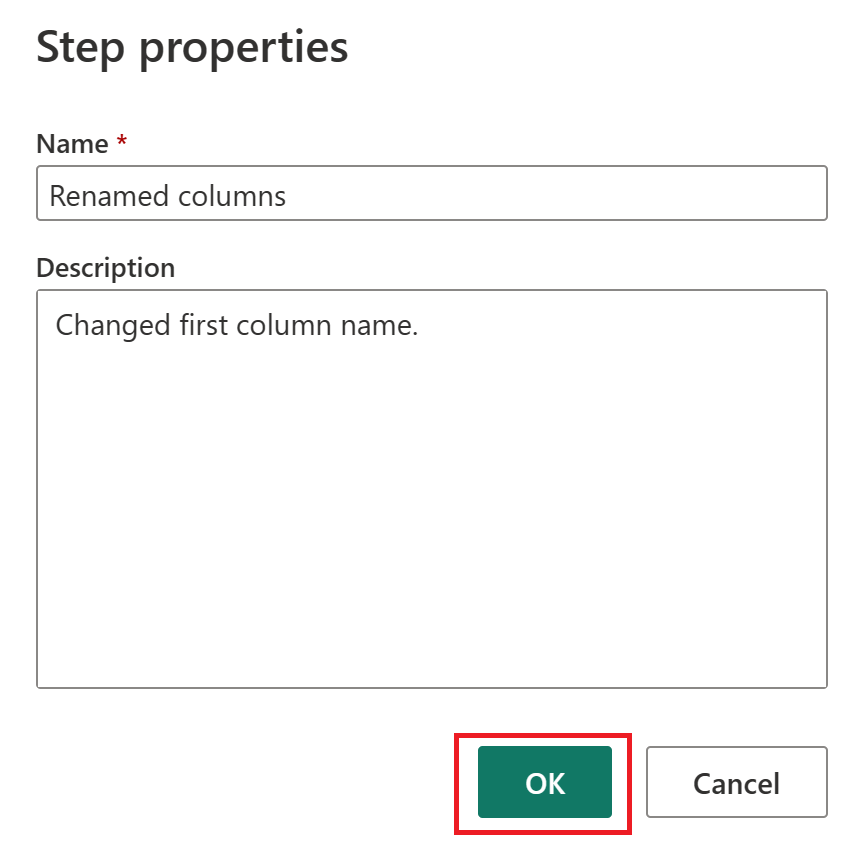
L'aggiunta di una descrizione a un passaggio aggiunge un'icona piccola accanto al passaggio per indicare che il passaggio ha una descrizione. In *Power Query Desktop*, è possibile passare il puntatore del mouse su questa icona per visualizzare la descrizione come tooltip.
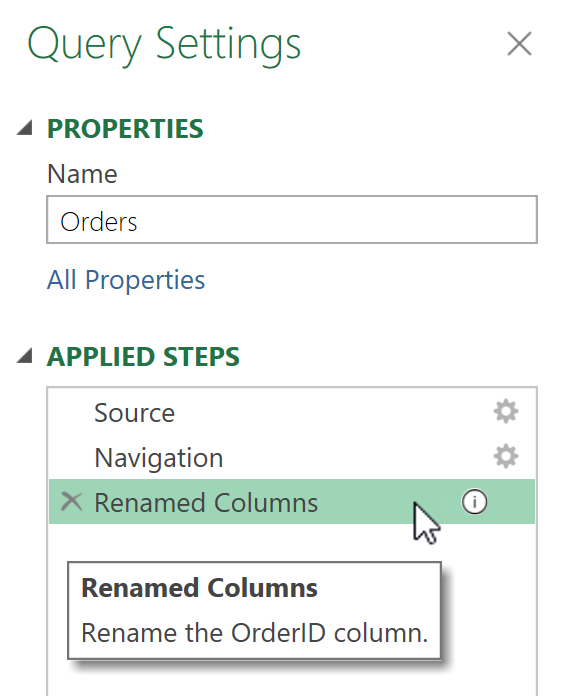
In Power Query Online, la descrizione del passaggio è inclusa nella visualizzazione informativa visualizzata quando si passa il puntatore del mouse su uno dei passaggi nell'elenco dei passaggi applicati.