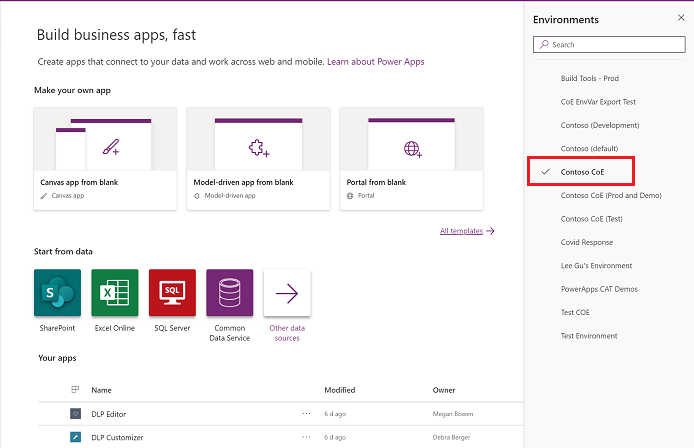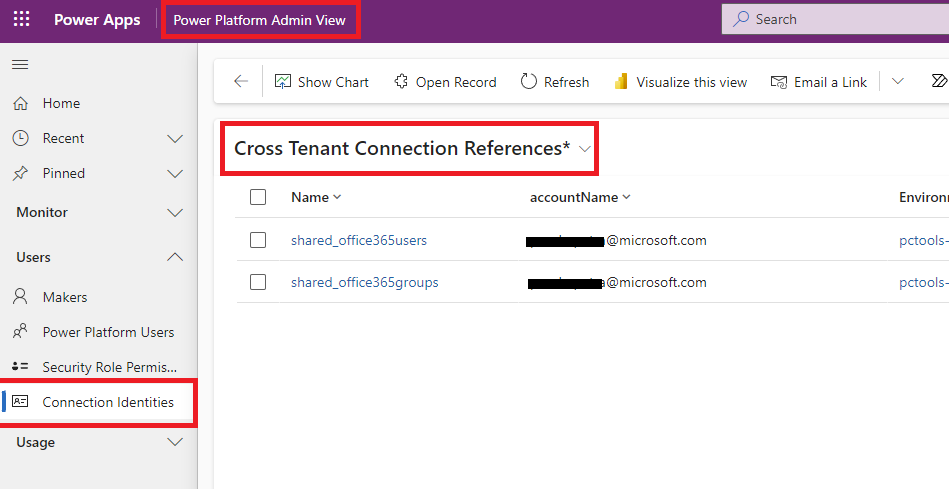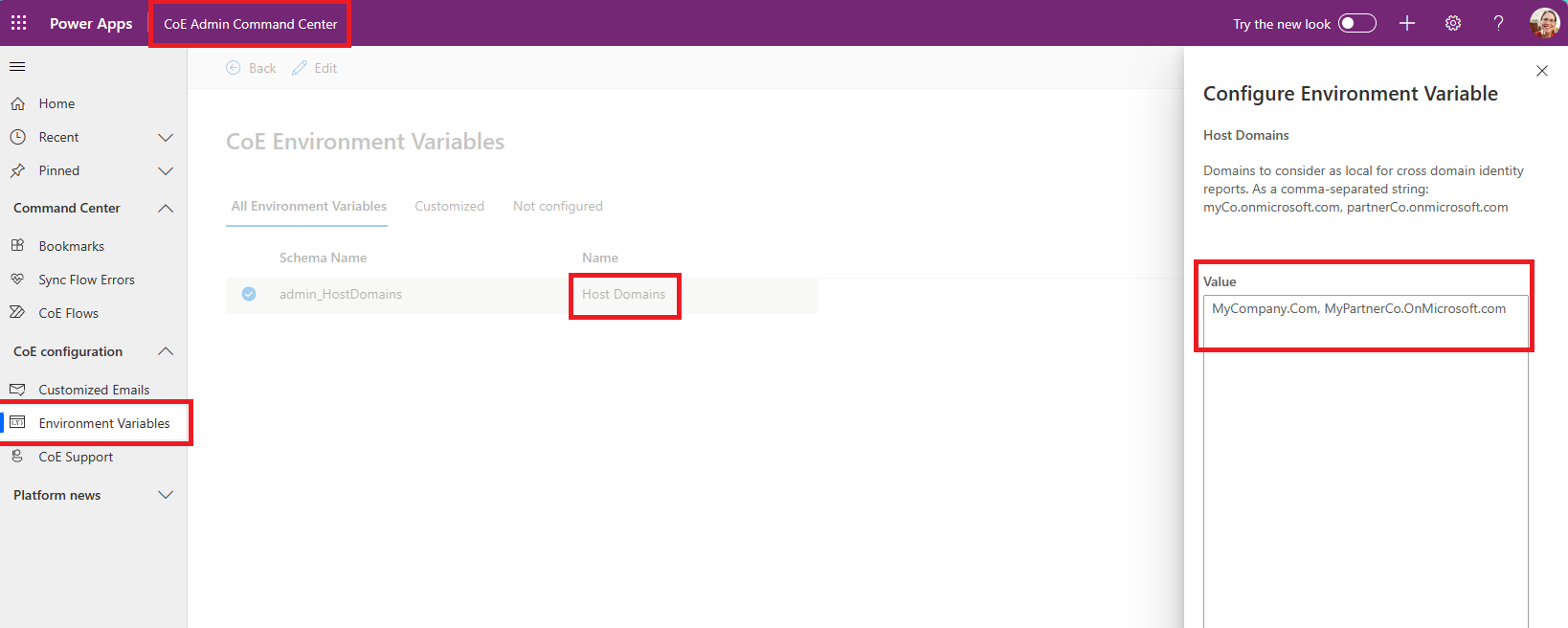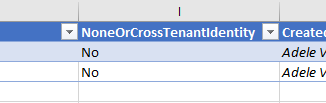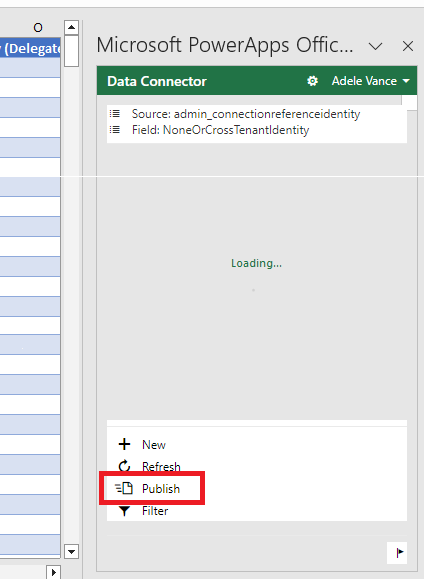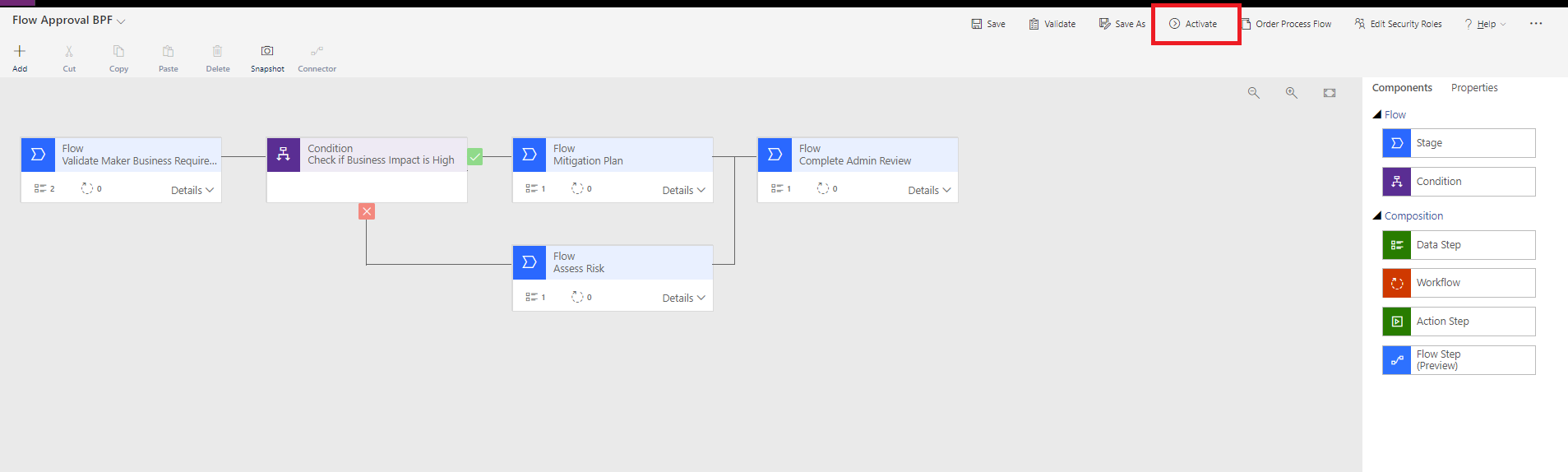Kit di avvio CoE - Domande frequenti
In questo articolo vengono fornite le risposte alle domande più frequenti (FAQ) e suggerimenti su come configurare e utilizzare il kit di avvio CoE Microsoft.
Installazione di una soluzione in un ambiente di produzione
Vai a make.powerapps.com.
Vai all'ambiente CoE. In questa immagine di esempio, stiamo importando nel CoE ambiente denominato Contoso.
Nel riquadro a sinistra seleziona Soluzioni.
Seleziona Importa e quindi Sfoglia.
Seleziona la soluzione dal download dello starter kit CoE.
Per attivare la soluzione, stabilisci le connessioni. Se si crea una nuova connessione, selezionare Aggiorna. L'avanzamento dell'importazione rimane intatto.
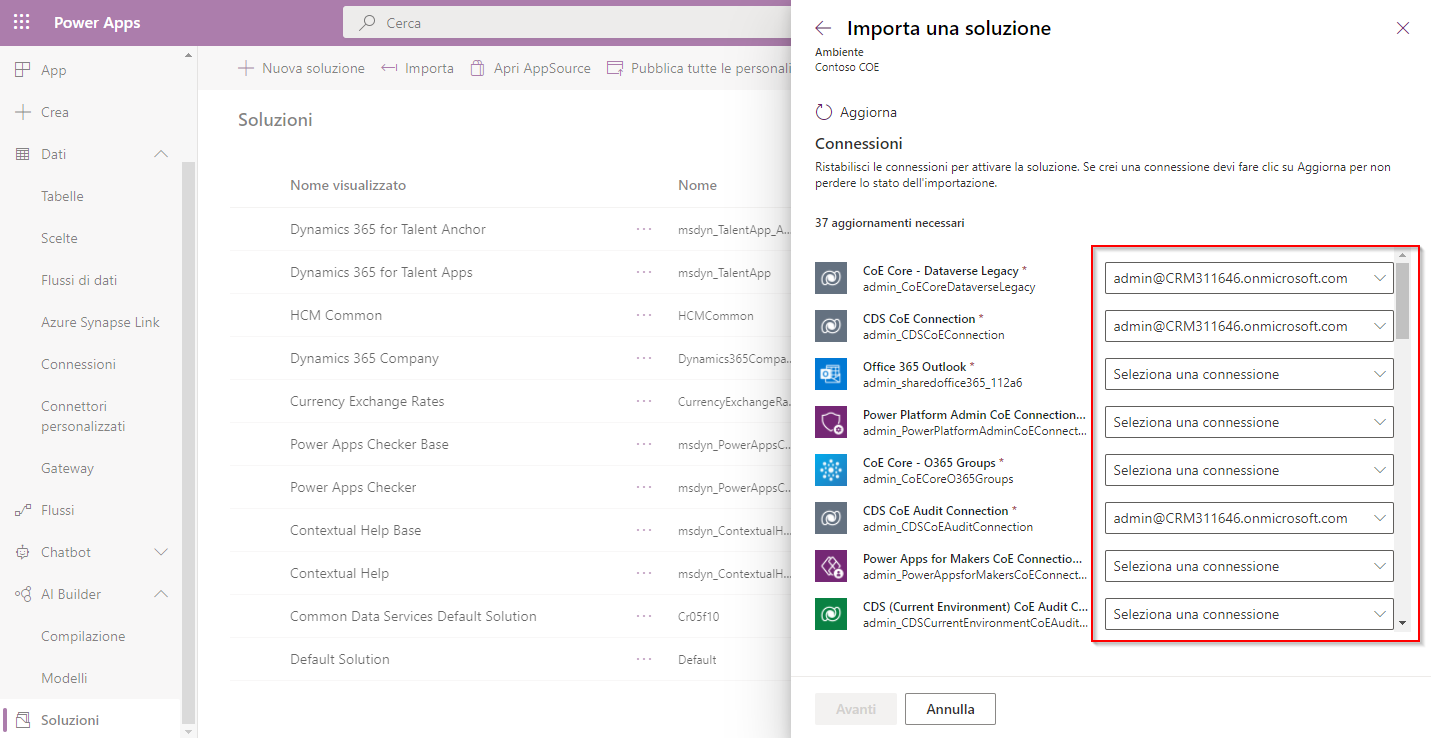
Aggiornare i valori delle variabili di ambiente. Queste variabili ambiente memorizzano dati di configurazione dell'applicazione e del flusso specifici della tua organizzazione o ambiente. Impostando il valore una volta per ambiente, questo appare in tutti i flussi e le applicazioni necessari all'interno di quel ambiente.
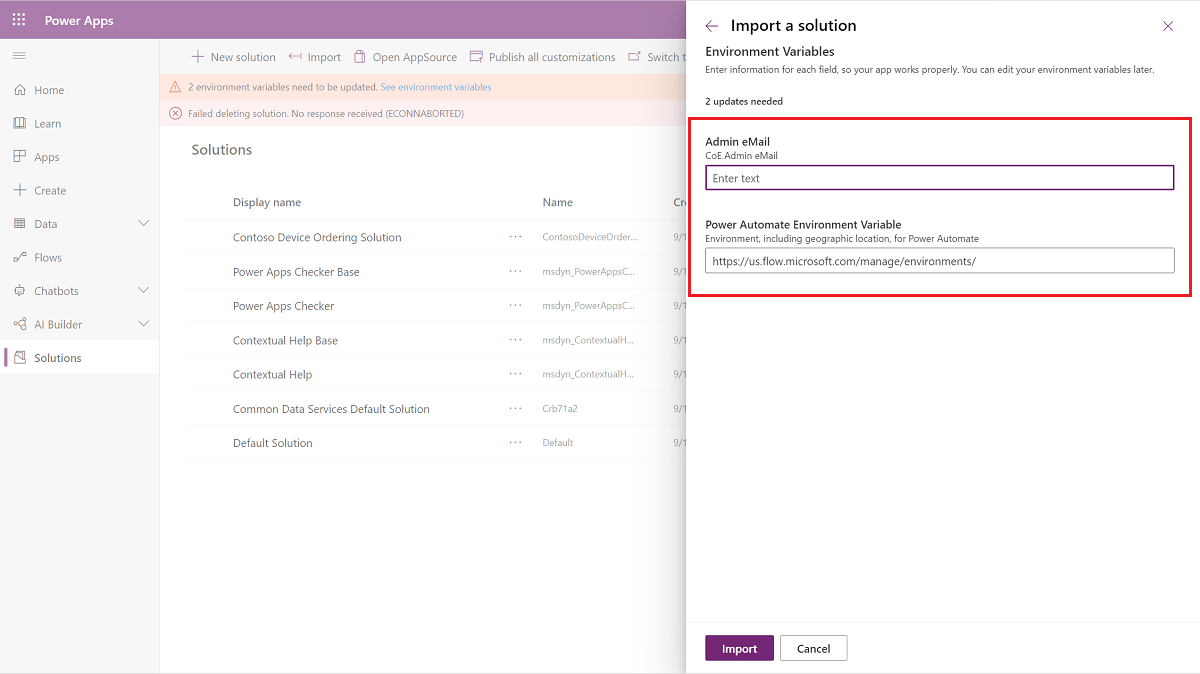
Seleziona Importa
Imposta le proprietà degli utenti solo per l'esecuzione del flusso
- Rimuovi i livelli non gestiti per tutti i flussi.
- Vai alla pagina Dettagli e poi Seleziona il pulsante di modifica Esegui solo utenti .
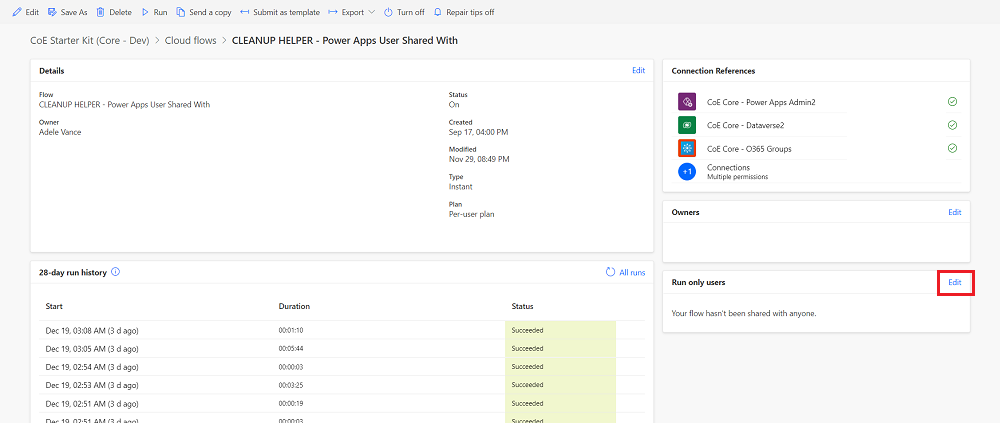
- Puoi vedere tutte le connessioni in flusso figlio. Per ognuna, eccetto Microsoft Dataverse, cambia il valore in Usa questa connessione (userPrincipalName@company.com). Per Microsoft Dataverse, lascia vuoto il valore.
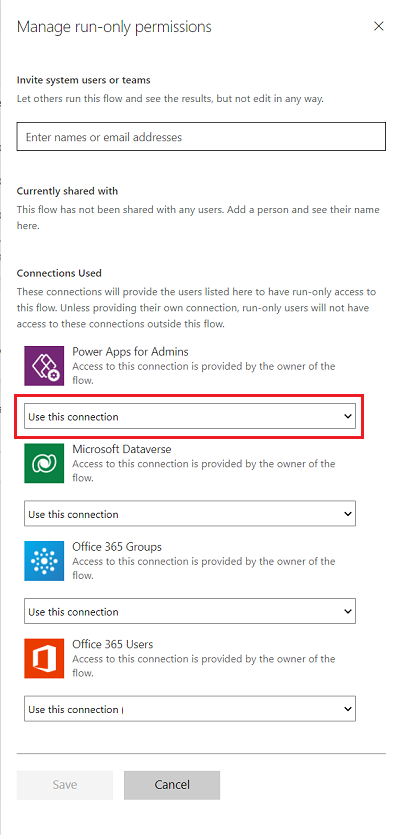
- Se non è presente alcuna connessione per nessuno dei connettori, vai a Dati>Connessioni e creane una per il connettore.
- Dopo aver aggiornato tutti gli utenti di sola esecuzione, puoi abilitare flusso figlio.
Trova i ruoli di sicurezza degli utenti in un ambiente
Per trovare i ruoli di sicurezza di un utente in un ambiente, puoi utilizzare l'esperienza utente del prodotto:
- Vai agli ambienti Power Platform interfaccia di amministrazione.
- Seleziona l'ambiente.
- Vai su Impostazioni sulla barra di navigazione.
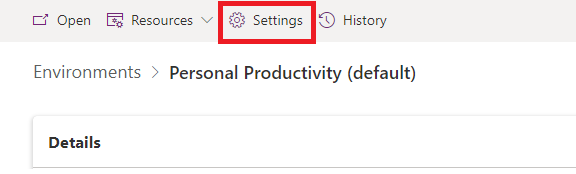
- Da Utenti + Permessi, Seleziona Utenti.
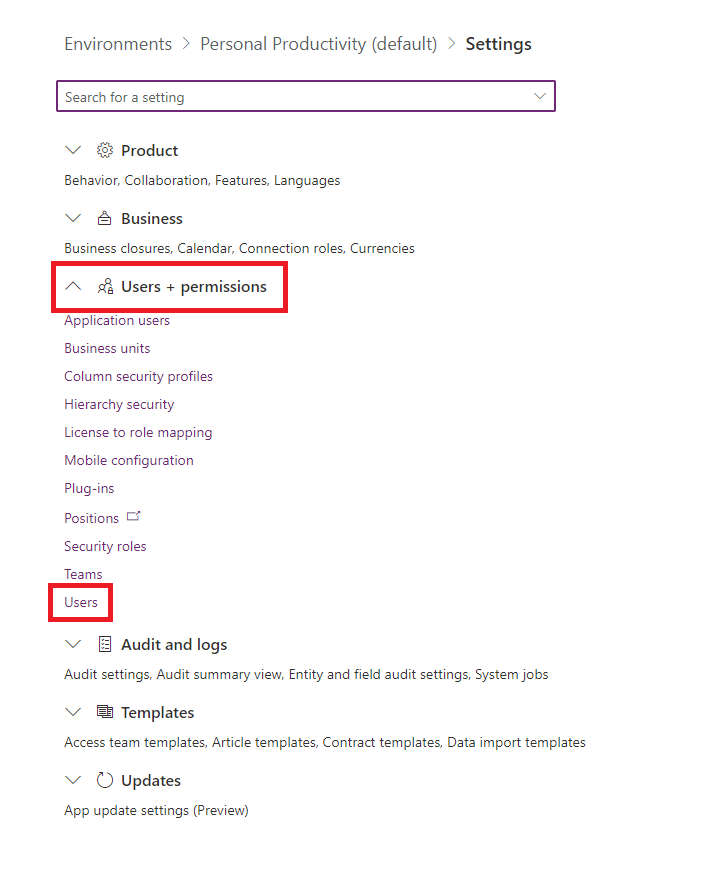
- Individua l'utente e usa Seleziona per visualizzarne le proprietà. I loro ruoli di sicurezza sono visibili nella sezione Ruoli .
Importa un flusso
Occasionalmente implementiamo un flusso una tantum per risolvere problemi specifici. Quando questi flussi vengono resi disponibili, il primo passo da compiere è passaggio per importarli.
Importa i tuoi flussi:
- Vai a make.powerautomate.com
- Seleziona il tuo bersaglio ambiente. Per questo esempio, scegliamo il nostro CoE ambiente.
- Seleziona I miei flussi>Importa>Importa pacchetto (legacy)
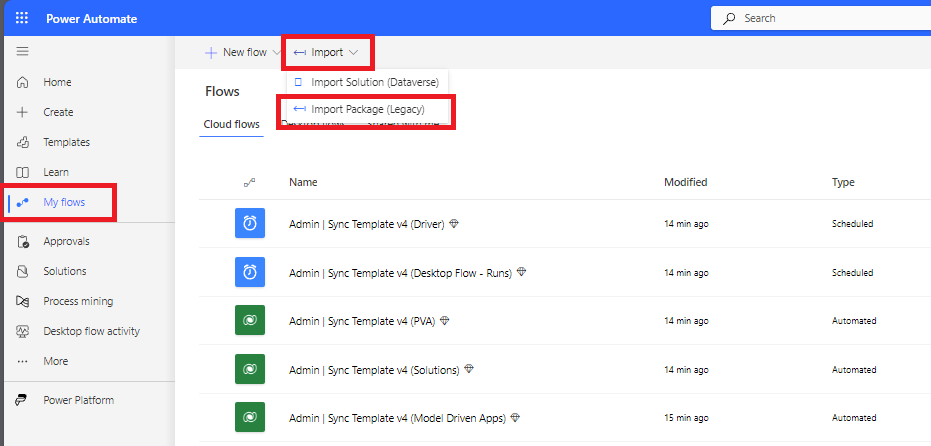
- Seleziona e carica il tuo flusso.

- Crea tutte le connessioni necessarie e poi Seleziona Importa.
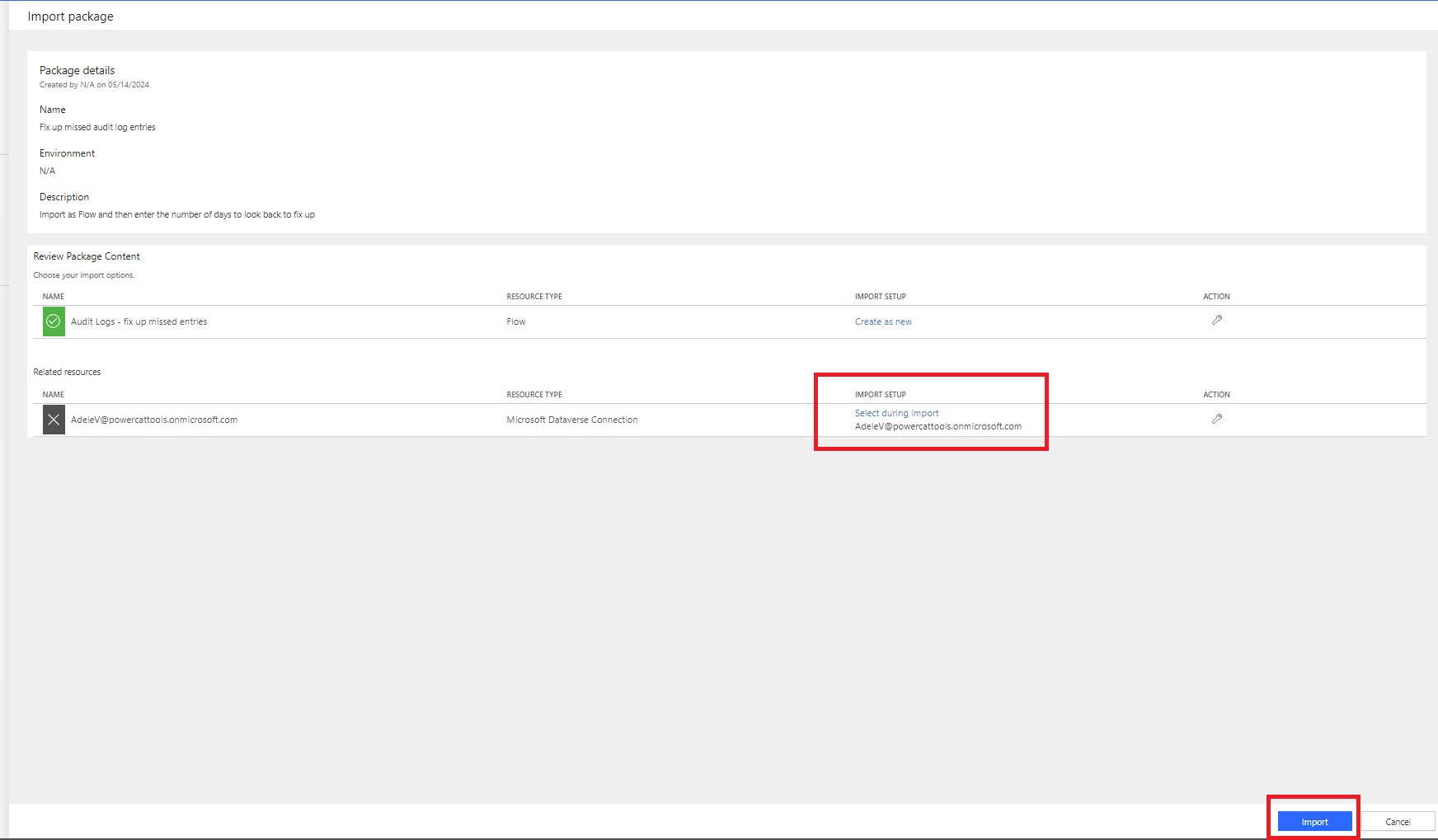
- Seleziona Apri il flusso per visualizzarlo.
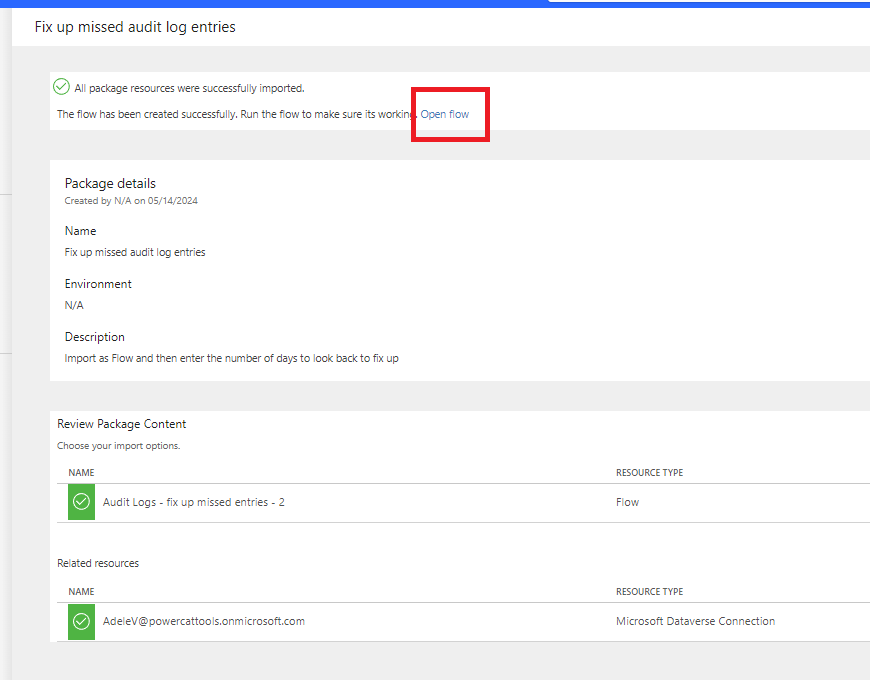
- Torna alla vista precedente per vedere i dettagli del pacchetto.
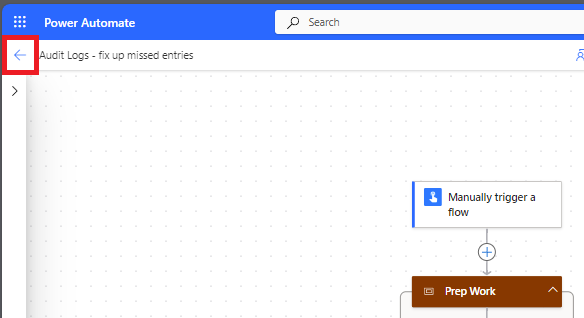
- Attiva il tuo flusso.
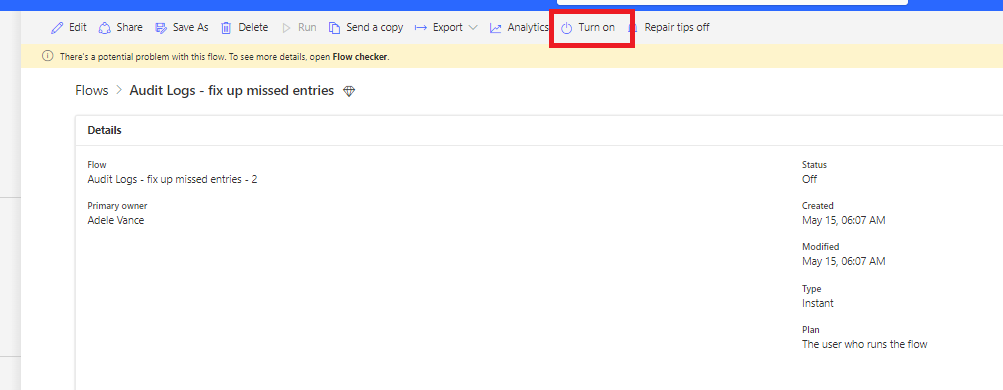
Configurazione di CoE per un sottoinsieme di ambienti
Potresti voler monitorare e gestire solo determinati ambienti utilizzando il CoE Starter Kit. Ad esempio, se si configura il CoE Starter Kit per singole unità aziendali che gestiscono i propri Centri di eccellenza Più piccolo o se si desidera includere gli ambienti Dynamics 365 nei processi del CoE Starter Kit.
È possibile abilitare selettivamente i processi del CoE Starter Kit per ambienti specifici:
Importante
Un processo del kit di avvio non è una funzionalità di sicurezza e non implementa la privacy dei dati o la sicurezza a livello di riga. Il processo ha il solo scopo di facilitare il monitoraggio e la gestione degli ambienti per le unità organizzative.
- Dopo aver importato i componenti Core e prima di attivare i flussi, imposta il valore della variabile is All Environments Inventory ambiente su No. Per ulteriori informazioni, vedere Aggiornare le variabili ambiente.
- Procedere con la configurazione dell'inventario e attivare tutti i flussi di inventario.
- Attendi il completamento della prima esecuzione dell'inventario di Admin | Sync Template v3 . Tutti gli ambienti del tenant vengono aggiunti come esclusi dall'inventario.
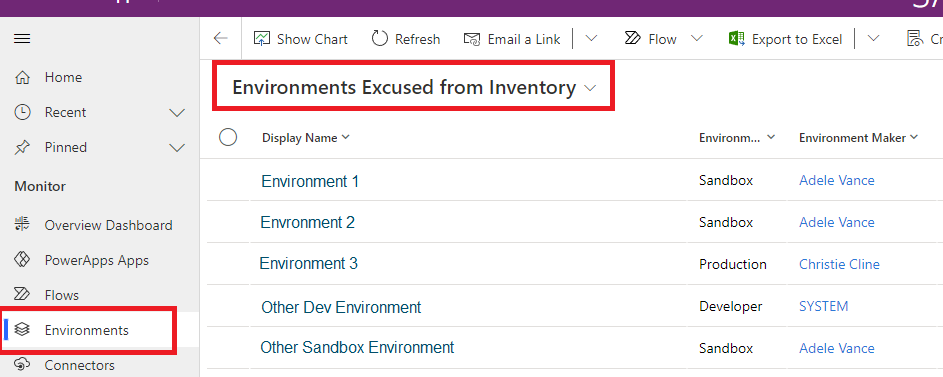
- Aggiungi all'inventario gli ambienti che desideri monitorare e gestire selezionando No per la configurazione Scusa dall'inventario .
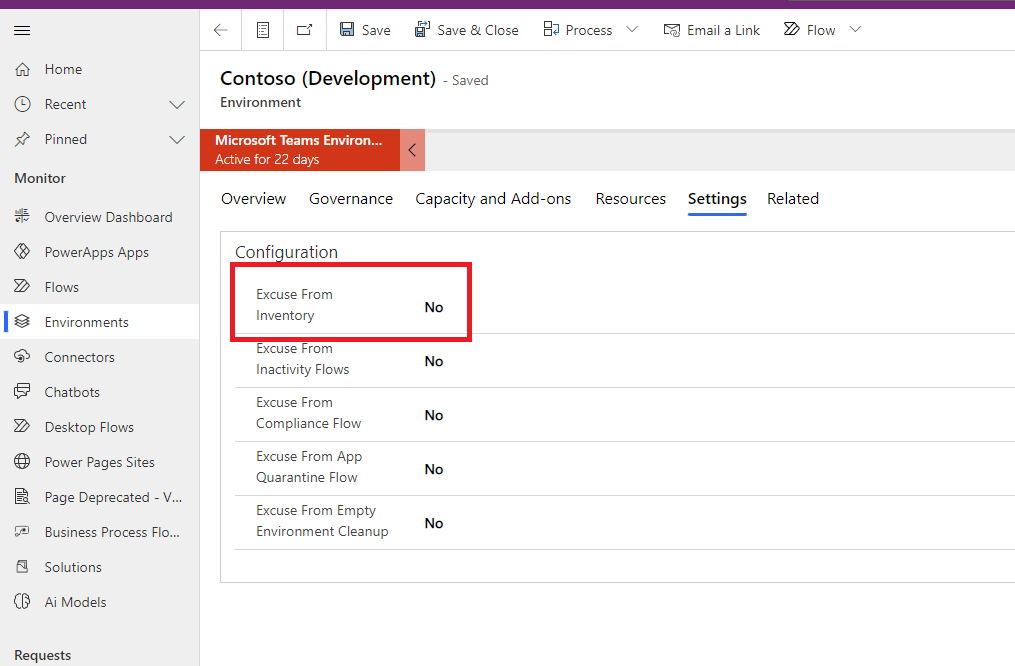
- Attendi il completamento del prossimo inventario. L'esecuzione preleva e monitora automaticamente l'inventario per gli ambienti selezionati.
Esecuzione di un inventario completo
Per ridurre le chiamate API, i flussi di inventario non aggiornano tutti gli oggetti a ogni flusso di sincronizzazione. I flussi aggiornano solo gli oggetti modificati dall'ultimo inventario.
Nota
I flussi di inventario non controllano ogni oggetto ogni giorno per verificare se la data di modifica è più recente della data presente nell'inventario.
Azioni del flusso di inventario:
- Ottiene tutti gli oggetti. Ad esempio, il flusso chiama Ottieni app come amministratore.
- Filtra l'elenco restituito di oggetti per ottenere gli oggetti in cui la data di modifica è maggiore di sette giorni (configurabile tramite InventoryFilter_DaysToLookBack).
- Controlla ogni oggetto nel risultato filtrato per vedere se la sua data di modifica corrente è più recente della data di inventario.
- Aggiorna questi oggetti con la data più recente di modifica.
Se i flussi di sincronizzazione sono disattivati per più di sette giorni, puoi ottenere solo gli aggiornamenti dell'inventario che ti sei perso modificando la variabile InventoryFilter_DaysToLookBack ambiente. Per ulteriori informazioni, vedere Aggiornare le variabili ambiente.
Per aggiornare completamente l'intero inventario, modifica la variabile Inventario completo ambiente :
- Imposta il valore della variabile di ambiente Inventario completo su Sì. Per ulteriori informazioni, vedere Aggiornare le variabili ambiente.
- Eseguire il flusso Admin | Sync Template v4 (Driver) .
- Attendere il completamento del flusso.
- Imposta la variabile di ambiente Inventario completo su No.
Aggiorna l'inventario per un'app o un flusso selezionato
Forza l'inventario sugli oggetti
Per ridurre le chiamate API, i flussi di inventario non aggiornano tutti gli oggetti a ogni esecuzione di sincronizzazione. Invece, i flussi aggiornano solo gli oggetti modificati dall'ultimo inventario. Tuttavia, se si desidera forzare l'inventario per un singolo oggetto, è possibile utilizzare il flag Inventario Me . Tutti gli oggetti hanno questo flag.
Ecco un esempio di come impostare questo flag utilizzando gli oggetti flusso cloud.
- Vai su Power Apps e Seleziona il tuo CoE ambiente.
- Apri l'app Visualizzazione amministratore di Power Platform.
- Selezionare Flussi.
- Seleziona indica il flusso per il quale vuoi forzare l'inventario dalla vista.
- Seleziona Impostazioni.
- Modifica il flag Inventario su Sì.
Una volta impostato questo flag su Sì, l'inventario successivo aggiorna l'oggetto, anche se non è stato modificato di recente. Il flag viene quindi ripristinato su No.
Forza inventario su flusso cloud dettagli azione
Raccogliamo dettagli sulle azioni del flusso in un flusso di lunga durata denominato Admin | Sync Template v3 (Dettagli azione flusso).
Per forzare l'esecuzione dell'inventario per il tuo flusso, puoi utilizzare il flag Inventario My FlowActionDetails .
- Vai su Power Apps e Seleziona il tuo CoE ambiente.
- Apri l'app Visualizzazione amministratore di Power Platform.
- Selezionare Flussi.
- Seleziona il flusso per il quale si desidera forzare l'inventario dei dettagli dell'azione di flusso dalla vista.
- Seleziona Impostazioni.
- Modificare il flag Inventario My FlowActionDetails su Sì.
Aggiornamento delle variabili di ambiente
Limitazioni per le variabili ambiente
Le seguenti limitazioni si applicano durante l'aggiornamento delle variabili di ambiente:
- Non è possibile aggiornare i valori per le variabili di ambiente dall'interno della soluzione importata.
- Aggiungere o aggiornare sempre il valore corrente, non quello predefinito, poiché quest'ultimo viene sovrascritto quando si installa un aggiornamento.
- Non è possibile aggiornare le variabili di ambiente del segreto Azure Key Vault usando il centro di comando dell'amministratore CoE. Invece, aggiornali tramite la Soluzione predefinita.
Aggiorna le variabili specifiche del kit di avvio CoE ambiente
Per aggiornare le variabili ambiente utilizzate nel kit, puoi utilizzare il CoE Admin Command Center:
- Vai su Power Apps e Seleziona il tuo CoE ambiente.
- Apri l'app Amministratore CoE Command Center.
- Seleziona la schermata ambiente Variabili .
- Seleziona una variabile ambiente da aggiornare, quindi Seleziona Modifica dalla barra di navigazione.
Assicurarsi che i flussi che utilizzano le variabili ambiente non vengano memorizzati nella cache
A volte, Power Automate memorizza nella cache i vecchi valori per le variabili ambiente. Se non vedi il comportamento previsto dopo aver modificato una variabile ambiente, riavvia i flussi interessati dopo aver impostato la variabile ambiente.
- Andare a Power Automate.
- Nel riquadro a sinistra seleziona Soluzioni.
- Seleziona la Soluzione predefinita, quindi modifica il filtro per mostrare le Variabili di ambiente.
- Seleziona una variabile che vuoi aggiornare e Seleziona il suo menu di overflow per scegliere Avanzate>Mostra dipendenze.
- Guarda la scheda Utilizzato da e il processo Tipo di oggetto .
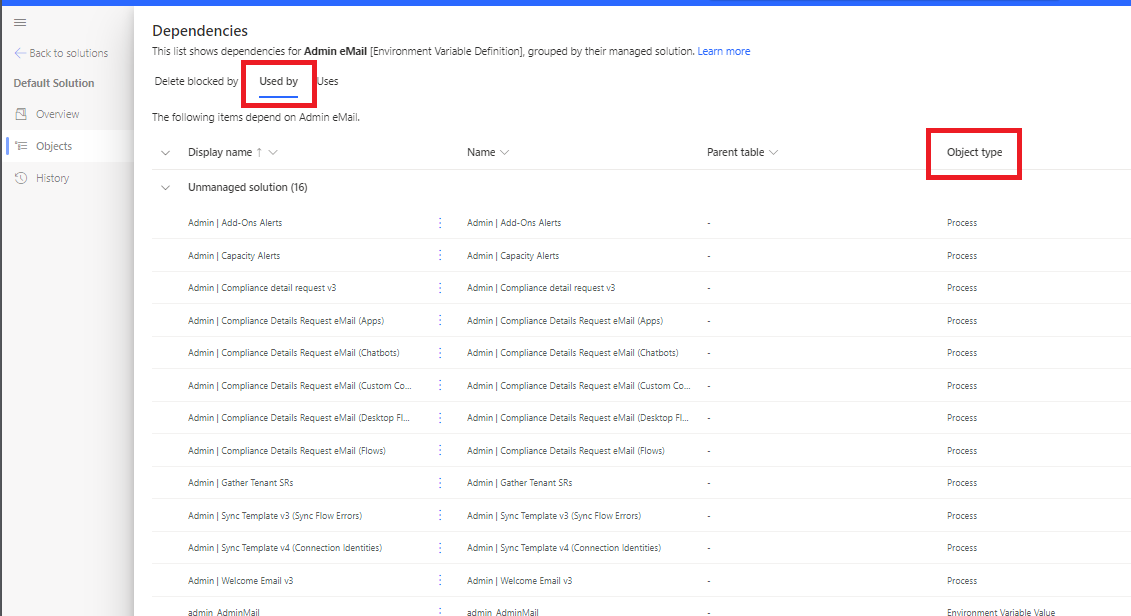
- Disattivare tutti questi flussi e poi riattivarli.
Ambiente variabili esterne al kit
Se non utilizzi l'app CoE Admin Command Center , puoi aggiornare le variabili ambiente all'esterno del kit. È possibile aggiornare le variabili ambiente direttamente in ambiente. L'aggiornamento tramite ambiente è l'unico modo per aggiornare le variabili segrete ambiente del Key Vault.
- Vai a Power Automate.
- Nel riquadro a sinistra seleziona Soluzioni.
- Seleziona la Soluzione predefinita, quindi modifica il filtro per mostrare le Variabili di ambiente.
- Seleziona una variabile che desideri aggiornare, quindi configura il Valore corrente.
- Se stai aggiornando una variabile segreta Azure Key Vault ambiente, immetti le seguenti informazioni:
- Azure ID sottoscrizione: ID sottoscrizione Azure associato al key vault.
- Nome gruppo di risorse: gruppo di risorse Azure in cui si trova il key vault che contiene il segreto.
- Azure Nome Key Vault: Nome del key vault che contiene il segreto.
- Nome segreto: il nome del segreto che si trova in Azure Key Vault.
Suggerimento
L'ID sottoscrizione, il nome del gruppo di risorse e il nome dell'insieme di credenziali delle chiavi sono disponibili nella pagina Panoramica dell'insieme di credenziali delle chiavi del portale di Azure. Il nome del segreto può essere trovato nella pagina del vault delle chiavi nel portale Azure selezionando Impostazioni>Segreti.
Aggiorna i riferimenti a una connessione
- Andare a Power Automate.
- Nel riquadro a sinistra seleziona Soluzioni.
- Seleziona la Soluzione predefinita e modifica il filtro per mostrare i Riferimenti a una connessione.
- Seleziona un riferimento di connessione.
- Impostare il valore selezionando una connessione esistente dal menu a discesa o creando una nuova connessione.
- Seleziona Salva per confermare di voler salvare le modifiche.
Monitorare e personalizzare le email
Tutte le email inviate come parte del CoE Starter Kit vengono archiviate nella tabella Email personalizzate . Per personalizzare le e-mail non è necessario modificare i flussi o le app che le inviano. Per aggiornare le variabili d'ambiente, puoi usare l'app Amministratore CoE.
- Vai a Power Apps e seleziona il tuo ambiente CoE.
- Apri l'app Amministratore CoE Command Center.
- Seleziona E-mail personalizzate.
- Seleziona l'e-mail da personalizzare, quindi seleziona Modifica.
- Per impostazione predefinita, tutte le e-mail vengono fornite in inglese. È possibile aggiungere versioni localizzate dell'e-mail selezionando Aggiungi lingua.
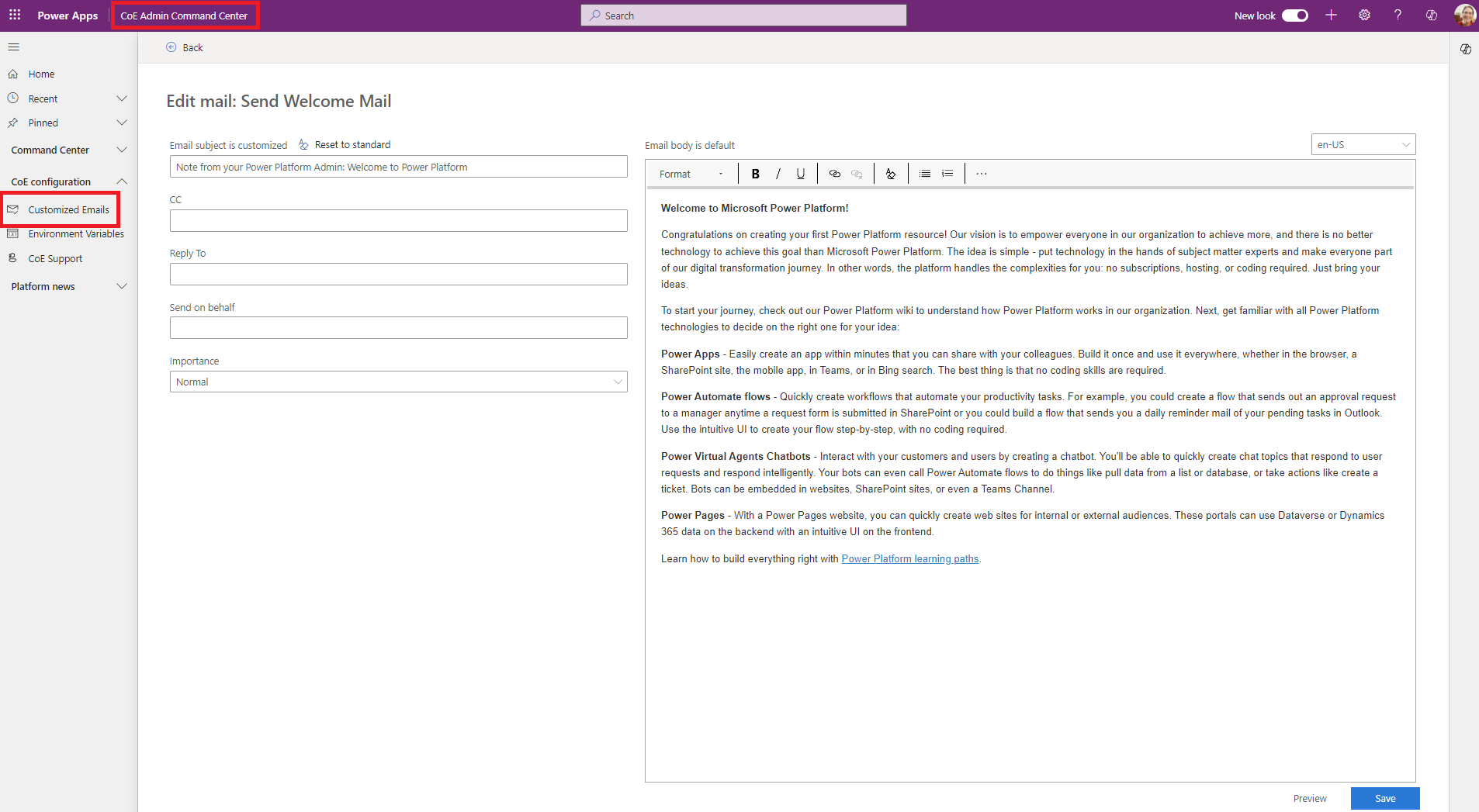
Condividi un'app da un ambiente di produzione
Vai su Power Apps e Seleziona il tuo CoE ambiente.
Nell'app che vuoi Condividi, Seleziona il menu di overflow ...>Condividi.
Seleziona il ruolo di sicurezza Dataverse. Lo starter kit CoE rende disponibili tre ruoli di sicurezza:
- Power Platform Admin SR per la condivisione di un'app con gli amministratori
- Power Platform Maker SR per condividere un'app con i tuoi creatori
- Power Platform Utente SR per la condivisione di un'app con gli utenti
Seleziona Condividi.
Ottieni un URL di Power Apps da un ambiente di produzione
- Vai su Power Apps e Seleziona il tuo CoE ambiente.
- Seleziona App.
- Seleziona indica l'app che contiene l'URL di cui hai bisogno.
- Seleziona il menu extra ...>Dettagli.
- Seleziona il collegamento Web.
Gestione della limitazione del backend durante le esecuzioni dell'inventario
Alcuni utenti potrebbero riscontrare limitazioni da parte dei backend del prodotto, come l'aggiornamento dei record in Dataverse, durante il processo di inventario, con conseguenti errori 429. Per risolvere questo problema, esiste una variabile ambiente che aggiunge un ritardo all'inizio di ogni singola azione di inventario. Questo ritardo impedisce l'esecuzione simultanea delle azioni. Sebbene questo approccio riduca i problemi di concorrenza, potrebbe prolungare il processo di inventario.
Per utilizzare questa variabile ambiente, modificare DelayObjectInventory in Sì.
Per ulteriori informazioni, vedere Come aggiornare le variabili ambiente.
Identità di connessione tra tenant
Nell'app Power Platform Visualizzazione amministrazione, puoi vedere dove evidenziamo le identità di connessione tra tenant. Come configuriamo ciò che è considerato cross-tenant?
Come configurare cosa è un'identità di connessione locale
Per impostazione predefinita, solo il dominio host dell'identità che esegue i flussi di inventario è considerato un'identità locale . Per configurare questa identità, puoi utilizzare la variabile Host Domains ambiente.
Inserisci tutti gli host che desideri aggiungere a questa variabile ambiente come stringa separata da virgole.
Per ulteriori informazioni, vedere Come aggiornare le variabili ambiente.
Come aggiornare i dati per rispettare i tenant locali configurati
Suggerimento
La modifica della variabile ambiente dei domini host non aggiorna retroattivamente i vecchi dati nelle tabelle. Poiché questa modifica di impostazione è poco frequente, non la confrontiamo regolarmente per evitare ulteriori problemi con l'API. Pertanto è necessario aggiornare manualmente la variabile ambiente.
È possibile effettuare l'aggiornamento manualmente tramite flussi personalizzati, il componente aggiuntivo di Excel o tramite plugin. La logica di base rimane coerente, consentendoti di scegliere il metodo più adatto alle tue esigenze.
Per questo esempio utilizziamo il componente aggiuntivo Excel, ideale per la sua velocità e il minimo impatto sull'API.
Passare alla tabella riferimento a una connessione Identity e modificare i dati in Excel.
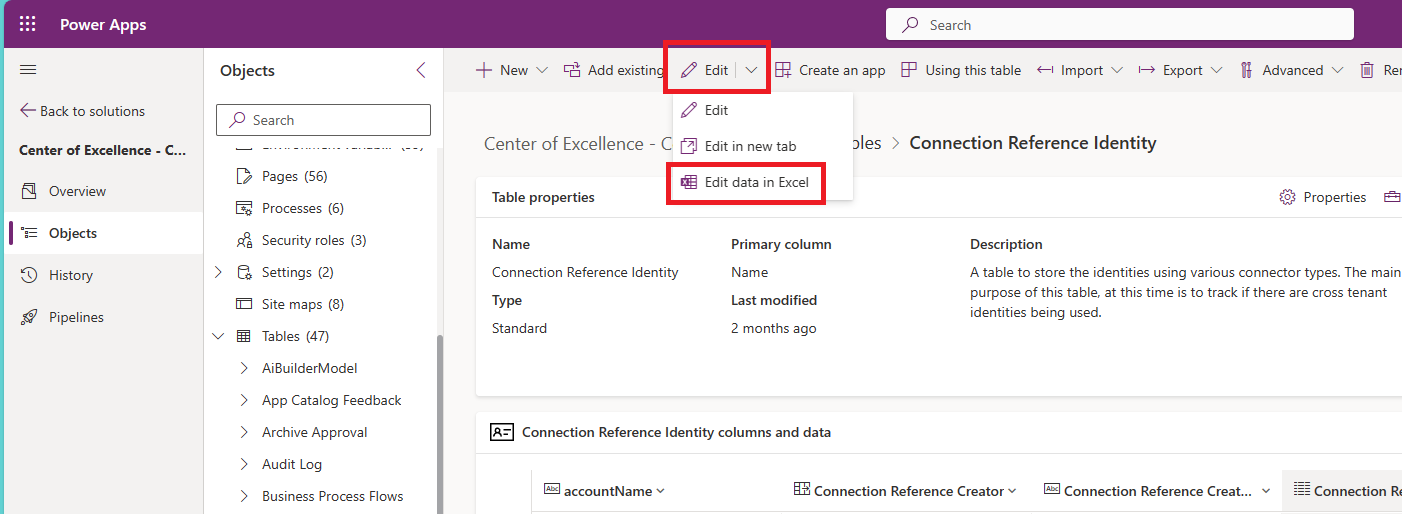
Seleziona Accetta e continua, se richiesto, quindi accedi con la tua identità di amministratore CoE.
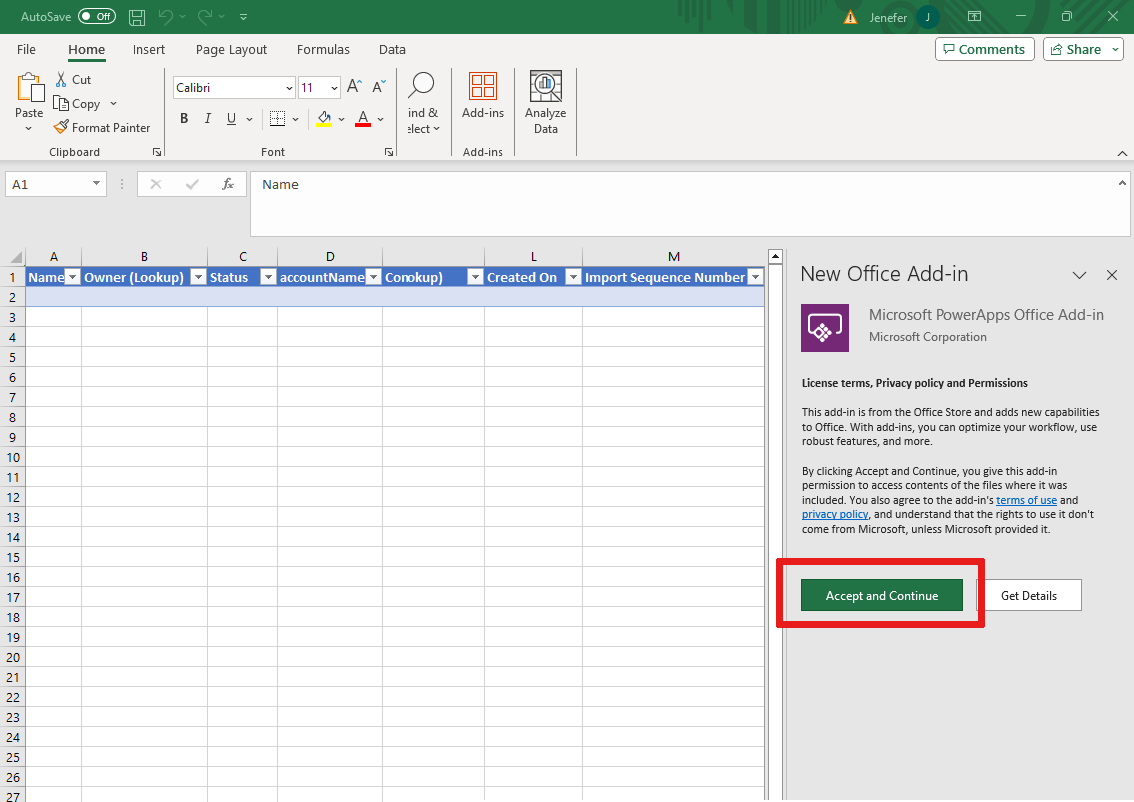
Filtra il campo accountName in base al dominio aggiunto alla variabile Host Domains ambiente.

Come attivare i flussi dei processi aziendali?
A volte gli utenti riscontrano la disattivazione dei Business Process Flow (BPF) nel kit a causa di problemi di installazione.
Per utilizzare le funzionalità che si basano su questi BPF, è possibile attivarli manualmente:
Passare alla soluzione con i BPF e Seleziona per visualizzare i Processi.
Trova i BPF disattivati e digita Seleziona un nome da aprire.
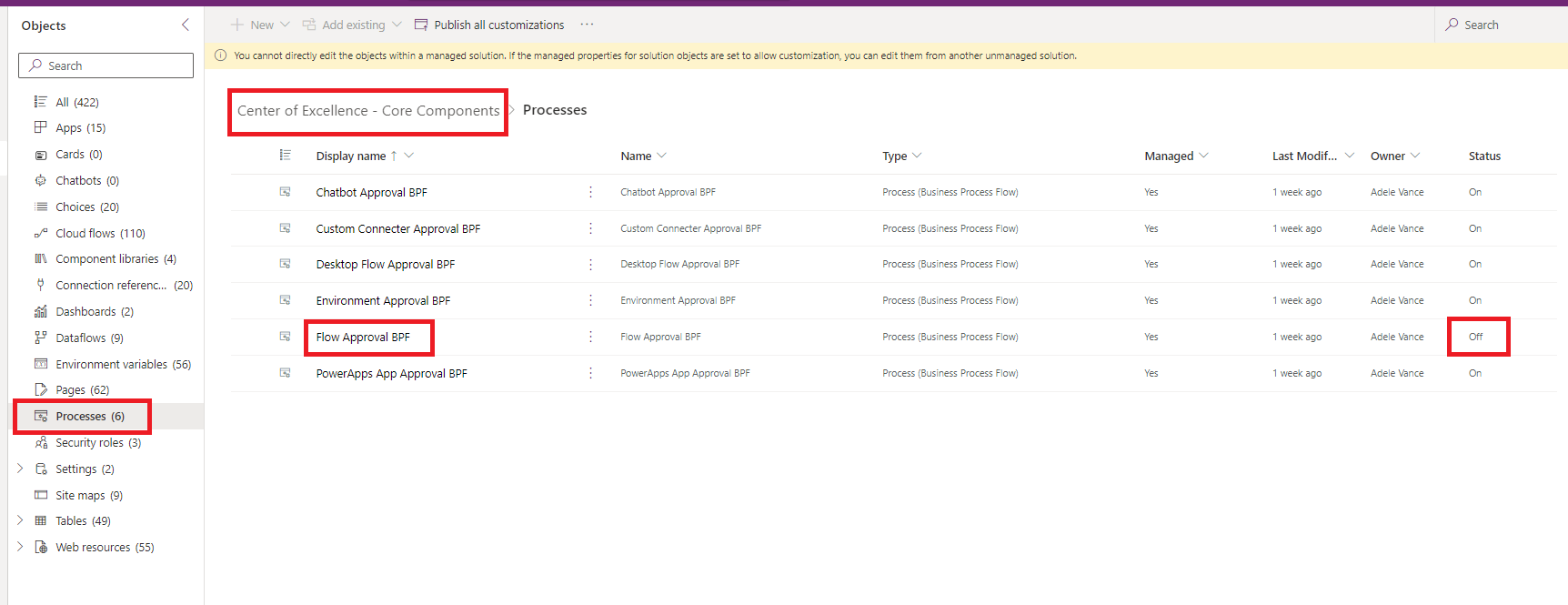
Quale licenza devo assegnare all'utente che esegue i flussi dello Starter Kit CoE?
Prima di installare il CoE Starter Kit, l'utente deve disporre di una licenza Per Utente oppure i flussi devono essere coperti da una licenza Per Flusso. Power Automate
Spesso per eseguire correttamente il CoE Starter Kit è necessaria una combinazione di queste licenze. La combinazione specifica dipende da fattori quali il numero di risorse (app, flussi, ambienti) nel tenant, il numero di maker e la frequenza con cui vengono create e modificate nuove risorse.
Diversi tipi di licenza hanno limiti API e misure di controllo differenti. Power Automate Se il tipo di licenza non è sufficiente, il flusso potrebbe essere limitato o bloccato per un periodo di tempo prolungato.
Questo guida ti aiuta a determinare quale licenza usare Seleziona:
- Comprendere i limiti delle richieste di Power Automate.
- Inizia assegnando una licenza per utente e attiva tutti i flussi richiesti. Power Automate Monitorare i flussi con CLEANUP, Modello di sincronizzazione (flussi) e Modello di sincronizzazione (app) nel nome. Le opzioni potrebbero richiedere un numero elevato di richieste API. È possibile utilizzare l' analisi delle azioni per monitorare le richieste API di questi flussi.
- Se il flusso esegue troppe azioni, modifica il proprietario del flusso in un altro account con una licenza Power Automate per utente. Questo carico bilancia le richieste API.
- Se il flusso continua a eseguire troppe azioni, valuta la possibilità di assegnargli un piano Per flusso . Questa azione assegna capacità e richieste API specificamente per il flusso.