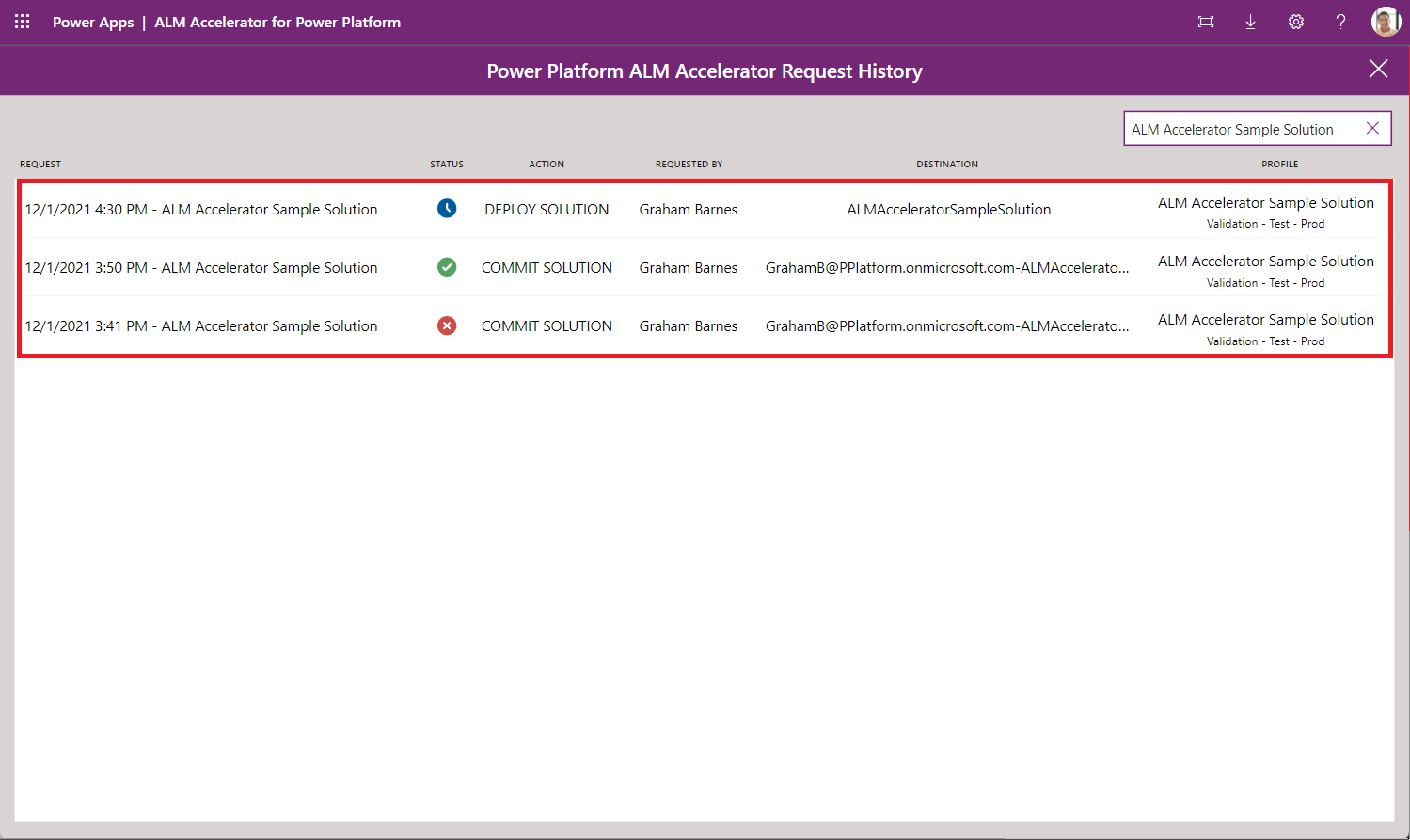Esperienza per nuovo autore di ALM Accelerator for Power Platform
Demo: Esperienza per nuovo autore dell'app ALM Accelerator for Power Platform
Guarda il video dimostrativo per saperne di più sulla nuova esperienza per autore nell'acceleratore ALM.
Configurare le nuove impostazioni per autore
La tabella seguente descrive come configurare le impostazioni delle funzioni utente nell'app ALM Accelerator per attivare la nuova esperienza per autore.
| Campo | valore | Descrizione |
|---|---|---|
| Importa soluzioni | Non consentito | Disabilita questa funzione per nascondere il comando Importa soluzione nell'app. |
| Elimina soluzioni | Non consentito | Disabilita questa funzione per nascondere il comando Elimina soluzione nell'app. |
| Gestisci soluzioni | Consentito | Abilita questa funzione per mostrare il comando Gestisci soluzioni nell'app. |
| Stato di drill-through | Non consentito | Disabilita questa funzione per impedire agli utenti di approfondire e distribuire le esecuzioni della pipeline nell'app. |
| Creazione del profilo | Non consentito | Disabilita questa funzione per impedire agli utenti la possibilità di creare profili di distribuzione nell'app. |
| Aggiornamenti dei profili | Non consentito | Disabilita questa funzione per impedire agli utenti la possibilità di aggiornare o creare profili di distribuzione nell'app. |
| Promozione avanzata | Non consentito | Disabilita questa funzione per disattivare la funzionalità di promozione avanzata. Le modifiche vengono salvate nel ramo predefinito dell'utente. |
| Distribuzione avanzata | Non consentito | Disabilita questa funzione per disattivare la funzionalità di distribuzione avanzata. Gli utenti possono selezionare gli ambienti di destinazione abilitati per la distribuzione. |
| Salta preparazione | Non consentito | Disabilita questa funzione per costringere l'utente a completare la fase di preparazione durante la promozione di una soluzione. |
| Mostra tutte le soluzioni | Non consentito | Disabilita questa funzione per mostrare solo le soluzioni per le quali l'utente ha un profilo di distribuzione nelle impostazioni utente. |
La tabella seguente mostra come le Etichette utente sono configurate per la nuova esperienza per autore.
| Campo | Descrizione |
|---|---|
| Distribuisci soluzione | Immetti un'etichetta o imposta il valore su vuoto per utilizzare l'etichetta predefinita, DISTRIBUISCI SOLUZIONE. |
| Esegui commit della soluzione | Immetti un'etichetta o imposta il valore su SALVA SOLUZIONE. |
| Importa soluzione | Questo pulsante è nascosto dalle impostazioni Funzioni utente descritte nella tabella precedente. |
| Elimina soluzione | Questo pulsante è nascosto dalle impostazioni Funzioni utente descritte nella tabella precedente. |
Procedure: Esperienza per nuovo autore Acceleratore ALM
L'app di amministrazione ALM Accelerator è stata utilizzata per configurare la seguente esperienza utente. L'app amministratore viene installata con ALM Accelerator. Scopri come utilizzare l'app di amministrazione per configurare le esperienze Condividi.
Iniziare la nuova esperienza per autore ALM Accelerator
Seleziona App>ALM Accelerator for Power Platform.
Crea connessioni e concedi il consenso quando richiesto.
Se ti viene richiesto di creare un HTTP con la connessione Microsoft Entra (AD), immetti
https://graph.microsoft.comsia per URL risorsa di base sia per URI risorsa Azure AD.Seleziona Crea per ogni connessione quando richiesto.
La prima volta che apri l'app, seleziona un ambiente.
La volta successiva che apri l'app, ricorda l'ambiente su cui stavi lavorando.
Viene visualizzato un elenco delle soluzioni non gestite nell'ambiente. A seconda delle impostazioni di distribuzione utente, sono disponibili le seguenti opzioni per ogni soluzione:
- Salva soluzione: salva lo stato corrente della soluzione nel controllo di versione in modo che tutte le modifiche apportate possano essere tracciate. Le pipeline di distribuzione vengono create come parte del processo di salvataggio.
- Pubblica soluzione: consente di richiedere lo spostamento della soluzione tra più ambienti.
- Scegli un profilo: consente di associare una soluzione a un profilo di soluzione. Se non sei sicuro di quale profilo selezionare, chiedi al tuo amministratore di fornire il nome del profilo per la tua soluzione.
- Cronologia richieste (>): elenca i salvataggi e le distribuzioni richiesti e completati per la soluzione.
Configurare le impostazioni di distribuzione
Trova la tua soluzione nell'elenco e seleziona Scegli un profilo. Questa selezione determina in quali ambienti è possibile distribuire la soluzione.
Seleziona un profilo, quindi seleziona Salva.
Nota
Se non trovi un profilo della soluzione adatto alle tue esigenze, chiedi all'amministratore di crearne uno per te.
Sotto il nome della soluzione seleziona Configura impostazioni di distribuzione.
Configura le impostazioni seguenti:
Distribuzione ambiente Elenco
- Questi ambienti dell'elenco sono quelli specificati nel profilo della soluzione. Corrispondono agli ambienti in cui la tua soluzione è disponibile dopo la pubblicazione. Seleziona un ambiente in cui distribuire la soluzione.
Riferimenti di connessione
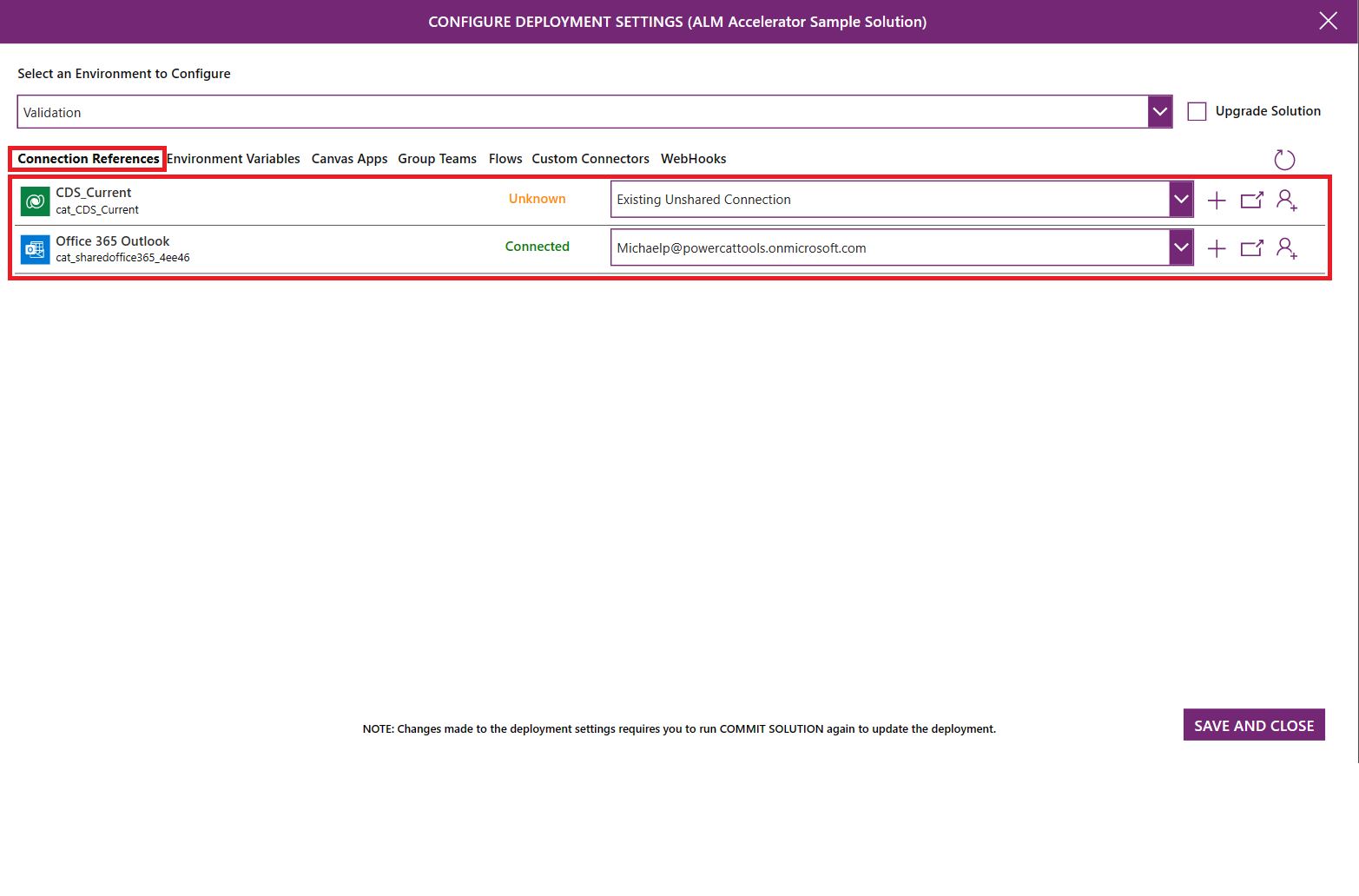
- Vengono elencati tutti i riferimenti di connessione nella soluzione. Gli utenti possono creare connessioni nei propri ambienti downstream per collegare i riferimenti di connessione nell'ambiente di destinazione.
- Se hai le autorizzazioni per creare connessioni nell'ambiente di destinazione, il pulsante + viene visualizzato. Seleziona + per creare una connessione. Dopo aver creato una connessione, seleziona Aggiorna nell'angolo in alto a destra per aggiornare l'elenco.
- Per selezionare una connessione nell'ambiente di destinazione, seleziona una connessione dall'elenco.
- Per aprire la connessione nell'ambiente di destinazione, seleziona il nome o lo stato della connessione.
- Se non hai le autorizzazioni per creare connessioni nell'ambiente di destinazione, il pulsante + è disabilitato. Chiedi a un altro utente di creare la connessione per te:
- Seleziona Richiedi una connessione.
- Immetti il nome del membro del team necessario per creare la connessione e seleziona l'utente.
- Seleziona Invia per aprire il messaggio e-mail predefinito. Il messaggio e-mail predefinito include un collegamento per il destinatario per creare la connessione.
ambiente Variabili
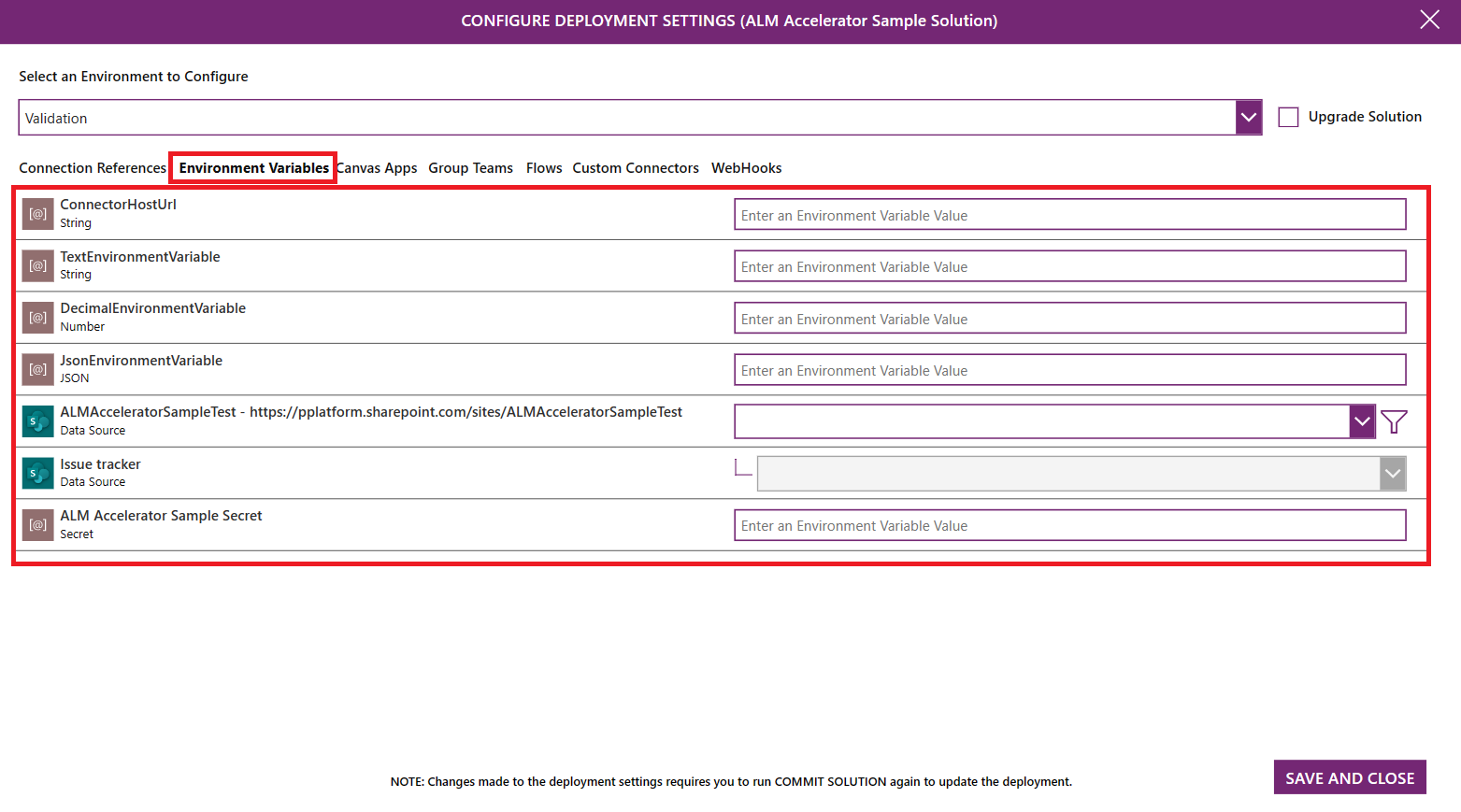
- Vengono elencate tutte le variabili di ambiente nella soluzione. Gli utenti possono impostare il valore delle variabili di ambiente nei propri ambienti downstream.
- Per le variabili di ambiente standard, come stringa, numero e JSON, immetti il valore nella casella di testo a destra del nome della variabile.
- Per le variabili di ambiente origine dati, utilizza gli elenchi a discesa per selezionare l'origine dati appropriata da utilizzare nell'ambiente a valle.
Applicazioni Canvas
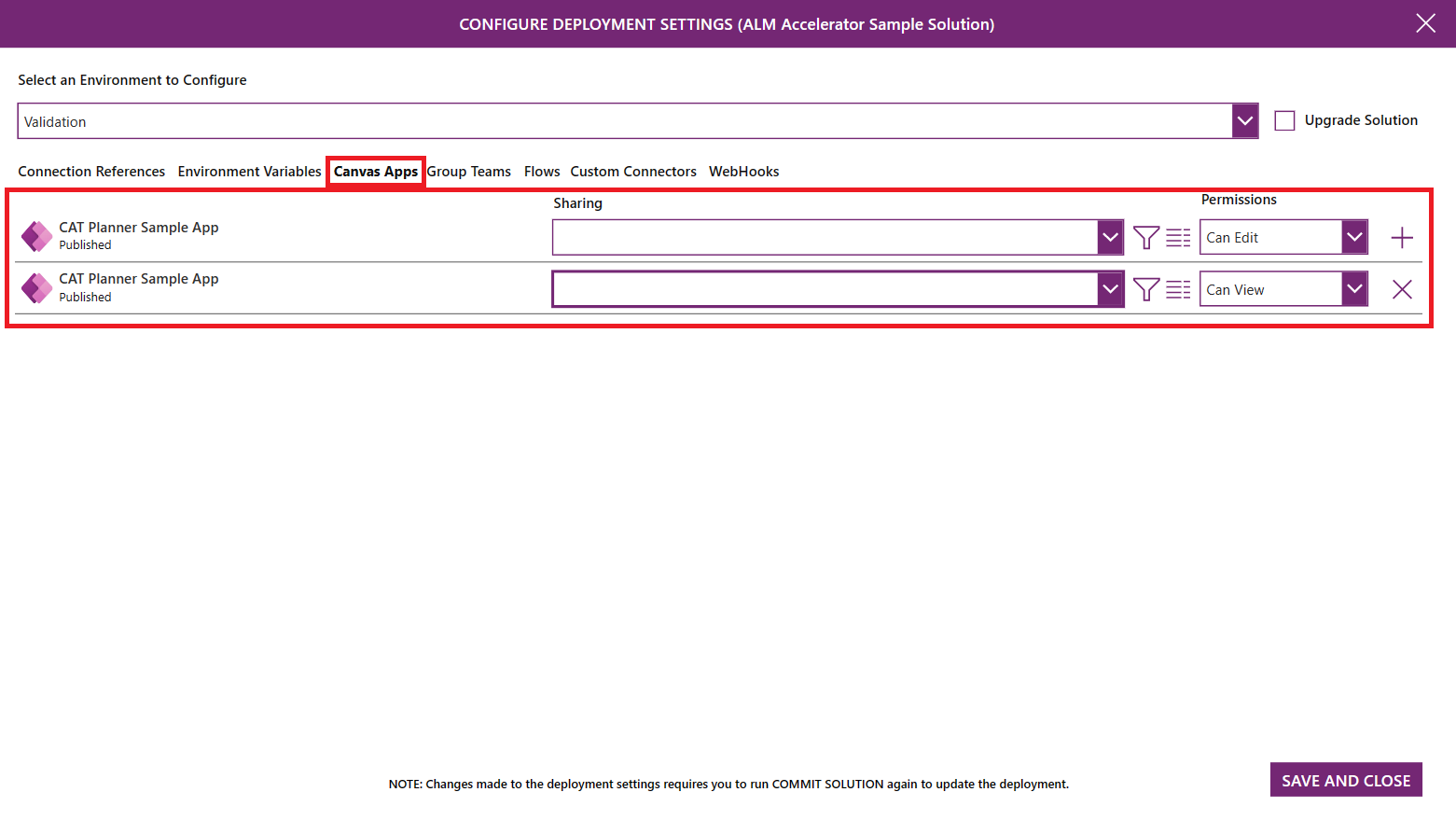
- Vengono elencate tutte le app nella soluzione. Gli utenti possono condividerle nei propri ambienti downstream con un gruppo Microsoft Entra.
- Utilizza l'elenco a discesa per selezionare il Gruppo Azure AAD con cui desideri condividere l'app.
- Seleziona Dettagli per visualizzare i dettagli del gruppo. Viene aperta una nuova scheda del browser con un collegamento al Gruppo Microsoft Entra nel portale di Azure.
- Usa l'elenco a discesa delle autorizzazioni per impostare le autorizzazioni su Può visualizzare, Può modificare, o Può visualizzare e condividere.
Squadre di gruppo
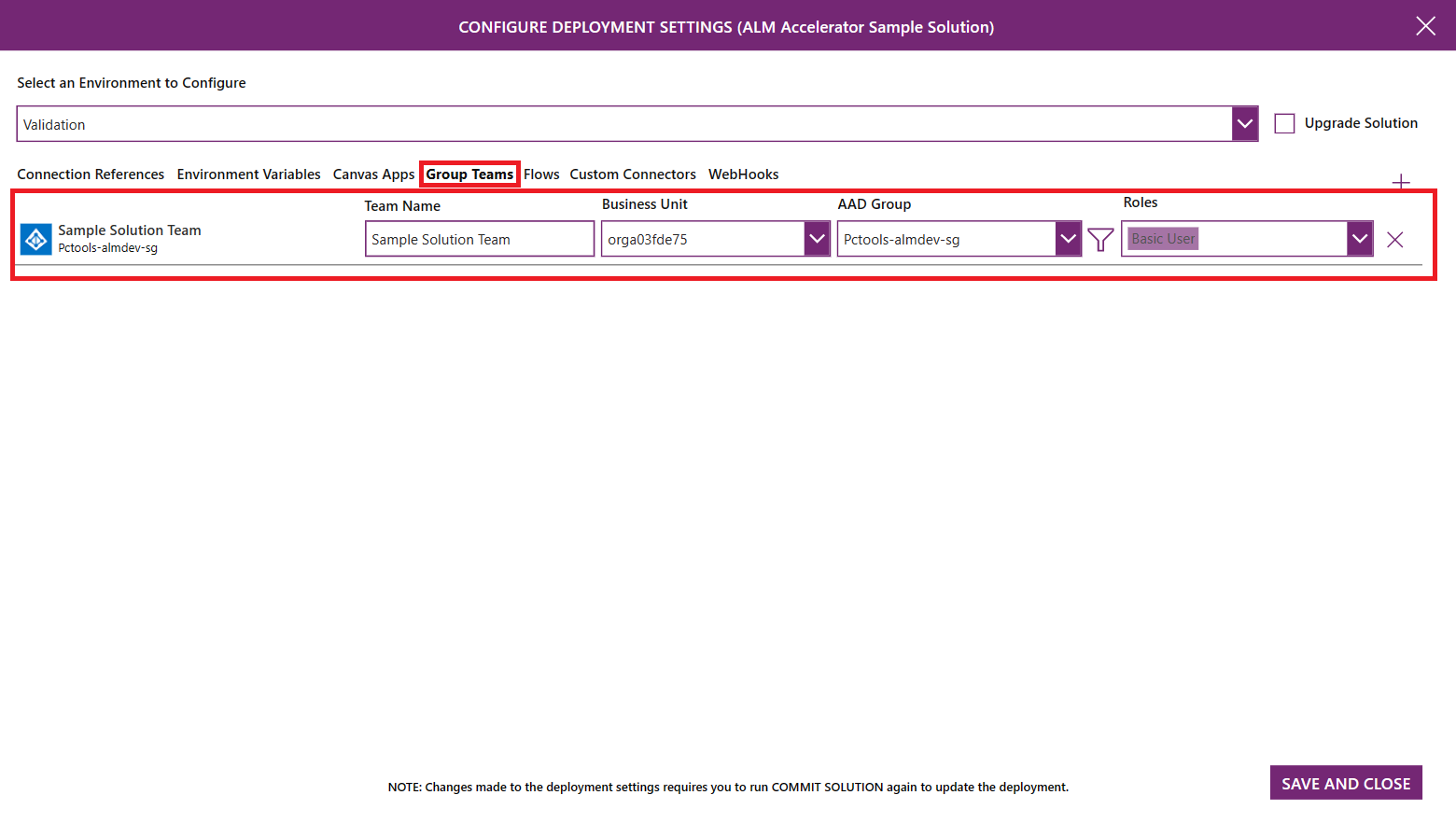
- Sono elencati i team Dataverse di tipo Gruppo di sicurezza AAD. Gli utenti possono configurare nuovi team di gruppo per la condivisione di flussi e connettori personalizzati.
- Per aggiungere una nuova configurazione del team di gruppo, seleziona "+". Immetti un valore nel campo Nome team, seleziona un Gruppo AAD a cui collegare il team e seleziona Ruoli di sicurezza come richiesto. L'elenco dei ruoli di sicurezza si basa sui ruoli disponibili nell'ambiente di sviluppo selezionato. Aggiungi eventuali ruoli di sicurezza personalizzati alla soluzione per garantire che siano disponibili nell'ambiente di destinazione.
Flussi
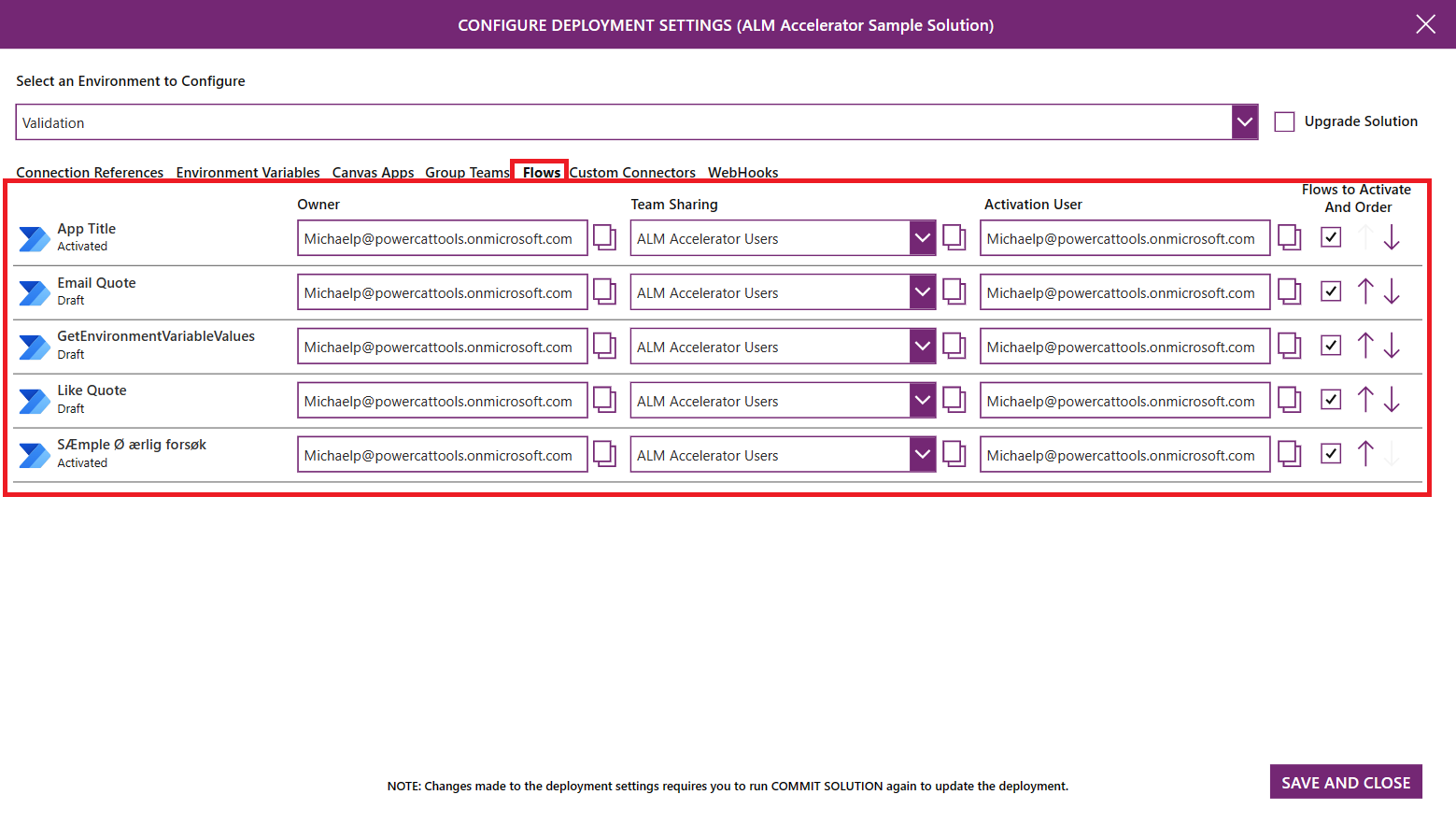
- Vengono elencati i flussi nella soluzione. Gli utenti possono configurare il proprietario del flusso, la condivisione dei team Dataverse, l'utente con cui attivare il flusso, se un flusso deve essere attivato o meno e la sequenza di attivazione del flusso negli ambienti downstream.
- Per visualizzare il flusso, seleziona il nome. La definizione del flusso viene aperta in una nuova scheda del browser.
- Utilizza l'elenco Proprietario per selezionare un utente Dataverse come proprietario del flusso nell'ambiente di downstream.
- Usa l'elenco Condivisione del team per selezionare il team Dataverse con cui condividere il flusso. Questo elenco include i team Dataverse nell'ambiente downstream e i team Dataverse configurati nelle impostazioni Team di gruppo.
- Usa l'elenco Utente di attivazione per selezionare l'utente per attivare il flusso.
- Nella colonna Flussi da attivare e ordinare, seleziona la casella di controllo per indicare se un flusso deve essere attivato o meno. Utilizza le frecce su e giù per posizionare le righe nell'ordine in cui devono essere attivate. La sequenza di attivazione è particolarmente utile se la soluzione include flussi padre e figlio in cui i flussi figlio devono essere attivati prima dei flussi padre.
Connettori personalizzati
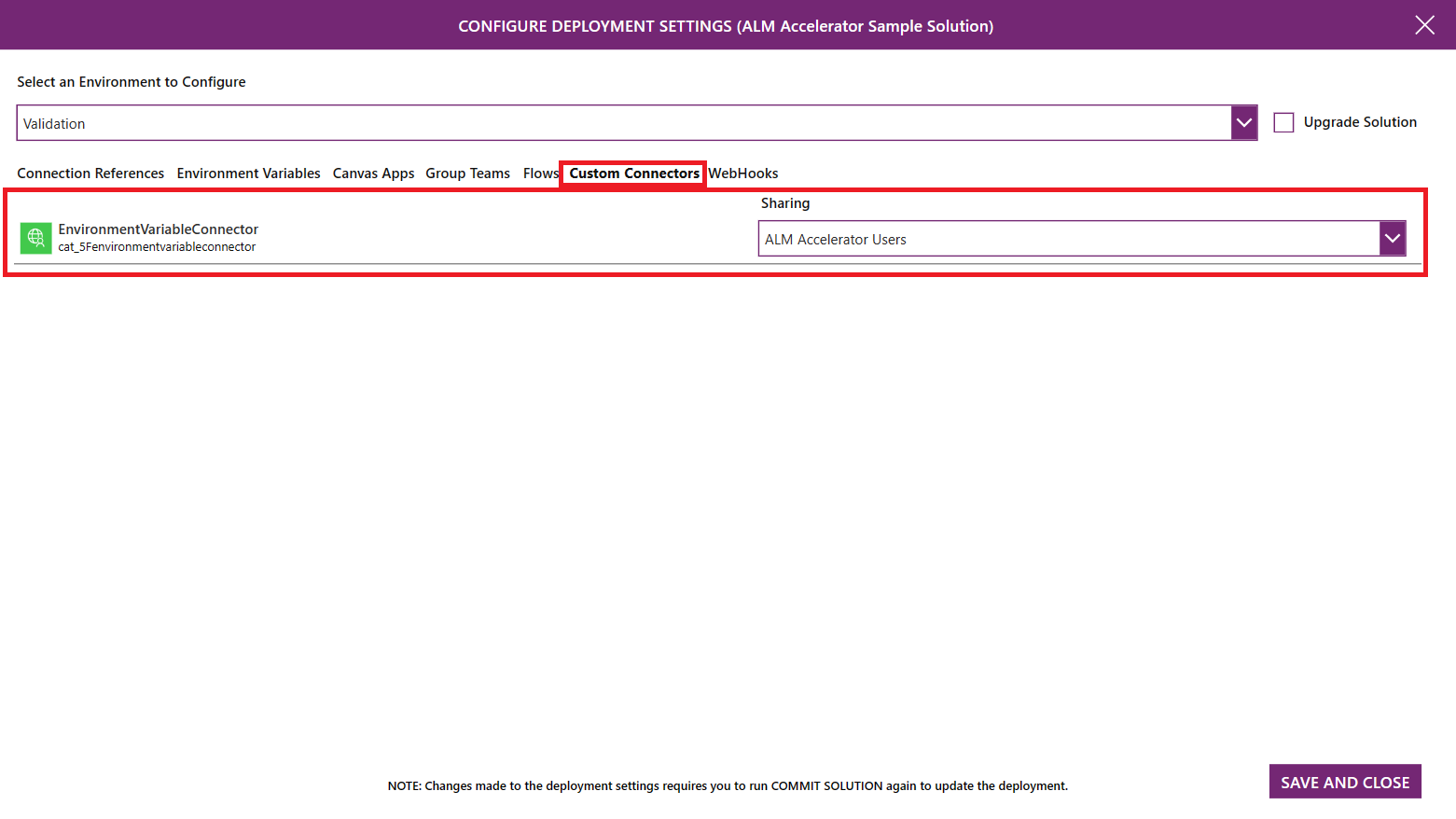
- Vengono elencati tutti i connettori personalizzati nella soluzione. Gli utenti possono configurare la condivisione dei connettori personalizzati in Team Dataverse negli ambienti downstream.
- Usa l'elenco Condivisione per selezionare il team Dataverse con cui condividere il connettore personalizzato. Questo elenco include i team Dataverse nell'ambiente downstream e i team Dataverse configurati nelle impostazioni Team di gruppo.
Salvare e distribuire la soluzione
Pubblica le modifiche nell'app.
Seleziona Salva soluzione per inviare le modifiche a Git.
Assicurati di pubblicare eventuali modifiche all'app prima di avviare il salvataggio.
In background, l'app esegue il push della modifica al controllo della versione creando automaticamente un ramo. Ripeti i push quando apporti modifiche alla tua soluzione per conservare la cronologia delle modifiche.
Durante questo passaggio, ti viene chiesto di configurare le impostazioni di distribuzione.
Un indicatore di attesa appare quando inizia il push. Quando il push ha esito positivo, viene visualizzata una casella di controllo. Una X rossa indica che il push non è riuscito.
Quando sei pronto per distribuire le modifiche in altri ambienti, seleziona Distribuisci soluzione.
Inserisci un Titolo e le Note per la richiesta pull creata in Azure DevOps.
Seleziona un ambiente in cui distribuire la soluzione.
A seconda della configurazione del Profilo della soluzione, l'applicazione crea una richiesta pull che deve essere completata in Azure DevOps oppure attiva una pipeline che qualcuno deve approvare affinché esegua e completi la pubblicazione.
Vedi l'indicatore di avanzamento indicante che è iniziata la distribuzione. Seleziona la parentesi ad angolo chiusa (>) per visualizzare la cronologia delle richieste.