Inizia a utilizzare l'app Prenotazione appuntamenti
Esistono due tipologie di utenti diversi che interagiscono in qualche modo con l'app Prenotazione appuntamenti:
- Fornitore di riunioni: in qualità di fornitore di riunioni, puoi utilizzare l'app per impostare e gestire gli slot degli appuntamenti e gestire le prenotazioni correlate. I delegati possono anche essere assegnati ai Meeting Provider per supervisionare il processo di prenotazione degli appuntamenti.
- Richiedente: in qualità di Richiedente, utilizzi l'app per prenotare e gestire appuntamenti con gli organizzatori di incontri.
- Amministratore o Responsabile: in qualità di amministratore o responsabile, utilizzi l'app Prenotazione appuntamenti per gestire gli slot degli appuntamenti per conto di altri utenti e tutte le prenotazioni.
Configurazione e gestione di intervalli di tempo per appuntamenti
In qualità di fornitore di riunioni, puoi impostare la tua disponibilità per le prenotazioni e gestire i tuoi appuntamenti.
Per creare intervalli di tempo per appuntamenti, segui questi passaggi:
Vai all'app Prenotazione appuntamento e seleziona Pianifica intervalli di tempo per appuntamenti.
Nella schermata Intervallo di tempo per appuntamento, seleziona a data sul calendario.
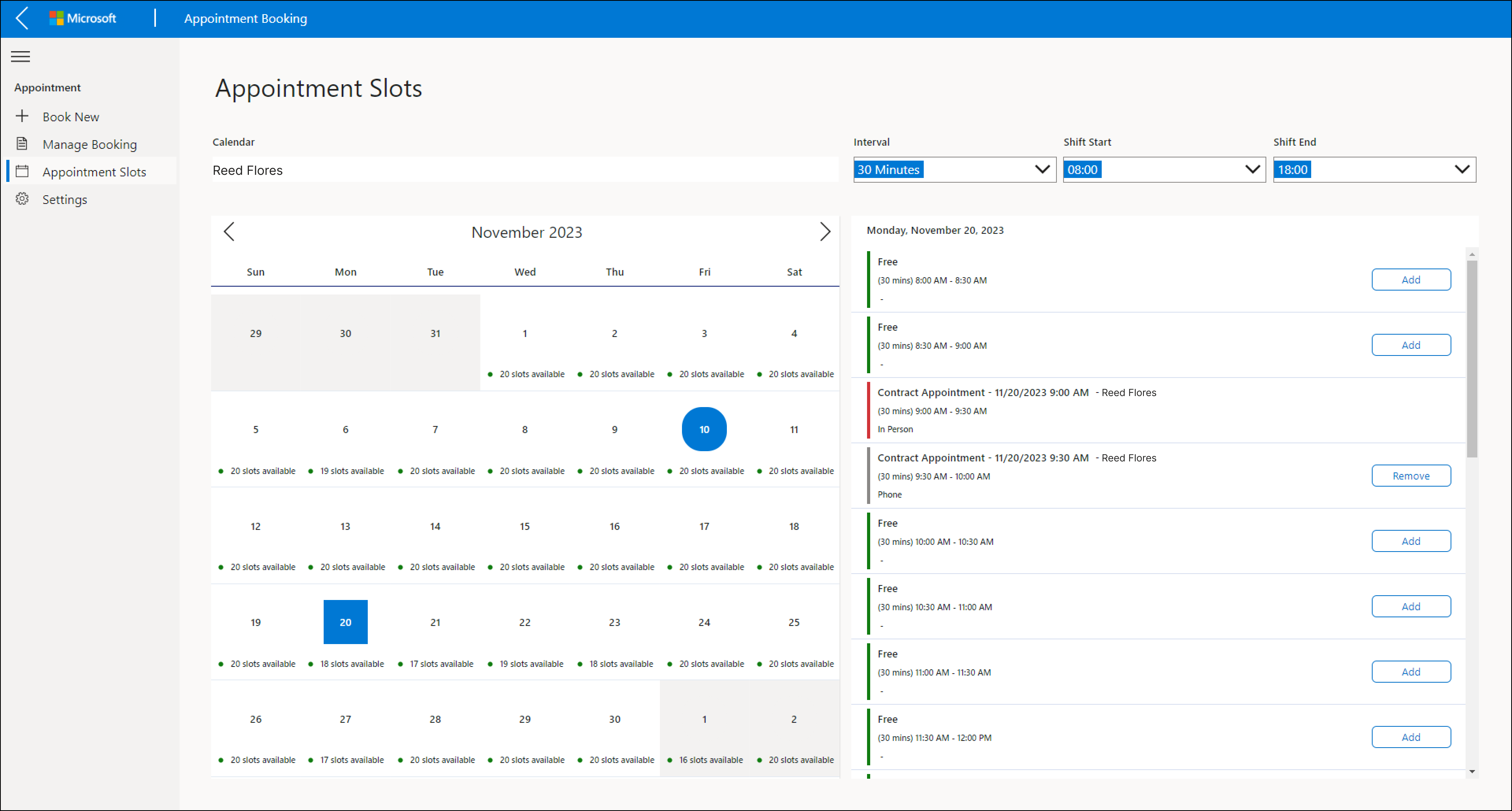
Sul lato destro dello schermo scegli una fascia oraria che desideri rendere disponibile ai richiedenti, quindi seleziona Aggiungi.
Nella schermata Aggiungi fascia oraria appuntamento, seleziona dal menu a discesa:
- Tipo di appuntamento
- Riunione tramite
Seleziona Invia**.
Nota
Se selezioni Seleziona Di persona dal menu a discesa Riunione tramite , devi specificare anche i valori per i campi Ubicazione (edificio) e Numero stanza.
Per rimuovere intervalli di tempo per appuntamenti, segui questi passaggi:
- Vai all'app Prenotazione appuntamento e seleziona Pianifica intervalli di tempo per appuntamenti.
- Nella schermata Intervallo di tempo per appuntamento, seleziona a data nel calendario.
- Seleziona Rimuovi sul lato destro dello schermo.
Prenota e gestisci gli appuntamenti
In qualità di richiedente, puoi prenotare e gestire i tuoi appuntamenti. Segui questi passaggi per prenotare un appuntamento:
Vai all'app Prenotazione appuntamento e seleziona Prenota nuovo appuntamento.
Nella schermata Nuova prenotazione specifica i valori seguenti:
- Richiedente
- Tipo di appuntamento
- Provider riunione (facoltativo)
- Riunione tramite (facoltativo)
Seleziona Mostra appuntamento per visualizzare tutti gli intervalli di tempo per appuntamenti disponibili in base a ciò che hai selezionato nel passaggio precedente.
Seleziona Seleziona per la data e l'ora che desideri prenotare.
Visualizza i dettagli dell'appuntamento nella schermata Prenotazione.
(Facoltativo) Puoi anche aggiungere testo nel campo Commenti.
Seleziona Invia.
La prenotazione di un appuntamento con un provider di riunioni attiva flussi che avviano una serie di azioni:
- Notifica e-mail per la prenotazione di un appuntamento: una notifica e-mail viene inviata automaticamente sia al richiedente che al provider di riunioni
- Contatta gli inviti di Outlook: gli inviti alle riunioni di Outlook vengono creati automaticamente sia per il richiedente che per il provider di riunioni
- Aggiungi nuovo contatto: viene creato un nuovo record Richiedente nella tabella Contatti se non ne esiste già uno.
In qualità di richiedente o fornitore di riunioni, è possibile annullare la prenotazione di un appuntamento. Segui questi passaggi per annullare un appuntamento:
- Vai all'app Prenotazione appuntamento e seleziona Gestisci prenotazioni esistenti.
- Nella schermata Gestisci prenotazione, specifica il richiedente.
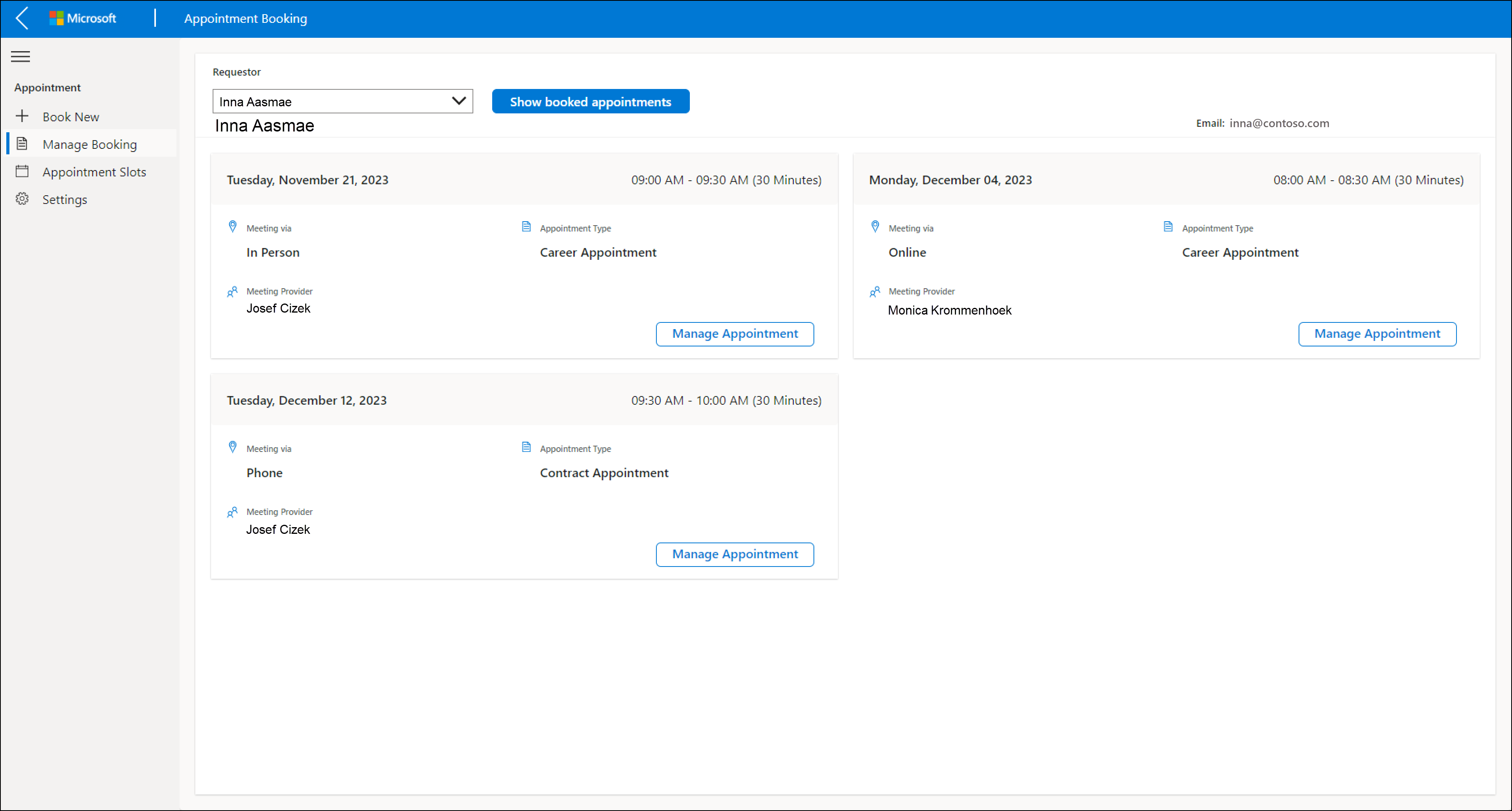
- Seleziona Mostra gli appuntamenti prenotati.
- Scegli la prenotazione dell'appuntamento che desideri annullare e seleziona Gestisci appuntamento.
- Nella schermata Dettagli appuntamento, seleziona Annulla appuntamento.
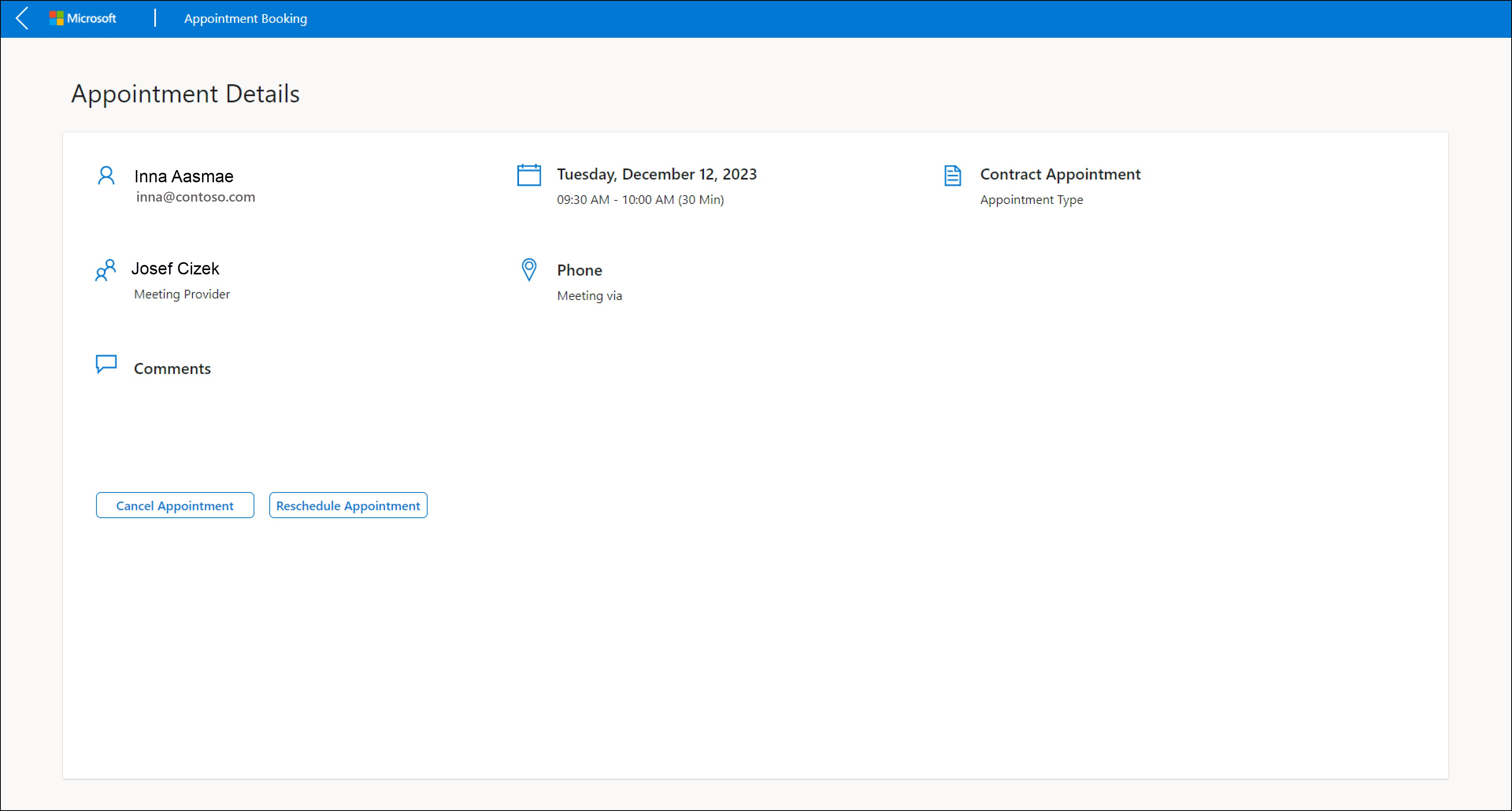
- Nella schermata Conferma è possibile inserire un motivo per l'annullamento. Selezionare Sì, annulla per confermare l'annullamento. Ciò attiva il flusso di inviti di Outlook annullati che annulla gli inviti alla riunione di Outlook e invia notifiche e-mail sia al richiedente che al fornitore della riunione.
- Nella schermata Completato, seleziona Torna alla home page.
Per riprogrammare la prenotazione di un appuntamento esistente, procedi nel seguente modo:
- Vai all'app Prenotazione appuntamento e seleziona Gestisci prenotazioni esistenti.
- Seleziona Richiedente dal menu a discesa nella schermata Gestisci prenotazione.
- Seleziona Mostra gli appuntamenti prenotati.
- Scegli la prenotazione dell'appuntamento che desideri riprogrammare e seleziona Gestisci appuntamento.
- Nella schermata Conferma è possibile inserire un motivo per l'annullamento. Selezionare Sì, riprogramma per confermare l'annullamento.
- Nella schermata Nuova prenotazione, scegli il nuovo intervallo di appuntamento e seleziona Seleziona.
- Nella schermata Prenotazione, puoi visualizzare i dettagli dell'appuntamento e aggiunti eventuali commenti nel campo Commenti.
- Seleziona Invia. Ciò attiva il flusso Invito Outlook riprogrammato che riprogramma gli inviti alla riunione di Outlook e invia notifiche e-mail sia al richiedente che all'organizzatore dell'incontro.
- Nella schermata Completato, seleziona Torna alla home page.