Installare e configurare il modello Complimenti dipendenti
I modelli aziendali per Power Platform sono soluzioni pronte per l'azienda progettate per essere installate, personalizzate, distribuite e gestite da un team centralizzato nell'organizzazione per supportare procedure di governance e sicurezza comuni.
Stabilisci un team centralizzato composto dalle principali parti interessate, proprietari di prodotti, amministratori e sviluppatori Power Platform. Assicurati di rivedere le procedure consigliate di Power Platform e i collegamenti alle risorse amministrative e di sviluppare piani adatti alle esigenze della tua organizzazione.
Ulteriori informazioni:
- Procedure consigliate di adozione di Power Platform
- Gestire Microsoft Power Platform
- Utilizzo di sistemi aziendali
Come amministratore Microsoft Power Platform, segui i passaggi descritti in questo articolo per installare e configurare il modello Complimenti dipendenti.
Passaggio 1: verificare i prerequisiti
Esamina i requisiti, identifica le opportunità e sviluppa un piano d'azione che meglio si adatta alle esigenze della tua organizzazione.
Licenza confermata
Verifica che la tua organizzazione disponga delle licenze necessarie per utilizzare modelli aziendali. È necessario:
Uno dei seguenti piani Power Apps:
- Power Apps Premium
- Power Apps per app
- Contatore app con pagamento in base al consumo di Power Apps
- Diritti di utilizzo di Power Apps inclusi con le licenze Dynamics 365
Nota
I diritti di utilizzo di Power Apps inclusi con le licenze Microsoft 365 e Office 365 non saranno sufficienti per installare il modello.
Ulteriori dettagli sulle licenze sono disponibili nella Guida alle licenze Microsoft Power Platform
Suggerimento
Un piano per sviluppatori gratuito è un ottimo modo per installare il modello a scopo di valutazione. Altre informazioni: Piano per sviluppatori di Power Apps
Configurare ambienti e criteri dei dati
È importante disporre di un ambiente coeso, di una strategia di criteri sui dati e di modelli aziendali. Per installare e gestire correttamente il modello Complimenti dipendenti, verifica che queste risorse e pratiche siano in atto.
Amministratori: assicurati che gli amministratori con i privilegi necessari siano disponibili per coordinarsi nell'assegnazione delle licenze e nella creazione di ambienti. Serviranno:
- Un amministratore globale di Microsoft Entra ID o un utente amministratore del tenant deve assegnare le licenze Power Apps o Power BI.
- Per creare ambienti, è necessario essere un amministratore di Power Platform.
Ulteriori informazioni: Amministrazione di Microsoft Power Platform
Ambienti: segui le procedure consigliate per la gestione del ciclo di vita delle applicazioni (ALM) in creazione e gestione degli ambienti. Creare e preparare un ambiente di sviluppo di Power Platform specifico per i file della soluzione Complimenti dipendente. Inoltre, considera:
- L'ambiente Power Platform è configurato con un database Dataverse
- I privilegi del ruolo di sicurezza Autore dell'ambiente, come minimo, vengono assegnati all'utente che installa le soluzioni in quell'ambiente
Ulteriori informazioni: Panoramica degli ambienti
Criteri di prevenzione delle perdite di dati: assicurarsi che l'ambiente abbia accesso ai connettori utilizzati dal modello Complimenti dipendenti:
Ulteriori informazioni: Criteri di prevenzione della perdita di dati.
Passaggio 2: creare connessioni
I flussi cloud necessitano di riferimenti a una connessione specifici per funzionare correttamente. I riferimenti a una connessione sono inclusi nella soluzione, ma spesso i connettori devono essere impostati manualmente.
L'installazione richiede che siano configurate tre nuove connessioni. È meglio creare le connessioni prima di importare la soluzione per semplificare l'importazione. Se si creano le connessioni durante l'importazione, devi passare da una finestra del browser all'altra.
Per creare le connessioni in anticipo, attieniti alla seguente procedura:
- Vai a Power Apps
- Vai a Connessioni e seleziona + Nuova connessione per creare nuove connessioni con ciascuno di questi connettori:
Altre informazioni: Gestisci connessioni nelle app canvas
Passaggio 3: Installa file della soluzione
Sono disponibili due opzioni di installazione della soluzione da considerare:
- È possibile selezionare il pulsante Prova adesso nella pagina delle offerte del modello AppSource e ti porta automaticamente a una finestra di installazione dell'interfaccia di amministrazione di Power Platform.
- Puoi scaricare una versione gestita o non gestita dei file della soluzione e importarli manualmente nel tuo ambiente in base ai requisiti della tua organizzazione.
Suggerimento
Vai al sito del progetto GitHub Templates-for-Power-Platform per registrare le tue domande o i tuoi dubbi e ottenere supporto per il modello Complimenti dipendenti. È inoltre possibile verificare la disponibilità di aggiornamenti per i pacchetti di distribuzione in questo sito.
Installa da AppSource
Puoi accedere e installare facilmente il modello Complimenti dipendenti da AppSource, una vetrina digitale Microsoft. Segui questi passaggi per completare il processo di installazione di AppSource:
- Vai al modello Complimenti dipendenti in AppSource e seleziona Ottienilo ora. Verrai indirizzato alla finestra Installare modello Complimenti dipendenti nell'interfaccia di amministrazione Power Platform.
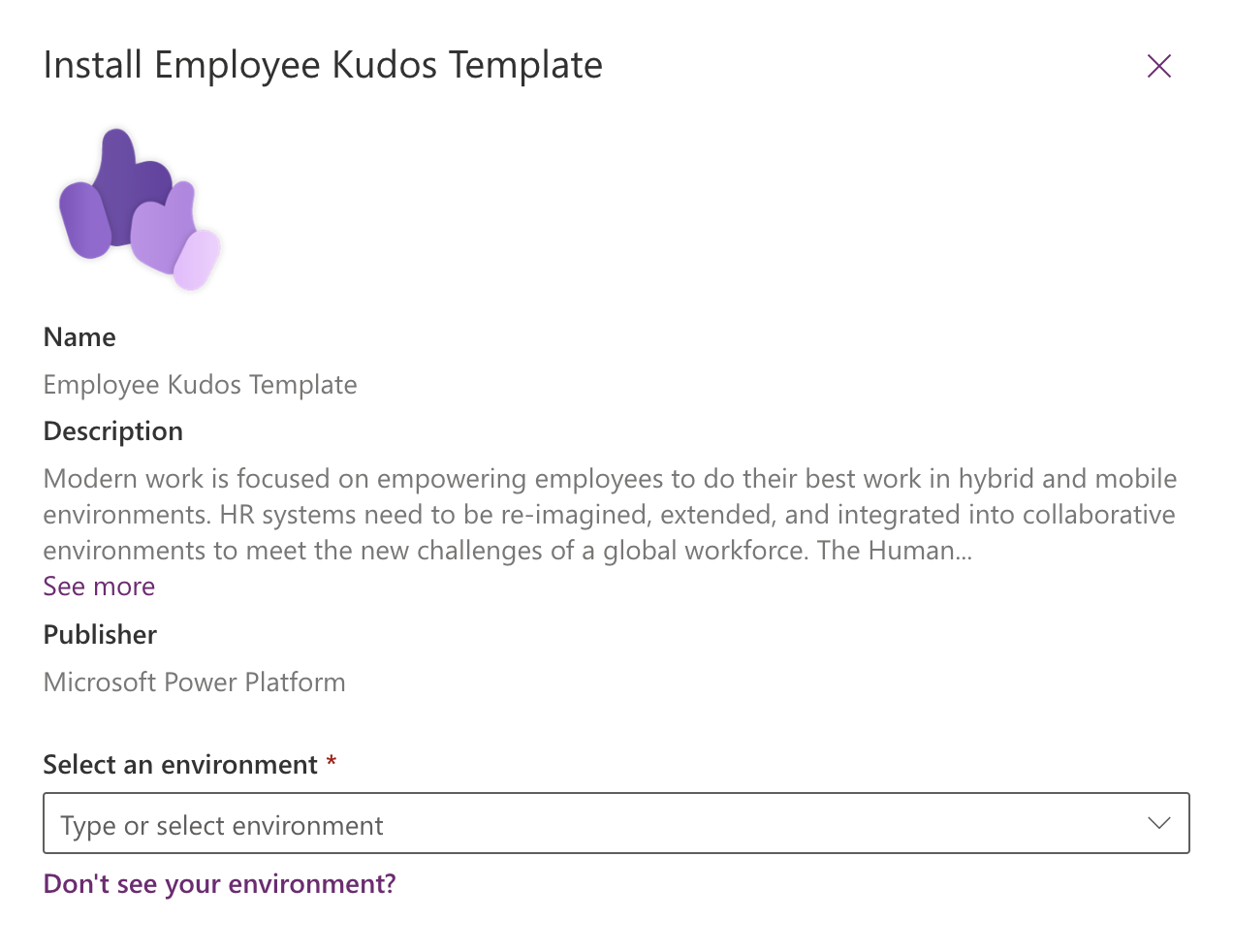
- Seleziona l'ambiente che hai preparato per il modello.
- Accetta le condizioni d'uso e le informative sulla privacy selezionando le caselle.
- Selezionare Installa. Viene visualizzata una schermata in cui puoi vedere lo stato dell'installazione. Al termine dell'installazione, lo stato è Installato.
Importante
Due soluzioni verranno sempre installate nel tuo ambiente:
- Base esperienza dipendenti. Include componenti di base comuni usate da tutte le soluzioni per risorse umane. Per ora, sono disponibili solo i componenti che abilitano le funzionalità di localizzazione. Condividendo queste funzionalità, le stringhe comuni possono essere localizzate una volta nella soluzione di base ed essere utilizzate nelle soluzioni dipendenti.
- Complimenti dipendente. Contiene tutti i componenti necessari per consentire l'implementazione di un programma di complimenti ai dipendenti all'interno di un'organizzazione.
Scarica e installa manualmente i file delle soluzioni
I file delle soluzioni gestite e non gestite sono disponibili per il download e l'installazione manuale. Segui questi passaggi per scaricare e importare le soluzioni direttamente nell'ambiente di sviluppo che hai preparato nel passaggio verifica dei prerequisiti.
Scarica i seguenti file della soluzione gestita o non gestita:
Vai a Power Apps e seleziona l'ambiente in cui hai preparato la soluzione.
Seleziona Soluzioni nel riquadro a sinistra.
Selezionare Importa soluzione.
Accedi e seleziona la versione gestita o non gestita del file mpa_EmployeeExperienceBase scaricato nel passaggio precedente.
Seleziona Avanti.
Seleziona Importa Questo avvia il processo di importazione della soluzione Base esperienza dipendenti.
Seleziona Importa per avviare il processo di importazione della soluzione Base esperienza dipendenti. Una volta completata l'importazione, riceverai una notifica con un messaggio Operazione completata.
Cerca e seleziona la versione gestita o non gestita del file mpa_Kudos scaricato nel passaggio precedente.
Seleziona Avanti e di nuovo Avanti.
Per ciascuna delle connessioni elencate, seleziona la connessione esistente creata nel precedente passaggio.
Seleziona Avanti.
Ignora l'immissione di valori per le variabili di ambiente poiché verrà completata in un passaggio aggiuntivo successivo. Poiché le app non sono ancora state importate nell'ambiente, non possiamo acquisire i loro valori URL.
Seleziona Importa per avviare il processo di importazione della soluzione Complimenti dipendenti. Una volta completata l'importazione, riceverai una notifica con un messaggio Operazione completata.
Maggiori informazioni: Concetti sulle soluzioni
Passaggio 4: creare un team di accesso
Crea un team di accesso chiamato Kudos-ReadAccessTeam.
I team di accesso non sono, tecnicamente, ruoli di sicurezza come definito in Power Platform, ma svolgono un ruolo importante nell'assicurare i diritti di accesso a un Kudos. I record Kudos sono di proprietà del destinatario ma dovrebbero essere leggibili dal responsabile del mittente e da quello del destinatario. Il team di accesso abilita dinamicamente l'accesso in lettura al responsabile del mittente e a quello del destinatario per quel Kudos tramite un flusso di Power Automate.
Ulteriori informazioni: Utilizzare team di accesso e team proprietari per collaborare e condividere le informazioni
Questa applicazione richiede un team di accesso nella tabella Kudos per funzionare correttamente. Questo team di accesso condivide ogni record Kudos con il mittente dei kudos e con il responsabile del destinatario. In tal modo, questi tre utenti hanno accesso al record:
- Destinatario: ottiene l'accesso al record possedendolo.
- Mittente: ottiene l'accesso al record facendo parte del team di accesso.
- Responsabile del destinatario: ottiene l'accesso al record facendo parte del team di accesso.
Se un altro utente deve accedere a un particolare Kudos, un amministratore deve aggiungere quell'utente al team di accesso per ottenere l'accesso automaticamente.
Per creare il team di accesso:
Accedi all'Interfaccia di amministrazione
Seleziona la scheda Ambiente e quindi seleziona l'ambiente in cui è installata la soluzione.
Seleziona Impostazioni.
Seleziona Modelli>Modelli di team di accesso.
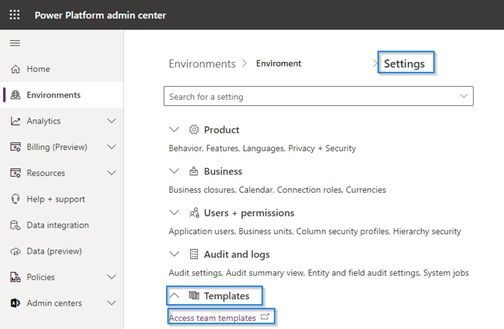
Verrai reindirizzato alla visualizzazione Tutti i team con modello.
Nella barra multifunzione seleziona Nuovo.
Crea un nuovo record con le informazioni seguenti. Utilizza lo stesso nome che il flusso di Power Automate utilizza per cercare e utilizza il team di accesso.
- Nome: Kudos-ReadAccessTeam: usa questo come nome che usa il flusso Power Automate. Puoi cambiare il nome, ma se lo fai, devi anche modificare il flusso.
- Entità: Kudo
- Descrizione: il team di accesso da condividere con il mittente dei Kudos e il responsabile del destinatario dei Kudos.
Imposta Diritti di accesso su Lettura.
Seleziona Salva e chiudi la finestra.
Passaggio 5: assegnare ruoli di sicurezza agli utenti
La soluzione include tre nuovi ruoli di sicurezza:
-
Kudos - Amministratore del programma
- Un amministratore del programma può vedere tutti i kudos.
- Gli utenti con quel ruolo agiscono come amministratore del programma Kudos. Questo ruolo di sicurezza concede l'accesso all'app canvas come utente normale e l'accesso all'app basata su modello in cui un amministratore può visualizzare tutti i kudos, creare nuovi Tipi di kudos, aggiungere utenti all'elenco Utenti esclusi ed eliminare e disattivare kudos e record Utenti esclusi.
- Assegna questo ruolo agli utenti che gestiscono il programma Kudos nella tua organizzazione.
-
Kudos - Responsabile
- Un responsabile può visualizzare i propri Kudos e i Kudos che ricevono i suoi subalterni diretti.
- Questo ruolo di sicurezza concede l'accesso all'app canvas, dove gli utenti possono vedere i propri kudos inviati e ricevuti, inviare nuovi Kudos e vedere i Kudos ricevuti dai dipendenti di cui sono responsabili. Questo ruolo di sicurezza non concede l'eliminazione o disattiva l'accesso.
- Assegna questo ruolo agli utenti che gestiscono i dipendenti.
-
Kudos - Dipendente
- Un dipendente può vedere i Kudos che ha inviato e ricevuto.
- Questo ruolo di sicurezza concede l'accesso all'app canvas, dove gli utenti possono vedere i propri kudos inviati e ricevuti e inviarne di nuovi.
- Assegna questo ruolo agli utenti regolari che necessitano dell'accesso per inviare e ricevere Kudos.
I ruoli possono essere assegnati dall'interfaccia di amministrazione di Power Platform.
- Accedi all'Interfaccia di amministrazione di Power Platform
- Seleziona Ambiente dal riquadro a sinistra e seleziona l'ambiente in cui è stata installata la soluzione.
- Seleziona Utenti>Visualizza tutto.
- Seleziona gli utenti.
- Seleziona Gestisci ruoli di sicurezza e seleziona i ruoli appropriati.
- Seleziona Salva.
Importante
A tutti gli utenti deve essere assegnato anche il ruolo di sicurezza Utente Basic oltre agli altri ruoli specifici dei Kudos.
Passaggio 6: assegnare l'accesso di sola esecuzione ai flussi
Configura un nuovo gruppo di sicurezza o utilizzane uno esistente che rappresenti tutti gli utenti che utilizzano l'app Kudos, di modo che i flussi possano essere eseguiti per tutti.
Esistono due flussi cloud che richiedono la configurazione dell'accesso di sola esecuzione:
- App Kudos: Condividi complimenti con mittente, assegna a destinatario
- App Kudos - Messaggio e-mail di notifica
Per ogni flusso, procedi come segue:
Vai alla soluzione Kudos e apri il flusso.
In basso a destra, in una sezione chiamata Utenti di sola esecuzione, seleziona Modifica. Viene visualizzata la schermata Gestisci autorizzazioni di sola esecuzione:
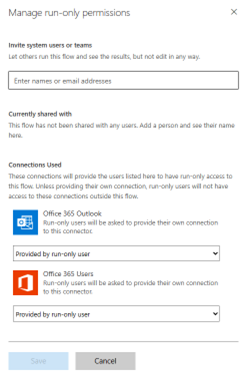
Nella casella in alto denominata Invita utenti o team di sistema, immetti il gruppo di sicurezza che vuoi utilizzare e contenente tutti gli utenti Kudos.
Seleziona Salva.
Passaggio 7: impostare le connessioni dei flussi
In Power Apps Studio, seleziona Soluzioni nel riquadro a sinistra.
Seleziona Kudos dall'elenco delle soluzioni.
Seleziona Flussi cloud. Due flussi cloud richiedono la modifica:
- App Kudos: condividi Kudos con Mittente, Assegna a destinatario
- App Kudos: e-mail di notifica
Modifica Condividi Kudos con il mittente, Assegna al destinatario dell'app Kudos seguendo questi passaggi:
Nella soluzione Kudos, seleziona Flussi cloud nel riquadro a sinistra.
Seleziona il flusso per aprire una schermata di panoramica del flusso.
Nella schermata di panoramica del flusso, seleziona Modifica sulla barra dei comandi per connetterti al connettore Microsoft Dataverse.
Seleziona Continua.
Seleziona Salva.
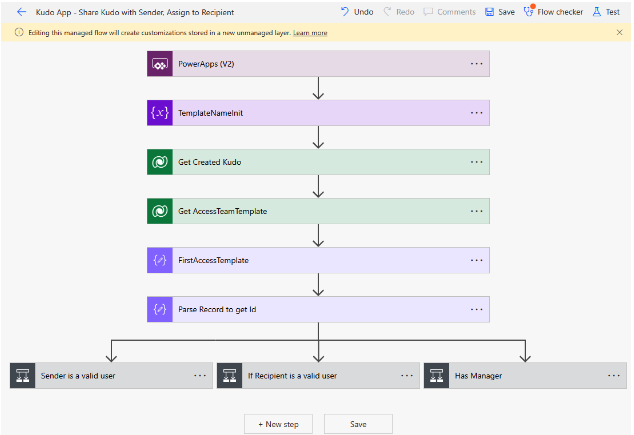
Modifica l'email di notifica dell'app Kudos seguendo questi passaggi:
Nella soluzione Kudos, seleziona Flussi cloud nel riquadro a sinistra.
Seleziona il flusso per aprire una schermata di panoramica del flusso.
Seleziona Modifica nella barra dei comandi.
Seleziona il primo passaggio del flusso con un avviso.
Seleziona + Nuovo riferimento di connessione oppure, se sono elencate connessioni preesistenti, puoi selezionarne una per riutilizzarla. Dopo questa operazione, l'avviso dovrebbe essere risolto e vedrai il passaggio del flusso senza l'avviso. Nota: dopo la selezione, potrebbero essere necessari alcuni secondi prima di vedere il passaggio senza avviso.
Seleziona il passaggio successivo del flusso con un avviso.
Seleziona + Nuovo riferimento di connessione oppure, se sono elencate connessioni preesistenti, puoi selezionarne una per riutilizzarla. Dopo questa operazione, l'avviso dovrebbe essere risolto e vedrai il passaggio del flusso senza l'avviso. È possibile che siano necessari alcuni secondi prima di vedere il passaggio senza avviso.
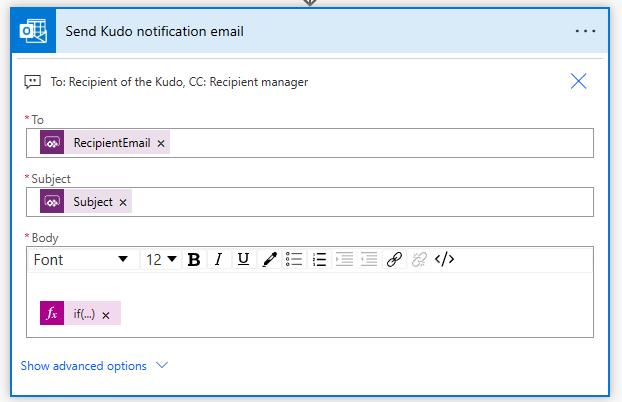
Seleziona Salva nella parte inferiore della schermata o nella barra dei comandi.
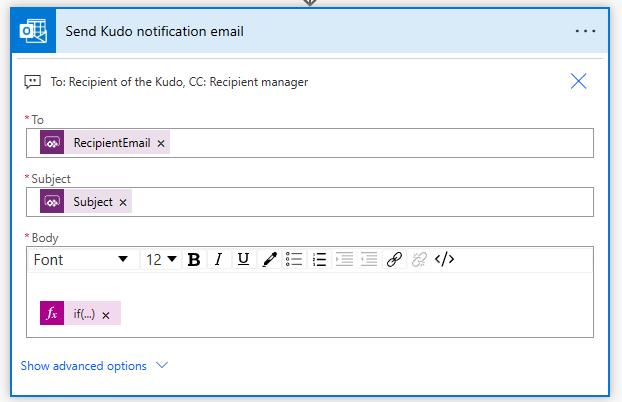
Passaggio 8: abilita la configurazione dei flussi cloud
Apri la soluzione Kudos appena installato e verifica che lo stato dei quattro flussi cloud sia Attivato. Se così non è, attiva i flussi.
-
- Nel riquadro a sinistra, seleziona Soluzioni.
- Seleziona la soluzione dall'elenco Kudos.
- Nel riquadro a sinistra seleziona Flussi cloud (4).
- Seleziona ciascuno dei quattro flussi nell'elenco per verificare che siano attivati.
- Seleziona Abilita sulla barra dei comandi se il flusso non è già impostato su Abilitato.
Passaggio 9: installare i dati di esempio (facoltativo)
I dati di esempio e le istruzioni di installazione sono disponibili in GitHub a questo collegamento: Dati di esempio di Kudos
Per creare i tuoi badge, fai riferimento a Crea badge personalizzati.
Passaggio 10: condividere l'app
- Vai a Power Apps, e seleziona l'ambiente contenente la soluzione.
- Seleziona Soluzioni nel riquadro a sinistra e seleziona la soluzione Kudos dall'elenco.
- Nel riquadro sinistro seleziona App.
- Vai all'app canvas Kudos nell'elenco e seleziona i tre punti sulla destra per visualizzare un elenco di azioni.
- Seleziona Condividi.
- Cerca e aggiungi gli utenti con cui desideri condividere l'app.
- Per gli utenti che devono avere l'accesso per modificare l'app, seleziona la casella Comproprietario.
- Per gli utenti regolari dell'app, lascia vuota la casella di controllo.
- Se tutti in un gruppo di sicurezza devono essere utenti dell'app, seleziona Tutti nella casella Immetti un nome.
- Nell'area Autorizzazione dati puoi selezionare i ruoli da un elenco a discesa. Si trova accanto alle tabelle Microsoft Dataverse che l'app Kudos utilizza. Assicurati di selezionare il ruolo Kudos corretto (dipendente, manager, amministratore del programma) insieme al ruolo Utente di base.
- Aggiungi un messaggio di posta elettronica facoltativo.
- Seleziona Condividi.
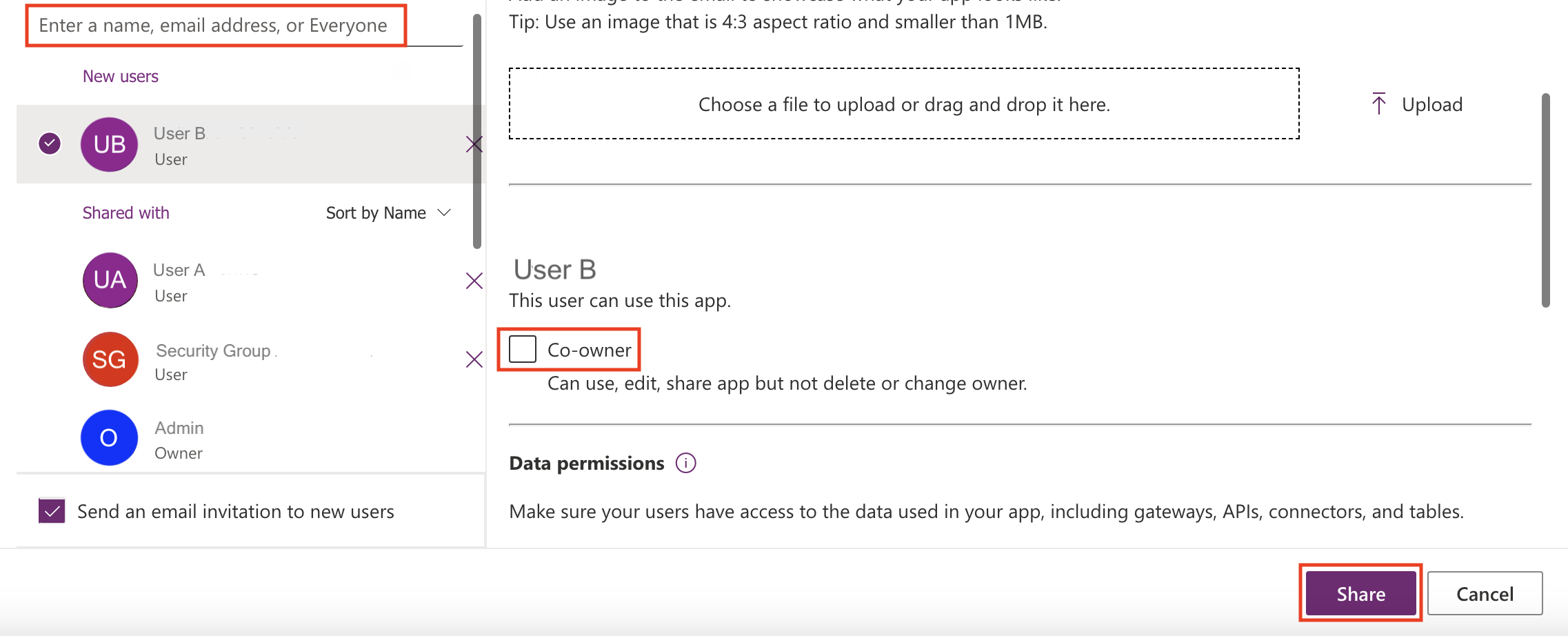 Altre informazioni: Condividere un'app canvas con la propria organizzazione
Altre informazioni: Condividere un'app canvas con la propria organizzazione
Nota
Se le app Complimenti dipendenti non sono condivise con te e non puoi accedervi direttamente da Power Apps, contatta il tuo amministratore.
Passaggio 11: attivare il controllo (facoltativo)
Sebbene non sia necessario, ti consigliamo di abilitare l'impostazione di controllo nel sistema, in modo che sia facile vedere chi ha creato o aggiornato i record.
A questo scopo, è necessario:
Seleziona la scheda Ambiente, seleziona l'ambiente in cui è installata la soluzione e quindi seleziona Impostazioni controllo.
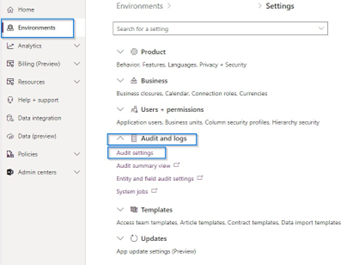
Seleziona Avvia controllo.