Risoluzione dei problemi relativi ai modelli di Word
Questo articolo ti aiuta a risolvere i problemi relativi ai modelli di Word.
Non riesco a vedere l'immagine di un'entità in un modello di Word per determinate entità predefinite e personalizzate
Motivo
Per impostazione predefinita, solo poche entità pronte all'uso, come account, contatto, opportunità, ordine, fattura, prodotto, lead, obiettivo e territorio, includono un valore EntityImage per il campo Immagine primaria che è possibile utilizzare per caricare l'immagine in un modello di Word. Tuttavia, per altre entità predefinite (come offerta, business unit, appuntamento ed e-mail) ed entità personalizzate, EntityImage non è disponibile.
Risoluzione
Per mostrare un'immagine per entità che non hanno un EntityImage per impostazione predefinita, crei un campo immagine per l'entità, carichi l'immagine dell'entità in un record e quindi aggiungi l'immagine dell'entità al modello di Word. Nell'esempio seguente, aggiungiamo un EntityImage per un appuntamento Discuti il rinnovo del contratto.
Per creare un campo immagine per l'entità
Vai a Impostazioni>Personalizzazione>Personalizza il sistema.
Sotto Componenti in Esplora soluzioni, espandi Entità e quindi seleziona l'entità. In questo esempio, stiamo selezionando l'entità Appuntamento.
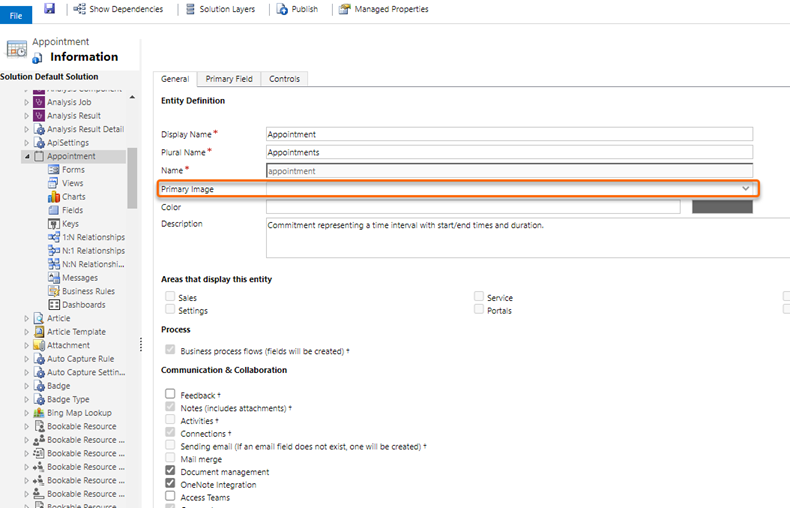
- Nell'entità Appuntamento, seleziona Campi e Nuovo.
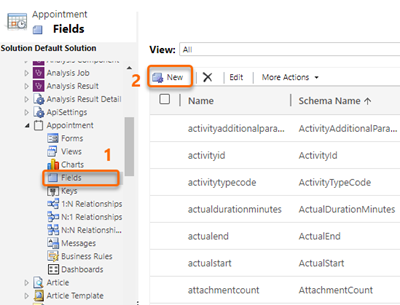
- Nel nuovo modulo del campo, inserisci Immagine entità per Nome visualizzato, immetti EntityImage per Nome e per Tipo di dati seleziona Immagine.
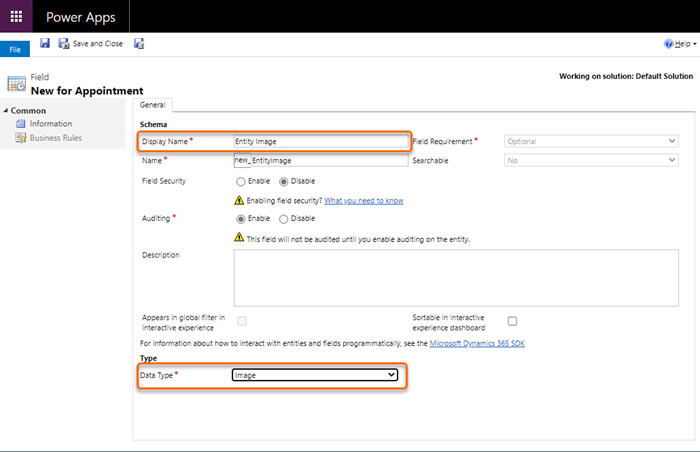
Salva e chiude il modulo.
Verificare che il nuovo campo sia stato aggiunto selezionando il nome dell'entità. In questo esempio, abbiamo aggiunto Immagine entità come valore per il campo Immagine primaria per l'entità Appuntamento.
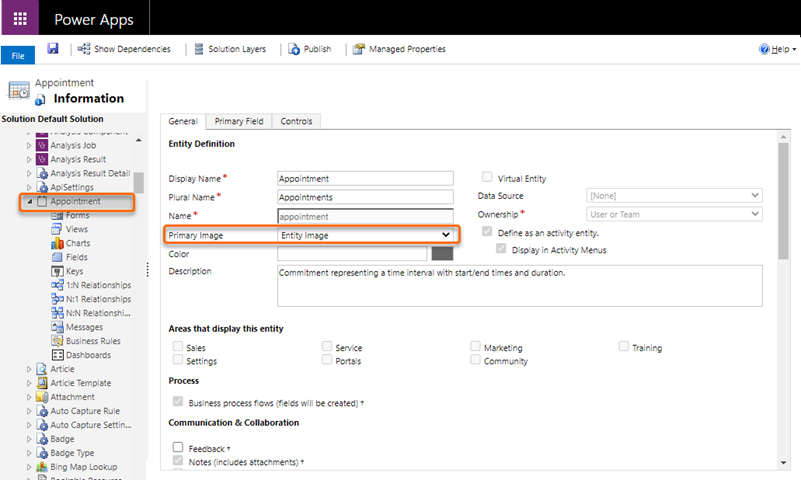
- Pubblicare le personalizzazioni.
Per caricare l'immagine dell'entità nel record
Apri il record dell'entità. In questo esempio, stiamo aprendo un appuntamento Discuti il rinnovo del contratto.
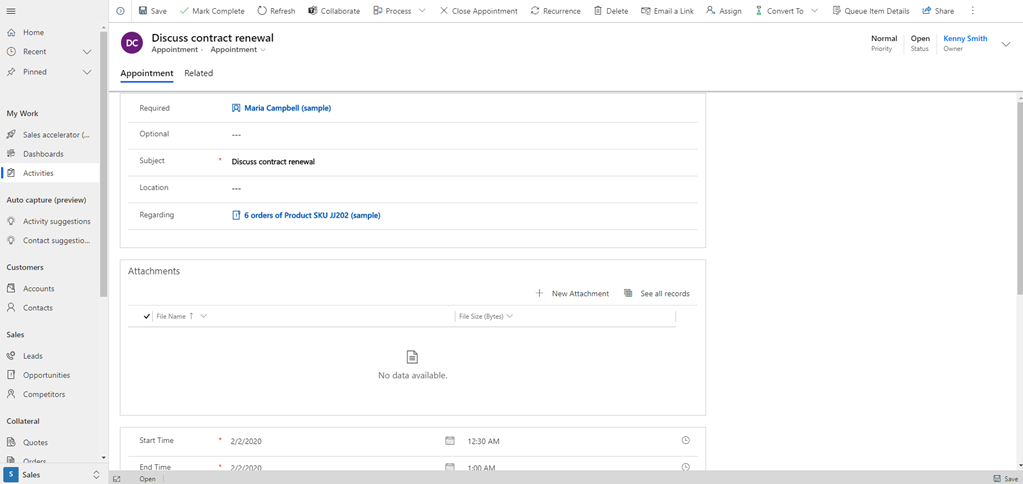
Seleziona l'immagine e nella finestra di dialogo Scegli immagine seleziona Carica immagine.
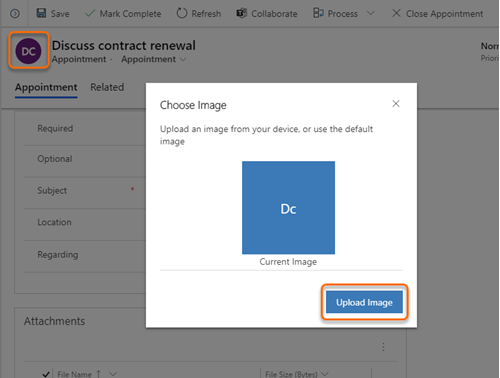
Seleziona l'immagine e quindi seleziona Cambia.
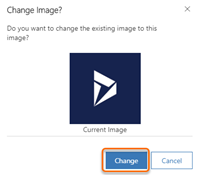
L'immagine appare accanto all'entità.
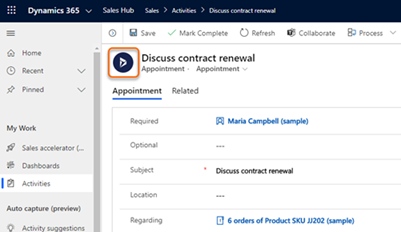
Per aggiungere l'immagine dell'entità al modello di Word
Scarica e apri il modello di Word.
Il modello scaricato viene salvato nel seguente formato:
recordType organizationDateFormat ora localDateFormat ora.docx
Ad esempio, il nome del modello scaricato per l'appuntamento è: Appuntamento 2020-7-15 15-39-27 17-7-2020 12-28-00 PM.docx.Nella scheda Sviluppatore , apri il riquadro XML mapping, fai clic con il pulsante destro del mouse su Seleziona new_entityimage, quindi Seleziona Inserisci controllo contenuto>Immagine.
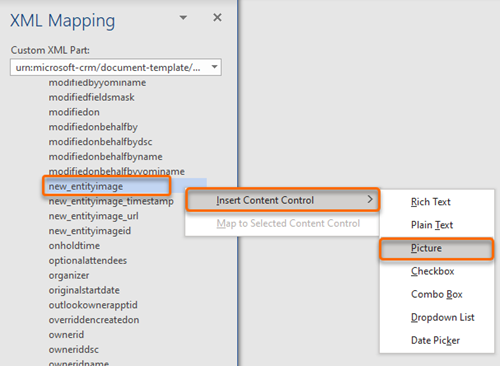
Il campo dell'immagine dell'entità con l'immagine viene aggiunto al modello di Word.
Salva e carica il modello di Word nella tua app Hub di Dynamics 365 Sales.
Ora, quando scarichi e apri un documento basato su questo modello, conterrà l'immagine che hai aggiunto.
Nota
Allo stesso modo, se aggiungi un'immagine a un modulo di entità, segui questa procedura per caricare l'immagine nel modello di Word.
Alcuni caratteri non vengono esportati correttamente nei documenti
Alcuni caratteri e set di caratteri non sono supportati nell'esportazione del documento. Quando questi caratteri si trovano in un documento, il documento viene esportato correttamente ma i campi e il testo che contengono i caratteri tra i caratteri non supportati vengono rimossi. Questo comportamento è impostato a livello di progettazione per supportare la compatibilità tra i prodotti tra Dynamics, Excel, Word e PDF Adobe.
Questa tabella descrive i caratteri non supportati per l'esportazione del documento.
| Carattere/i | Description |
|---|---|
| < | Simbolo minore di utilizzato anche per indicare l'inizio di un elemento HTML |
| > | Simbolo maggiore di utilizzato anche per indicare la fine di un elemento HTML |
| Stringa HTML con spazio unificatore |
Ecco un esempio di cosa succede quando esporti un documento che contiene caratteri non supportati.
- Questo testo è contenuto nel documento di Word: Inserisci il numero di < account> utente
- Il documento viene esportato da un'app in Power Apps o un'app Dynamics 365.
- Dopo l'esportazione: il testo dell'< account> nell'esempio sopra viene rimosso lasciando il testo esportato come Immetti il numero utente invece di Immetti il numero di <account> utente.
Vedi anche
Utilizzare i modelli di Word per creare documenti standardizzati